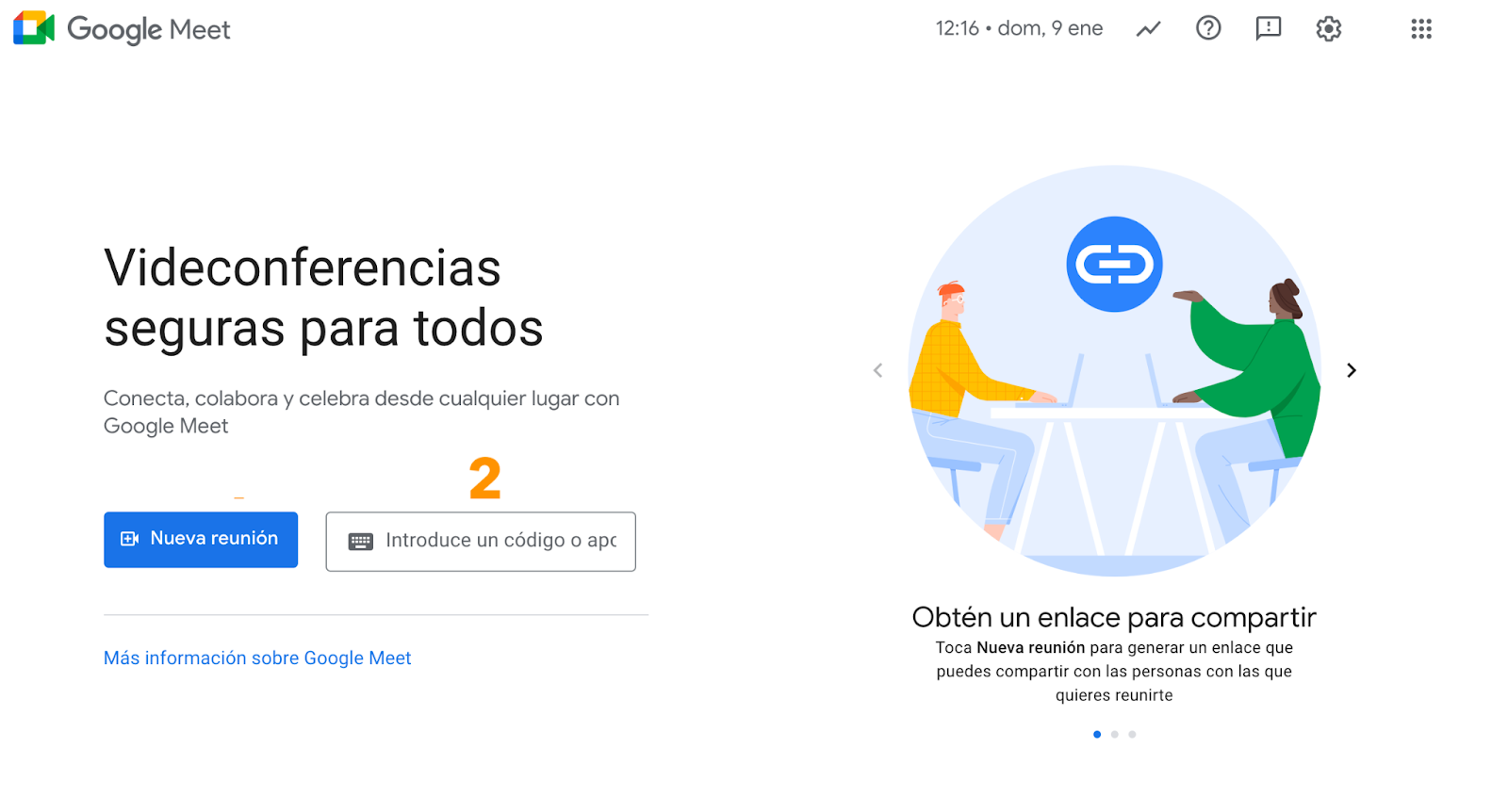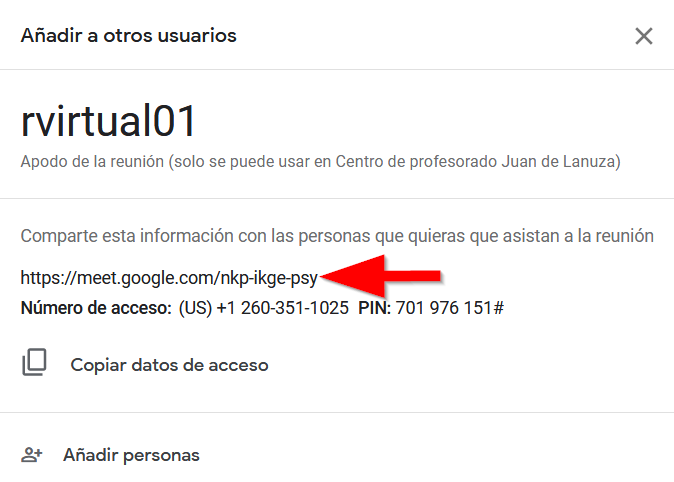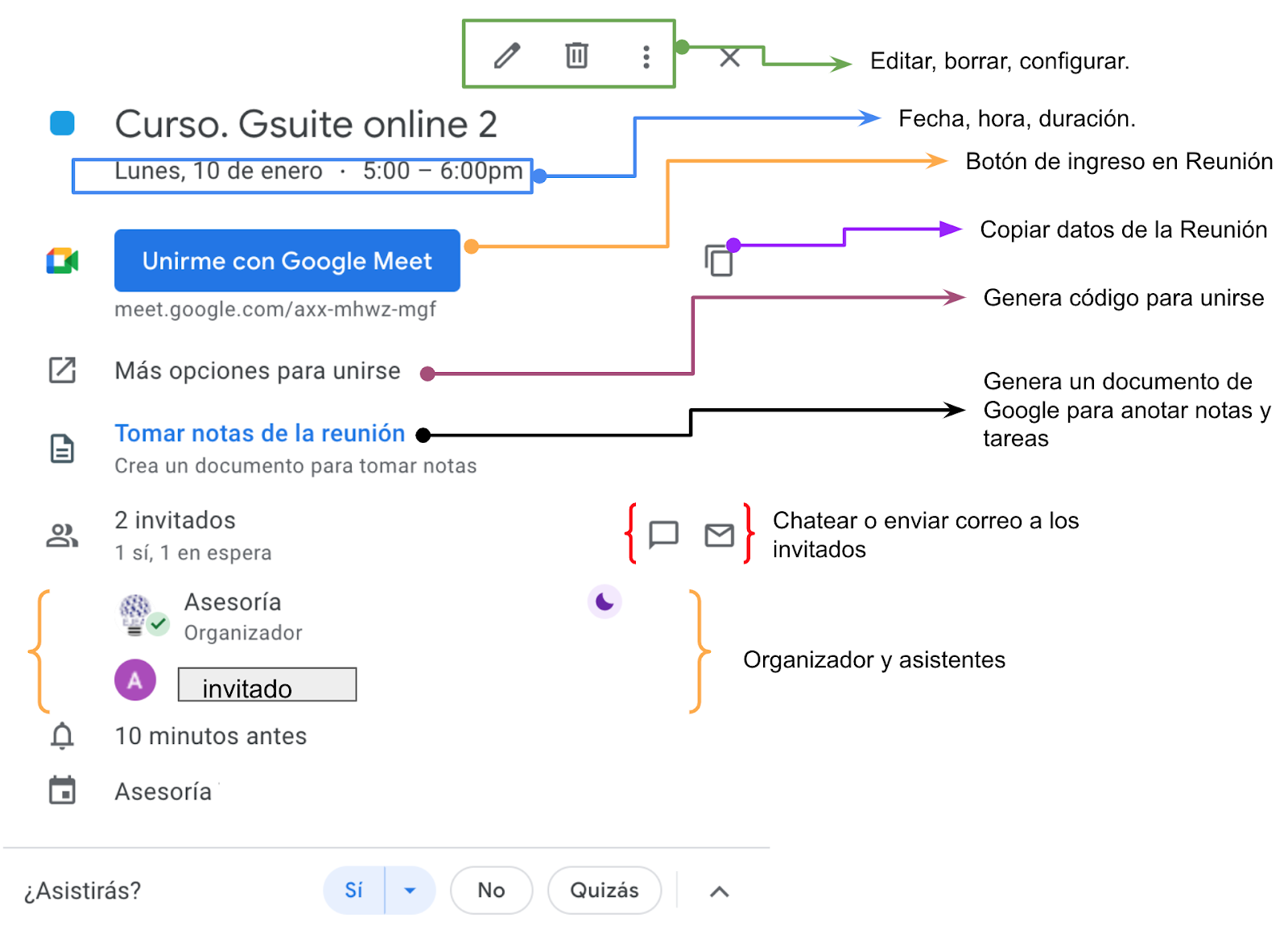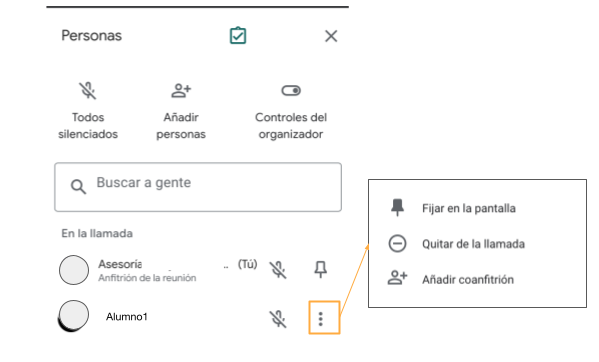Unidad 2. Unirse a una videollamada
1. Unirse desde Meet introduciendo el apodo de la reunión
Antes de que Google transformarse G-Suite en Google Workspace, para acceder a la videoconferencia desde una cuenta corporativa solo necesitábamos el nombre o apodo de la sala para unirnos a ella. Actualmente, en las cuentas gratuitas de Google Workspace para educación no se puede realizar esta acción con un nombre, sino con un código de la misma. Este código puede compartirlo el anfitrión con nosotros cuando nos envía la información de la sesión.
Para acceder a la reunión. Una vez estemos logueados con nuestra cuenta corporativa, accedemos a a y si han compartido el enlace de la sala, en este caso axx-mswz-mvf (ficticio), accederemos a la misma pulsando en “Unirme” (2).
2. Unirse mediante la URL del enlace a la reunión
Cuando creamos una reunión, ésta tiene un enlace de acceso que podemos enviar por correo electrónico a las personas que deseemos y que tengan al menos una cuenta Gmail ( no tiene porqué ser una cuenta corporativa).
Una vez hayamos recibido el correo electrónico o el mensaje con el enlace, basta con hacer clic en este enlace y seguir las instrucciones para unirte. Si intentas unirte a una reunión de otro centro educativo es posible que un participante de la reunión tenga que aprobar tu acceso.
IMPORTANTE:
No puedes acceder a una reunión en Meet si no te has logueado antes y mucho menos si no tienes una cuenta de correo electrónico de Gmail.
3. Unirse mediante un evento de calendario
De cara a organizar la agenda de los asistentes a una videollamada, es muy aconsejable que el organizador cree un evento en calendar en el que incluya una videollamada sin más que pulsar en los detalles del evento, después agrega a los invitados al evento incluyendo su correo electrónico, y automáticamente los invitados tendrán programado este evento en su calendario. Cuando pulsen sobre el evento, basta con hacer clic en el enlace de la videollamada.
Prueba desde Google Calendar a crear un evento e invitar a una persona mediante un evento de calendario en el que incluyas una videoconferencia. A continuación, en la siguiente imagen te detallamos las diferentes opciones que existen a la hora de organizar una reunión mediante esta aplicación.
4. Quitar invitados a una videollamada y nombrar a un coanfitrión
Para poder quitar a una persona invitada de una videollamada debes tener el rol anfitrión. Un anfitrión puede proceder a:
- Bloqueo de chat
- Bloqueo de presentación
- Bloqueo de audio
- Bloqueo de vídeo
- Terminar la reunión para todo el mundo
- Silenciar a todo el mundo
La mayoría de estos procesos se realizan a través del menú de “Controles del Anfitrión, que ya vimos anteriormente”. Asimismo, algunas de estas acciones se pueden realizar de forma directa y personalizada. Para quitar a un usuario determinado de una videollamada, debemos seguir el siguiente procedimiento:
- Haz clic en "Personas"
 .
. - Coloca el cursor sobre la persona que quieras y, a continuación, haz clic en
 .
. -
En el submenú resultante, elige la opción Quitar de la llamada Quitar
 .
.
Como se observa en la anterior imagen, además de quitar a una persona, también podemos fijarla en la pantalla (cualquier usuario puede hacerlo, para fijar al ponente, por ejemplo) y podemos añadir un coanfitrión. Esta posibilidad está disponible para todos los planes de Workspace para educación.
Para nombrar un coanfitrión sigue los pasos anteriormente descritos, posiciónate junto al nombre de la persona que será Coanfitrión y toca "Menú"![]() > "Añadir coanfitrión"
> "Añadir coanfitrión"![]() .
.
IMPORTANTE:
Para que un participante de una reunión se convierta en coanfitrión, debe estar presente en ella.
No se puede designar ni quitar a participantes como coanfitriones desde un grupo de trabajo. Los participantes deben volver a la sala principal para obtener privilegios de anfitrión.
Solo el anfitrión principal recibe información sobre la reunión, como los informes de asistencia o los detalles de las encuestas, pero puede compartir información de la reunión con los demás coanfitriones.
Fuente y más información: Support.Google
![]() Idea de uso
Idea de uso
La opción de nombrar coanfitriones es relativamente nueva en Meet y nos permite, en aquellos casos que tengamos un paquete premium, poder generar salas y nombrar coanfitriones (nombrarlos siempre antes de generar las salas) a aquellas personas que pueden ayudarnos en la moderación o supervisión de las mismas.
IMPORTANTE:
Finalmente, es importante saber que un invitado a una videoconferencia no puede ni silenciar ni quitar a otro invitado de la sala.
Finalizamos este apartado con una infografía sobre Videoconferencias eficaces[1]:
Acosta González, J. (2020, 15 abril). Videoconferencias eficaces [Infografía]. https://www3.gobiernodecanarias.org/. https://www3.gobiernodecanarias.org/medusa/ecoescuela/recursosdigitales/2020/04/15/videoconferencias-eficaces/
{{@5685}}