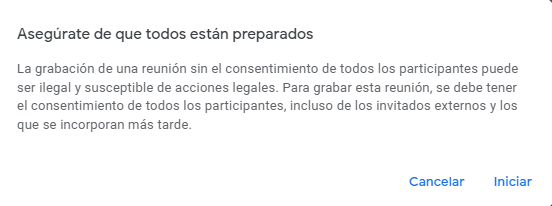Unidad 3. Grabar una reunión en Meet
El 9 de enero de 2022 Google siguió su proceso de reorganización de su negocio sobre Google Workspace y eliminó la opción de grabar la reunión de las cuentas Google Workspace Fundamentals y de otros planes, quedando limitada esta opción a cuentas premium como las licencias Licencias Teaching and Learning o Education Plus. (Ver Licencias de Google workspace)
No obstante, en este apartado vamos a enseñaros cómo podéis grabar las sesiones en caso de tener una cuenta premium y os daremos una alternativa para grabar las sesiones en caso de no disponer de esta cuenta.
1. Grabar una reunión con Meet (Premium).
La opción “Grabar la reunión” nos permite grabar la videoconferencia. Para grabar la reunión podemos seguir dos procedimientos.
- En el menú de configuración , elegimos la opción “Grabar la reunión”.
- En el menú , elegimos la opción “Actividades” y elegimos “grabando” . Después haz clic en “Iniciar grabación”
 .
.
- Seguidamente haz clic en la ventana emergente que aparecerá.
- Haz clic en Iniciar en la ventana que aparece.
- Espera a que empiece la grabación. Cuando se inicia o se detiene la grabación, los demás participantes reciben una notificación.
- Cuando termines, haz clic en "Actividades"
 > "Grabación" > "Detener grabación".
> "Grabación" > "Detener grabación".
Antes de iniciar la grabación aparecerá una ventana emergente como la que sigue. Asegúrate de contar con el permiso de todos los asistentes a la hora de iniciar la grabación.
El resultado de la grabación se guardará en nuestra cuenta de Google Drive ![]() . De forma automática el sistema crea una carpeta en “Mi unidad” de Drive llamada “Meet recordings”. Los vídeos que grabemos se guardarán por orden de creación (fecha) en formato .mp4.
. De forma automática el sistema crea una carpeta en “Mi unidad” de Drive llamada “Meet recordings”. Los vídeos que grabemos se guardarán por orden de creación (fecha) en formato .mp4.
![]() Idea de uso
Idea de uso
Meet puede utilizarse para realizar reuniones, pero también podemos utilizar esta opción para grabar nuestras propias explicaciones. Basta con hacer una reunión en la que no se invite a nadie y a la hora de grabar reunión, podemos empezar una explicación haciendo uso de nuestra cámara y sonido. Podemos enriquecer esa exposición compartiendo pantalla y exponiendo una presentación, una imagen, un documento o una pizarra digital virtual, como Jamboard.
IMPORTANTE:
Según el reglamento de protección de datos actual, tanto la voz como la imagen son datos personales. En el ámbito educativo, es legal que un profesor grabe una reunión virtual dentro de su labor educativa. Por ejemplo, para valorar la pronunciación de sus alumnos en la clase de lengua extranjera, sin necesidad de solicitar consentimiento explícito y siempre que no sea difundido públicamente y sea custodiado por el profesor/a. No es legal que el alumnado grabe una videoconferencia salvo consentimiento expreso de todos los participantes, profesores y alumnado. No obstante Google Workspace permite, y es totalmente aconsejable, que el alumnado no tenga disponible la opción de grabar una videollamada a través de la plataforma.
2. Grabar una reunión en Meet (alternativa gratuita)
No tienes una cuenta premium de Meet. Aún así puedes grabar la sesión capturando la pantalla. Hay muchas opciones para realizar esta tarea, aunque todas requieren un importante uso de recursos de tu dispositivo:
2.1. Extensiones de Google Chrome.
Estamos trabajando con el ecosistema de Google, así que vamos a ver cómo instalar algunos plugins (siempre que el administrador de nuestro centro haya habilitado esta posibilidad para docentes):
- Accedemos a Chrome Web Store.
- Buscamos el plugin en el buscador mediante su nombre.
- Seleccionamos el plugin que deseamos instalar y hacemos clic en "Instalar".
- Aceptamos, si estamos conformes, los permisos que hay que dar al plugin, y se instalará en nuestro navegador
En esta página o esta otra (entre las opciones destaca Nimbus) podemos encontrar algunas extensiones/plugins que nos permiten grabar nuestra pantalla. Lee bien las especificaciones de cada uno. Algunos son freemium, nos permite un uso limitado (10 minutos, por ejemplo)
2.2. Graba tu pantalla en un MAC.
Capturar la pantalla en un ordenador Macintosh es sencillo y no requiere instalar aplicación alguna.
- Abrimos la aplicación "Quicktime Player” que viene instalada en todos los ordenadores Mac y elegimos la carpeta donde queremos guardar nuestras grabaciones.
- Una vez abierto el programa, hacemos clic en Archivo y seleccionamos el tipo de grabación que deseamos realizar:
- Grabación de vídeo
- Grabación de audio
- Grabación de pantalla. (Si queremos capturar el video y audio de Meet, esta es la opción correcta).
Nota: El vídeo resultante se guarda en mp4 y podrás editarlo fácilmente mediante iMovie.
2.3. Graba tu pantalla con OBS.
OBS es un programa que nos permite realizar streamings, pero también podemos grabar la pantalla de forma gratuita. Los pasos a seguir son los siguientes:
- Instala OBS en tu ordenador. Es un programa gratuito y existen versiones para Windows, Mac y Linux. (Página de instalación)
- Una vez instalado el programa, lo abrimos. En la parte inferior tenemos un primer apartado llamado “Escenas”. Por defecto, se habrá creado una escena. Si no es así la creamos nosotros haciendo clic en el icono +.
- Una vez tenemos creada la escena, en el siguiente campo, añadimos una fuente. Hacemos clic en el icono +, y en el menú desplegable seleccionamos “Captura de pantalla”.
- Seguidamente ponemos un nombre a la fuente. Lo escribimos (captura 1, por ejemplo) y hacemos clic en Aceptar. Luego veremos otra ventana preguntando el método de captura y qué pantalla, si es que tienes varias. Elegimos la pantalla del desplegable.
- Aceptamos y tan solo nos resta hacer clic en el botón “Iniciar grabación” para poder comenzar a grabar la pantalla deseada.
![]() Idea de uso:
Idea de uso:
La posibilidad de grabación con este programa son múltiples, pudiendo hacer un vídeo profesional utilizando el “Modo Edición” para hacer las transiciones de ventanas o fuentes de vídeo. No obstante, compartimos un video para profundizar en el uso de OBS y sus posibilidades para la educación. Por otro lado, si quieres editar el vídeo para cortar el inicio y final de la grabación, por ejemplo, recomendamos la aplicación libre y gratuita Shotcut.
Explicar el uso de OBS y su funcionamiento excede de las pretensiones de este apartado del curso. Por ese motivo, os dejamos dos recursos para ampliar nuestro conocimiento sobre el uso de esta aplicación:
Videotutorial sobre el uso de OBS en educación (Nivel Básico)