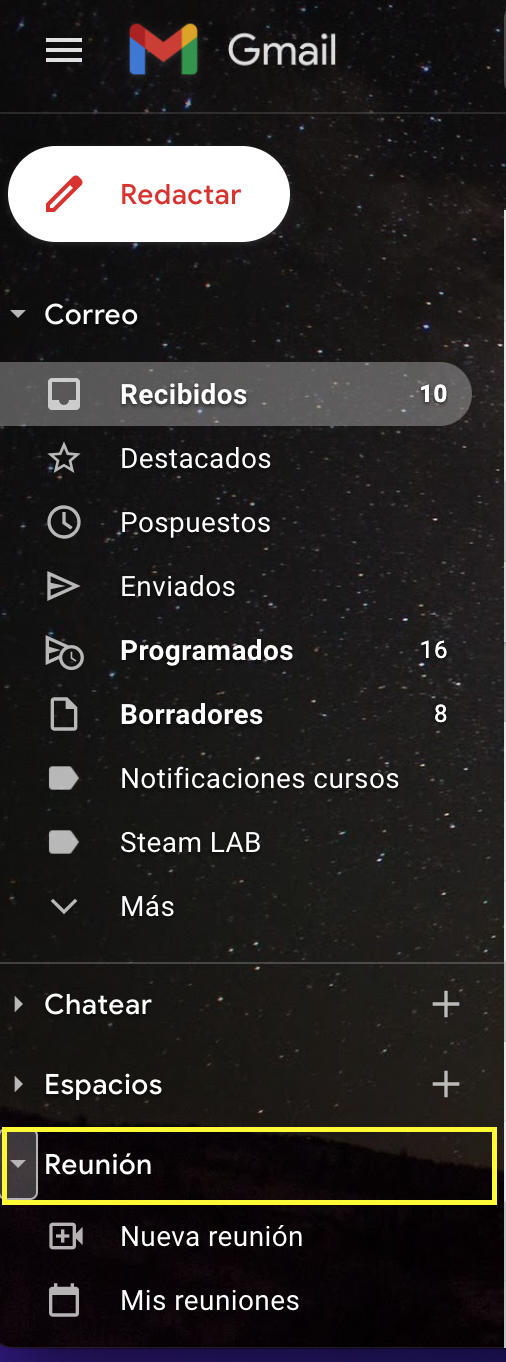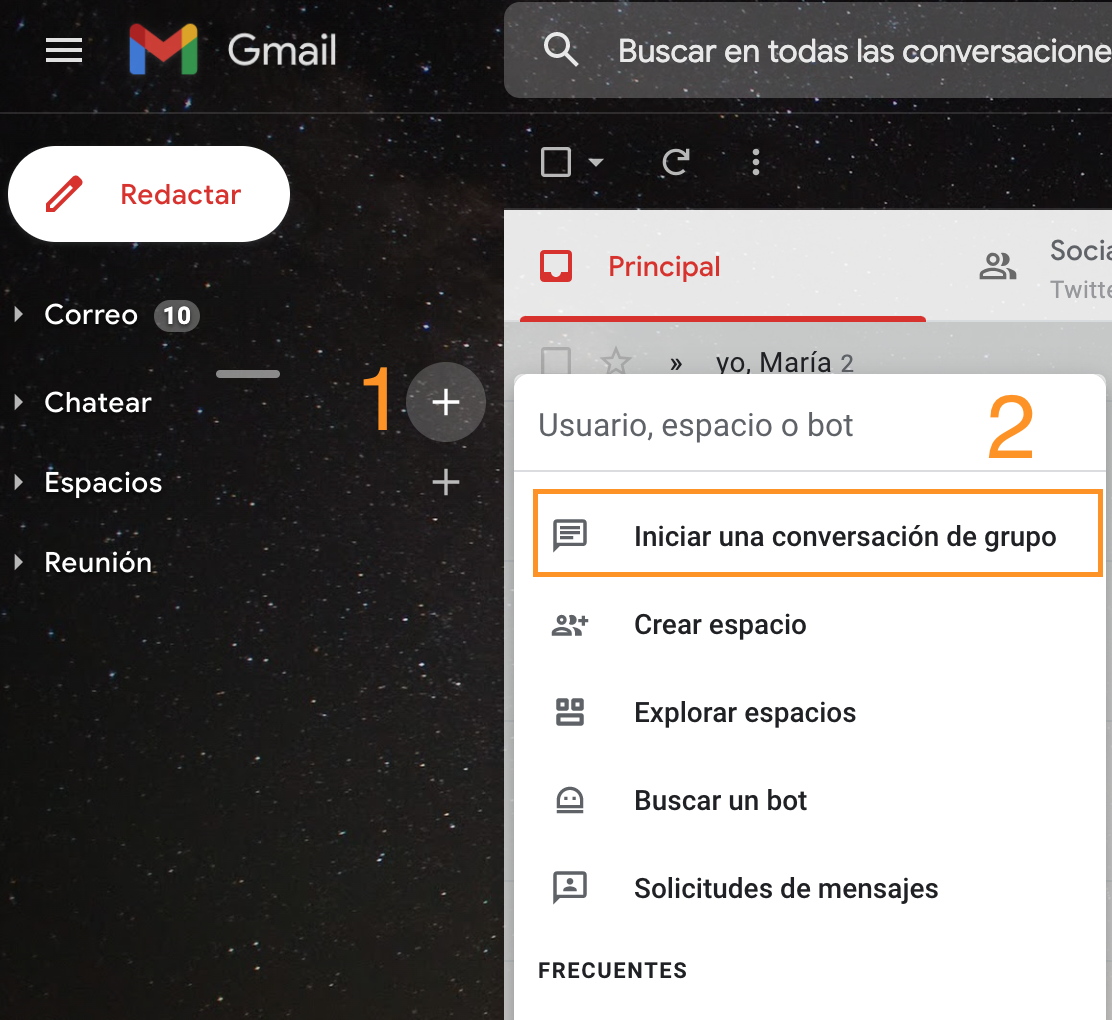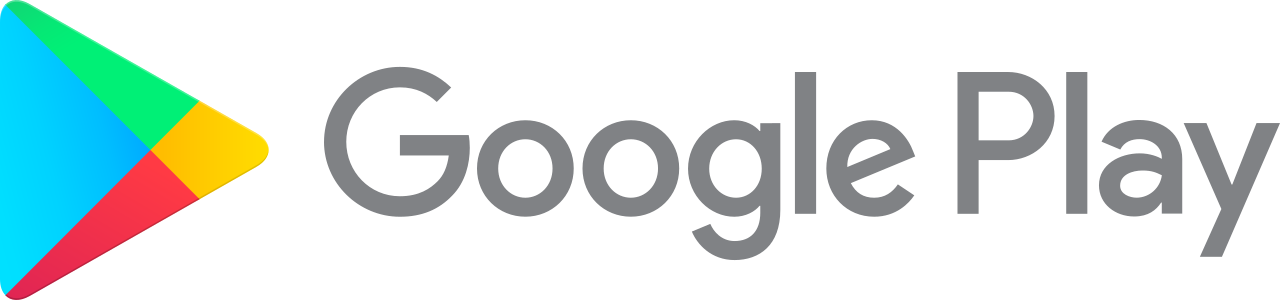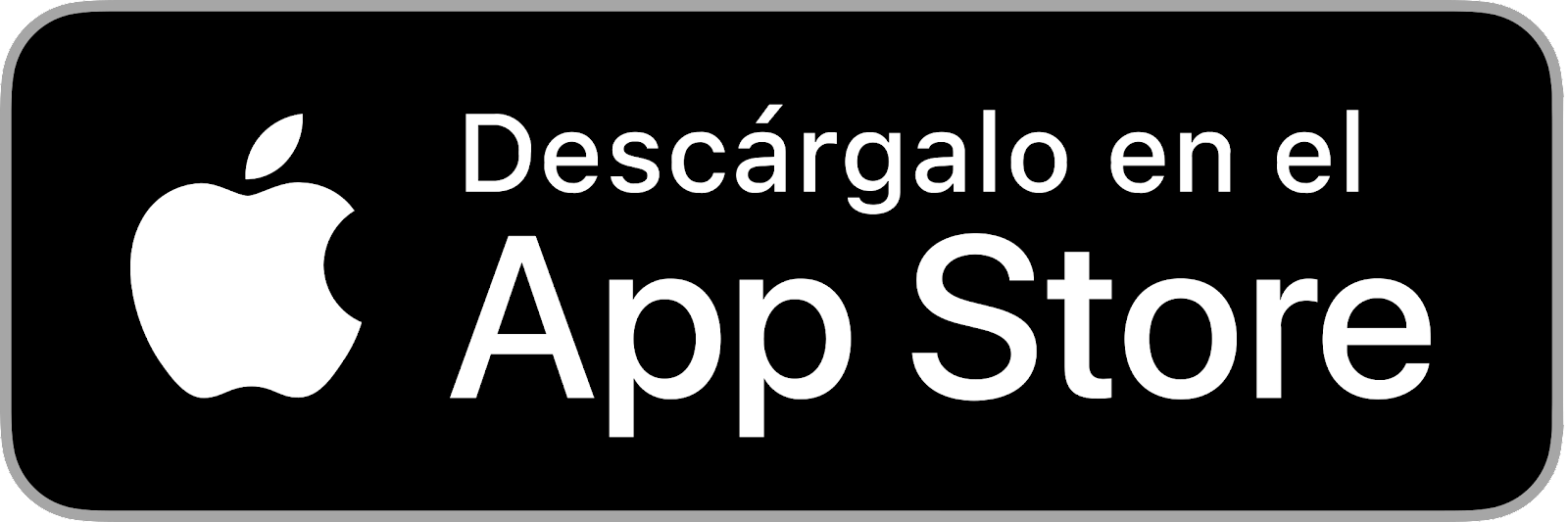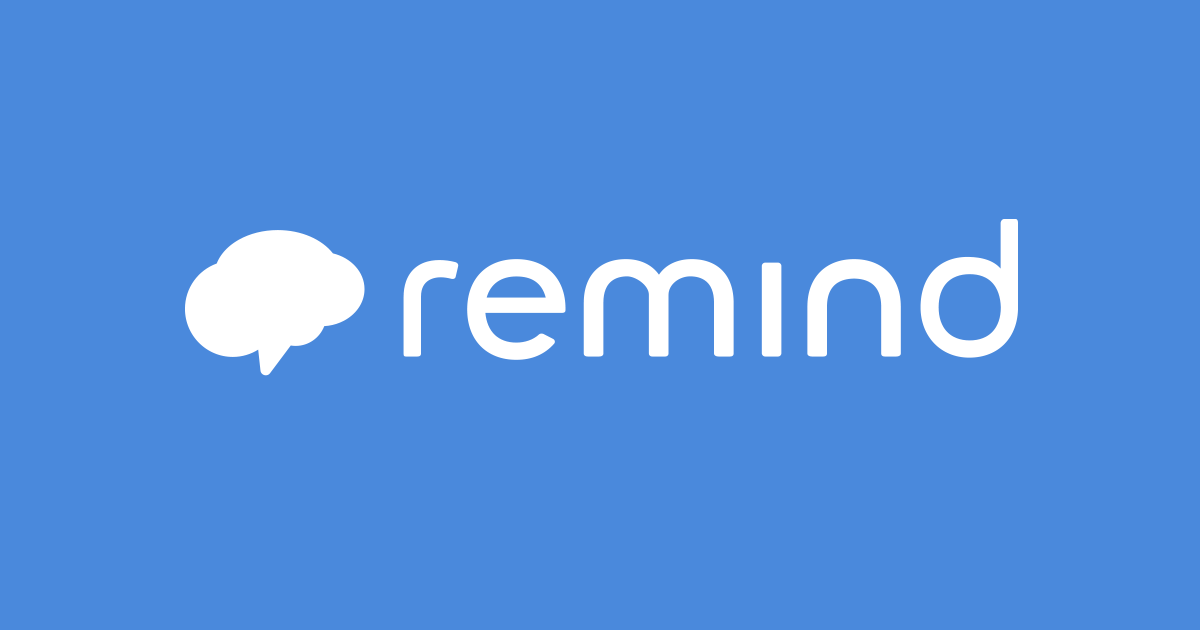Unidad 4. Herramientas de gestión y comunicación.
1. Herramientas de organización del trabajo.
Gmail ha incorporado en sus últimas actualizaciones nuevos servicios integrados en su servicio de correo electrónico. Algunas de estas herramientas pueden ser muy útiles. Estas herramientas aparecen en el lado derecho de nuestra pantalla y se trata de Google Task (tareas), Calendario, Contactos y Google Keep (1), teniendo la posibilidad de añadir alguna herramienta más compatible a través del símbolo (+) (2).
Hacemos clic en ese icono y nos aparecerá una ventana emergente con las aplicaciones que se han desarrollado para ser compatibles con el correo electrónico de Gmail. Son muchas, algunas de ellas se verán más adelante. Seleccionamos la aplicación que deseamos incorporar como acceso rápido y la instalamos (1. Revisar si tenemos permisos para instalar estas aplicaciones. 2. revisar los permisos que nos pide cada aplicación y si queremos dárselos). Nosotros, en el siguiente caso, hemos añadido acceso a Trello (3).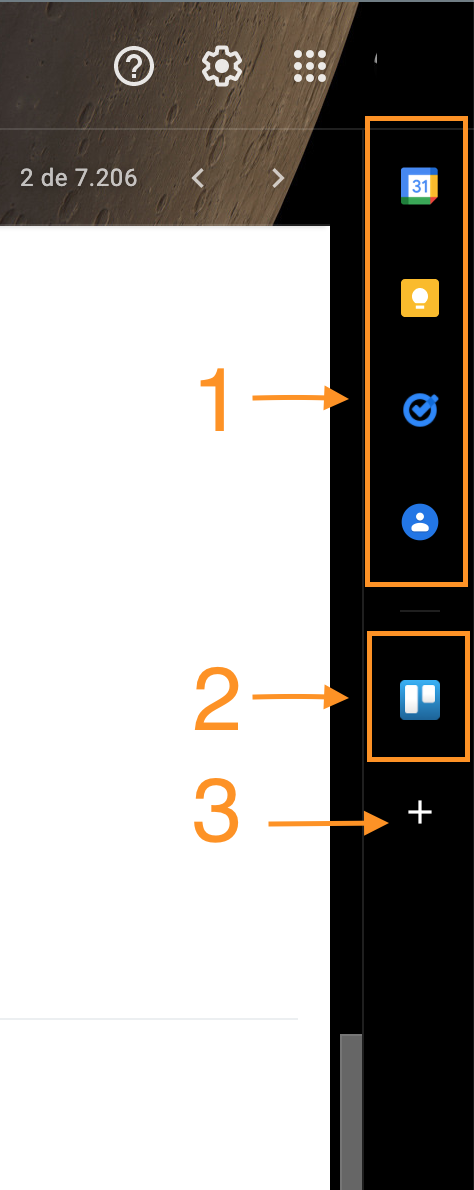
- Google Task: Este acceso nos permite ver las tareas que tenemos pendientes y crear nuevas tareas desde nuestro correo. Las tareas nuevas que creemos (y esta idea vale para las tres aplicaciones siguientes) se sincronizan con la herramienta Task que podamos tener tanto en nuestro smartphone como en una Tablet.
- Google Calendar: El acceso existente nos permite acceder de forma rápida a nuestros calendarios en Google. Sin lugar a dudas, es muy útil para revisar nuestra agenda mientras respondemos o creamos un correo electrónico. Concretar citas o actividades es mucho más sencillo y rápido de esta forma.
- Google Keep: Esta es una herramienta tremendamente útil para guardar notas. Es una aplicación multiplataforma (podemos acceder a ella desde nuestra cuenta de Google y en cualquier dispositivo) y nos permite guardar y clasificar notas, imágenes, enlaces o crear listas para guardar o compartir. Podemos crear una lista compartida.
Un ejemplo de uso es poder utilizar un correo para crear una tarea o un evento en nuestro Calendario de Google. En el caso de la Tarea, abrimos un correo y para incluirlo en una tarea, hacemos clic en el icono de Tareas situado en la parte superior del mensaje y creamos y configuramos la tarea sin tener que salir de nuestro Gmail.
No vamos a insistir mucho más en estas aplicaciones integradas en Gmail, pues Keep, Calendar o Task se verán en el Módulo 2 de forma más extensa y detallada.
2. Herramientas de comunicación a través del correo.
Las videoconferencias se han convertido en uno de los elementos más importantes para seguir manteniendo el contacto entre la comunidad educativa, no sólo entre el equipo directivo y el profesorado, también han adquirido en los últimos meses una importancia vital para mantener la comunicación con las familias y para seguir impartiendo docencia de forma virtual en aquellas situaciones que impiden que esta sea presencial en el aula de nuestro centro educativo.
Desde que en marzo de 2019 la videoconferencia se ha convertido en una herramienta más y las grandes empresas tecnológicas pusieron en marcha un gran trabajo para facilitar la tarea de los docentes, abriendo a todo el público el uso de aplicaciones que antes eran privativas, mejorando sus servicios y posibilitando la comunicación en un tiempo en el que nadie podía salir de casa y era vital mantener la comunicación y las clases online.
En este apartado vamos a explorar la integración que se ha llevado a cabo de las plataformas de videoconferencia en la plataforma de correo electrónico Gmail.
2.1. Videoconferencias a través de Gmail.
El servicio de videoconferencia de Google ha cambiado mucho en los últimos años no sólo en sus prestaciones, calidad y aplicaciones integradas, sino también en su denominación. Google Meet (anteriormente Hangouts) es una aplicación de videoconferencias que en la actualidad se encuentra integrada en el correo electrónico de Gmail.
El acceso a las videoconferencias desde nuestro correo es muy sencillo. Nos situamos en el menú de la izquierda de nuestra pantalla y en la parte inferior tenemos acceso al campo “Reunión” (“Meet” en las cuentas gratuitas). Hacemos clic sobre ese campo y se despliega un submenú con dos opciones:
- Nueva reunión: Nos permite generar desde nuestro correo una sesión en Google Meet e invitar aquellos contactos que deseemos a través de un correo electrónico.
- Mis Reuniones: nos permite crear nuevas reuniones desde este campo o ver aquellas reuniones que tenemos programadas.
No obstante, el funcionamiento de Google Meet lo veremos más adelante en el Módulo que aborda el tema de videollamadas.
2.3. Mensajería instantánea en Gmail.
Hoy más que nunca es necesario un servicio de mensajería instantánea para comunicar con el equipo docente y, en su caso, con las familias. El uso del chat en los servicios de correo electrónico tiene una dilatada historia y se halla integrado desde hace muchos años, aunque cambia de formato y de nombre de vez en cuando.
En Gmail hay distinción en el uso de este servicio, al igual que ocurre con las videoconferencias. En las cuentas gratuitas de Gmail encontramos el chat como “Hangouts” y en las cuentas Workspace (antes Gsuite) nos encontramos con la denominación “Chatear”, campo situado en el menú de la barra lateral izquierda de nuestra pantalla. En Workspace, si hacemos clic en el símbolo (+) (1), nos aparecerá un submenú que nos ofrecerá varias posibilidades. Para iniciar un chat con una o más personas (grupo) seleccionamos “Iniciar una conversación de grupo” (2) y, seguidamente, buscamos o seleccionamos las personas con las que deseamos contactar.
Hay que tener presente que a través “Chatear” de las cuentas de Google Workspace para Educación sólo podremos contactar con aquellas personas que pertenezcan a nuestra organización, que pertenezcan a nuestro espacio de Google Workspace. Una situación diferente se da en las cuentas de Gmail gratuitas donde a través de Hangouts puedes establecer grupos y contactar con cualquiera de tus contactos.
Una vez hechos estos pasos, podremos comenzar a chatear sin necesidad de acudir a ninguna otra aplicación de mensajería. Si queremos recibir estas comunicaciones e interactuar con nuestros contactos de forma fluida desde nuestros dispositivos móviles.
En el ecosistema de Google Workspace se puede realizar desde la aplicación de Gmail. En caso de no disponer de una cuenta de Workspace, de no utilizar esta aplicación como gestor de correo o de disponer de un dispositivo con IOS, se recomienda usar la aplicación “Chats”:
3. Otras herramientas alternativas de comunicación.
Es posible que, en el caso de trabajar con una cuenta de Google Workspace, nuestro centro no disponga de alguna de estas herramientas o no se encuentren activadas. En ese caso el administrador de la consola de Google Workspace deberá activar esas herramientas para poder utilizarlas.
No obstante, queremos, seguidamente, presentar algunas herramientas que pueden ser utilizadas como alternativa en el caso de que no tengamos incluidas en nuestro Workspace a las familias o en cualquier otra circunstancia que se nos pueda presentar en el centro y que debe tener una respuesta.
Estas son aplicaciones de terceros que nos haría salir del ecosistema de Google Workspace y algunas requieren un registro en estas plataformas, con lo cual tiene un coste en privacidad.
3.1. Videoconferencias a través de la plataforma Jitsi.
Jitsi es un servicio de videoconferencias libre, gratuito, de código abierto y multiplataforma. Es decir, funciona a través de un navegador web y, si se desea, en el caso de dispositivos móviles, a través de la aplicación Jitsi Meet (Android o IOS).
No es necesario que nos registremos para poder utilizarlo, ni para quien convoca la videollamada ni para quien participa, todo puede hacerse mediante un enlace.
Permite mostrar el escritorio o aplicaciones de cualquiera de las personas participantes, que pueden hacerlo mediante vídeo, audio o chat de texto.
Estas son algunas de las utilidades que, en estos días, le han dado docentes de nuestro entorno:
- La aplicación Jitsi está actualmente integrada en la plataforma educativa aragonesa Aeducar, por lo que puede utilizarse para mantener el contacto con el alumnado, convocar reuniones del equipo directivo o con el claustro, todo dentro de la misma plataforma. La ventaja que ofrece al estar integrada en Aeducar es que los participantes están en todo momento identificados con su usuario dentro de esta plataforma.
- Conectar con el alumnado mediante una videoconferencia desechable para la que no es necesario registro.
- Asambleas en infantil.
- Mostrar cualquier aplicación, presentación, pizarra compartida...
- Comunicar con las familias y explicarles cualquier cuestión, procedimiento, instalación guiada de una aplicación…
- Tutorías personalizadas, apoyos y acompañamiento
- Organizar grupos de conversación en idiomas, debates...
- Claustros y reuniones virtuales
- Actividades formativas para el profesorado
- Colaboraciones externas en nuestras aulas virtuales, visitas de expertos, apoyos de otros docentes.
- Sesiones de orientación personalizadas con los EOEIP
Dado su carácter abierto y sin registro, conviene crear la sala de videoconferencia con una contraseña, avisar del momento en el que se va a emitir con la suficiente antelación y, quince minutos antes, enviar el enlace.
Puede reutilizarse el mismo nombre de sala para posteriores ocasiones (siempre que esté libre, para lo que recomendamos no usar nombres de sesión excesivamente comunes como prueba, colegio, claustro…), cambiando simplemente la contraseña, que no se guarda.
Es preciso destacar que, a pesar de las virtudes de esta aplicación, también tiene algún inconveniente. Por ejemplo, no incluye herramientas de moderación y los participantes se identifican con un nombre de usuario que ponen al inicio de la sesión, pudiendo utilizar apodos. Por ese motivo recomendamos el uso de este tipo de herramientas dentro del entorno de Aeducar (donde los participantes serán el alumnado de un grupo o los docentes) o si la utilizamos fuera de Aeducar recomendamos utilizarla para tener reuniones con gente que conozcamos bien (claustros, reuniones de departamentos, grupos de trabajo del centro) y NO para realizar reuniones con el alumnado y familias.
Para saber más sobre esta aplicación, compartimos un manual (incluido un vídeo) para saber manejar adecuadamente esta herramienta:
Enlace al manual de Jitsi, por JR. Olalla
3.2. Telegram. Hay vida más allá de Whatsapp.
Seguro que en nuestro centro hay un grupo de Whatsapp para profesorado, ya sea para comunicarnos con nuestro departamento, con la rueda o con equipos de trabajo dentro del centro. El uso de esta aplicación está tan extendido y popularizado, que no insistiremos en ello. No obstante, es necesario hacer hincapié en la idea de que hacer un grupo de mensajería con las familias a través de Whatsapp es un asunto más delicado si nos centramos en la actual legislación sobre privacidad de datos.
Telegram. (2021). [Logotipo de Telegram]. web.telegram.com. https://web.telegram.com
Por eso, proponemos el uso de la aplicación Telegram, ya que es un servicio similar a Whatsapp, pero permite ocultar el número de teléfono de las personas que participan. Es importante saber que esta aplicación ya utilizaba cifrado de Extremo a Extremo cuando WhatsApp todavía no lo había implementado. Además de su seguridad, ofrece múltiples herramientas (creación de Canal, Grupos, envío de encuestas, etc) que la convierte en una alternativa muy potente y mucho más dinámica que la herramienta de Meta (antes Facebook)
MANUAL: Obtén más información sobre Telegram y sus configuraciones a través de este manual.
Descárgate la aplicación en los siguientes enlaces si deseas probarla:
3.3. Remind. Una aplicación para trabajar con nuestro alumnado
Remind. (2021). [Logotipo de Remind]. remind.com. https://remind.com
Remind es una herramienta de comunicación que ha sido diseñada para su uso en ambientes educativos, por lo que permite mantener el contacto con nuestro alumnado de una forma fácil, segura y directa. La aplicación es multiplataforma, desde su versión web, hasta sus versiones para escritorio (Windows o IOS) y su versión móvil (Android / IOS). Su integración con Classroom y otras herramientas amplían mucho sus posibilidades y usabilidad. La aplicación es gratuita, pero tiene unos límites. Podemos crear hasta 10 clases y en cada clase puede haber hasta 150 miembros. Si necesitamos más clases, sería necesario contratar un paquete de pago para el centro. Antes de explicar su operatividad, vemos conveniente explicar en 6 puntos la utilidad de Remind.
6 Razones para utilizar Remind en Clase
Aplicación Multiplataforma y gratuita: Es una aplicación multiplataforma, que se puede utilizar y gestionar desde dispositivos móviles (Smartphone y tablet) y desde su versión web y de escritorio. Además, como ya viene siendo habitual en este tipo de herramientas, se ejecuta en los principales sistemas operativos móviles (android, IOS). ¡Ah! y lo mejor de todo es que es una aplicación totalmente gratuita y sin publicidad. En estos tiempos, eso se agradece.
Privacidad: Esta aplicación nos permite mantener una férrea privacidad. No es necesario intercambiar ni direcciones de correo electrónico ni números de teléfonos para mantener una comunicación con nuestro alumnado. Lo único que tenéis que hacer es crear una cuenta en la plataforma como profesores. Posteriormente, una vez cumplimentado los datos (podéis acceder con vuestra cuenta de Google o Facebook fácilmente), podréis generar una clase e invitar a vuestros alumnos y alumnas con el código que se genera. El aspecto positivo es que ni los alumnos verán datos personales del profesor ni nosotros accedemos a sus datos de correo ni de teléfono, por lo que es perfecto para mantener la privacidad de los agentes implicados en esta comunicación. Ese código podéis compartirlo los primeros días de clase del curso bien a través de un documento, o simplemente copiándolo en la pizarra para que lo copien en la libreta. En su defecto, lo podéis enviar por correo electrónico u otros medios.
Comunicación con los padres. La herramienta facilita que los padres puedan ingresar en la clase y vean la comunicación del profesor con los alumnos y alumnas. La comunicación se puede desarrollar de diversa forma. Lo mejor es limitar la interacción entre el alumnado, y dejar que la comunicación se produzca únicamente de forma bidireccional, entre el profesor y el alumnado.
Este es un aspecto positivo ya que impide que la aplicación se convierta en un escenario para hablar de cualquier tema. No es una aplicación para debatir, sirve para comunicarnos con el alumnado, mandar tareas, resolver dudas, etc. y poder resolver dudas de los padres o concertar tutorías con ellos, o alertarlos de cualquier problema que pudiera surgir de una forma rápida.
Envío de archivos adjuntos: La aplicación permite enviar archivos adjuntos (pdf´s, documentos word, imágenes, etc) bien desde nuestro dispositivo (móvil, tablet, ordenador), como desde Google Drive u otros servicios compatibles con la aplicación. Asimismo, también podemos enviarles tareas desde google Classroom si enlazamos nuestra cuenta de Remind con Classroom de Google. De esta forma podemos enviar tareas concretas por este canal de comunicación, bases de proyectos y un sin fin de archivos relacionados con la educación de nuestros alumnos. Asimismo, como es obvio, también podemos enviar enlaces a recursos que nos parecen interesantes que conozcan o a nuestro blog de aula si lo tenemos. Las posibilidades son muchas.
El horario. Un aspecto importante, debemos crear un horario para que nuestro alumnado se comunique con nosotros. La aplicación nos permite establecer qué horas al día o qué día de la semana y a qué horas podremos estar conectados. De tal forma que fuera de los horarios de clase podamos atender a algunas preguntas que puedan plantearnos días previos a exámenes o de entrega de trabajos. En clase hay que concienciar al alumnado del buen uso de la aplicación.
Avisos: Gracias a Remind podemos enviar un aviso al alumnado de una clase al mismo tiempo y de una misma vez, sin tener que escribir 25 mensajes, o podemos enviar ese mismo mensaje a varias clases de un mismo nivel, o a todas las clases que tengamos. Esta opción puede ahorrarnos mucho tiempo en la comunicación. Esta opción es especialmente útil cuando se acerca una fecha señalada e importante, como la fecha de un examen o de entrega de un trabajo y queremos recordarlo a los alumnos y alumnas.
Fuente: remind.com
3.4. Remind: una experiencia en el aula.
La experiencia con Remind puede llegar a ser muy positiva. Pero antes de empezar a utilizarla, hay que explicar al alumnado por qué utilizamos esta herramienta, qué objetivos se persigue, y su utilidad.
Para ello hay que dedicarle unos 10 minutos a explicar la app y su usabilidad. Una vez hecho eso, es necesario hacerles llegar el código de la clase, o clases, a las que se tiene que apuntar. Para ordenar las clases, lo mejor es poner primero el curso y luego la asignatura (2º ESO. Ciencias Sociales).
¿Para qué se puede utilizar Remind?
Aquí os dejamos algunas ideas:
Recordar y comunicar fechas de exámenes y de entrega de trabajos.
Enviar las bases de proyectos o situaciones de aprendizaje.
Enviar actualizaciones del blog del aula. Cada unidad nueva que se cuelga en nuestro blog se comparte por Remind para que todos los alumnos y alumnas accedan directamente a ese material (resumen del tema, presentaciones, actividades, etcétera).
Enviar actividades diseñadas mediante otras plataformas, como Classroom.
Comunicar cualquier alteración en nuestro horario (si un día falta, por ejemplo, se lo comunico y les digo qué hacer.
La comunicación no tiene por qué ser diaria, sino que se debe limitar a un mensaje o dos a la semana a lo sumo. La idea es comunicar realmente lo imprescindible a importante, pues en el aula se mantiene viva esa comunicación. El alumnado, por otra parte, suele ser muy cauteloso a la hora de escribir y si lo hace es porque tienen dudas importantes sobre los trabajos o exámenes, con lo que la comunicación que se mantiene es realmente rica y positiva para ellos, pues se pueden enviar explicaciones sobre cuestiones concretas así como enlaces a recursos audiovisuales o escritos que les ayude a comprender aspectos que quizá no les queda claro. Asimismo, si van a faltar a clase el día del examen por cuestiones justificadas, suelen comunicármelo por esta vía y tratamos de poner otra fecha para no perder tiempo y que el alumno o alumna pueda estudiar con garantías.
En la situación actual, esta herramienta puede ser un buen canal para que el alumnado pregunta sus dudas sobre nuestras asignaturas. Eso sí, hay que establecer que sólo pueden escribirnos en el horario establecido.
Remind cumple con lo que promete en su web, y no tiene más pretensiones que convertirse en una aplicación útil y sencilla para conectar profesores, alumnado y padres y madres.
Desde luego, es una herramienta básica pero muy útil y depende de cómo enfoques tus clases. Para cuestiones más complejas, para eso tenemos Classroom o Edmodo.
Para acabar, compartimos una presentación en la se explica todo el proceso de registro y uso de esta aplicación. Deberéis consultarlo para aprender a utilizar Remind.
AQUÍ PRESENTACIÓN EN SLIDES DE GOOGLE.
Descargate la aplicación en los siguientes enlaces si deseas probarla:
3.5. Discord: Chat de voz
La existencia de servicios de videoconferencia, ha relegado a los chat de voz a un segundo plano. Sin embargo, adquieren sentido si el vídeo de los interlocutores pierde protagonismo en favor de mostrar entornos de trabajo colaborativo, como puede ser una pizarra virtual para explicar o colaborar.
En este sentido, hoy en día existen algunas buenas herramientas de pizarra virtual, que nos permite disponer de un espacio para presentar y explicar contenidos. Dentro del ecosistema de Google Workspace disponemos de la pizarra Jamboard, cuyo uso se explicará más adelante.
Un buen acompañamiento para una sesión de Jamboard puede ser un chat de voz como el que proporciona Discord. Esta aplicación es multiplataforma y podemos utilizarla a través de nuestro navegador, aunque dispone de una versión de escritorio y de app para dispositivos móviles.
Para comenzar a utilizar esta aplicación debemos registrarnos (darnos de alta en el servicio) para poder crear un “servidor” (1). Cuando creamos un servidor nos da la opción de generar uno a nuestro gusto o a partir de una serie de plantillas. Esta aplicación en origen está orientada a jugadores de videojuegos, de ahí la estética.
Una vez hemos creado nuestro servidor, podemos empezar a utilizar la aplicación. Vamos a dar una serie de indicaciones básica para poder trabajar con esta plataforma, sin pretender llegar a crear un manual, sobre el uso de Discord:
Podemos invitar a aquellas personas con las que deseamos mantener el contacto a través de un enlace. Hacemos clic en el botón “Invitar gente” (2), copiamos el enlace y lo compartimos por correo electrónico o un servicio de mensajería. El enlace caduca de forma automática a los 7 días, a no ser que cambiemos esta opción.
Al crearse el servidor, se habrán creado dos canales, uno de texto y otro de voz predefinidos (si hemos elegido una plantilla, se habrán generado varios, dependiendo de la temática de la misma).
Un canal de texto (3) es el chat a través del cual podremos intercambiar mensajes. De esta forma podemos crear varios a través del símbolo (+) e invitar a quiénes queramos a todos ellos o a algunos de ellos a través de un enlace. Su uso es muy básico y tiene opciones como cualquier otra aplicación de chat.
Un canal de voz (4) es por donde se transmite nuestra voz o la voz de los participantes. Cuando hacemos clic en el canal general, o cualquier otro canal de voz que hayamos creado, se pedirá permiso a la aplicación para utilizar el micrófono y la cámara. Nos aparecerá un menú en la parte inferior (5) que nos indicará si el canal de voz está conectado y si la calidad es buena, este mensaje aparecerá en verde (naranja, calidad media, y rojo, calidad baja). En la versión actual, Discord va mucho más allá de ser una plataforma de audio, pues como se puede observar podemos crear una sesión de audio (hacemos clic en audio para activar esta) y de vídeo (hacemos clic en vídeo para activar esta opción). Y, como ha sido habitual, durante la sesión, podemos compartir nuestra pantalla con los asistentes.
A día de hoy es una alternativa más, privativa, encaminada a los gamers, pero que no queremos dejar de resaltar por su versatilidad y por la buena calidad del servicio que ofrece.
También tiene versión para descargar en Windows, Linux, Mac e IOS.
Descargate la aplicación en los siguientes enlaces si deseas probarla: