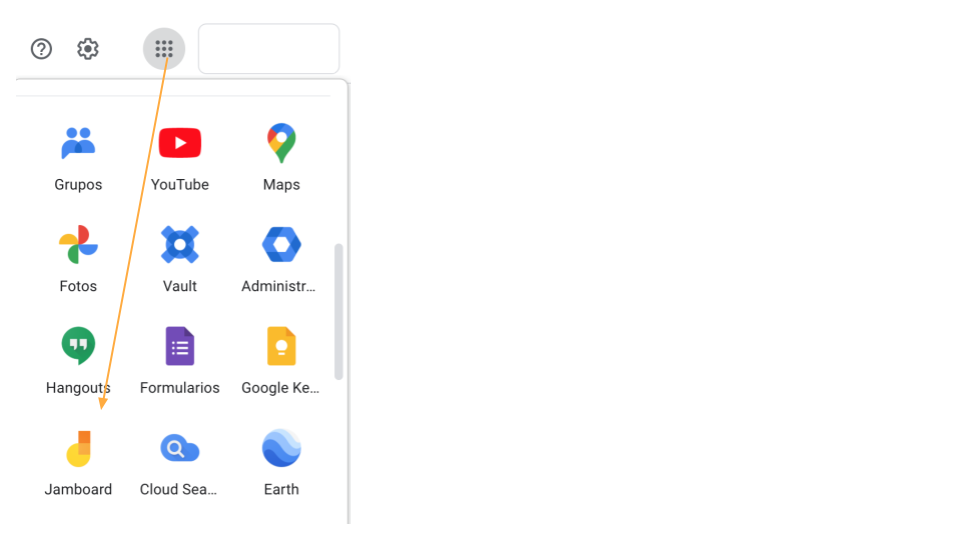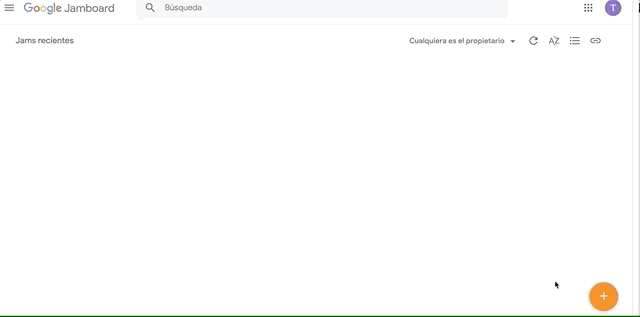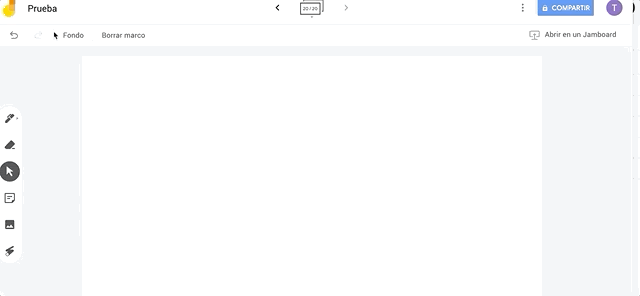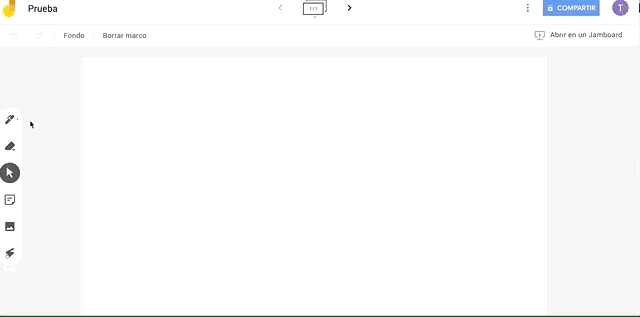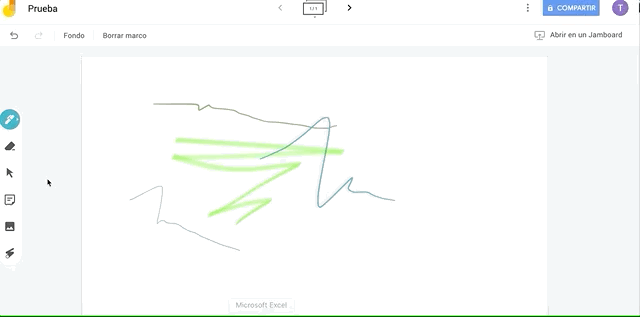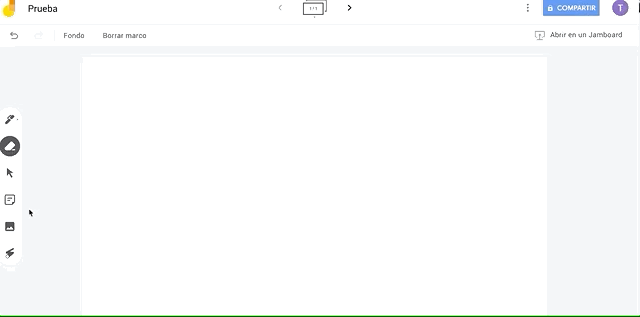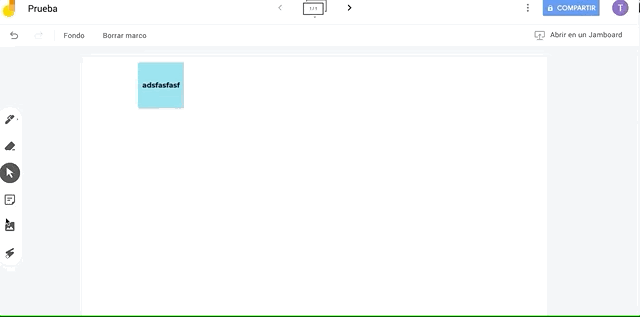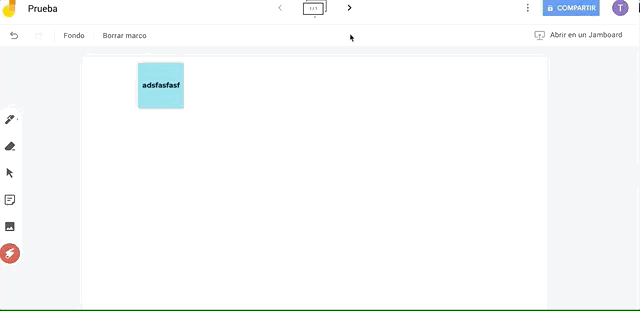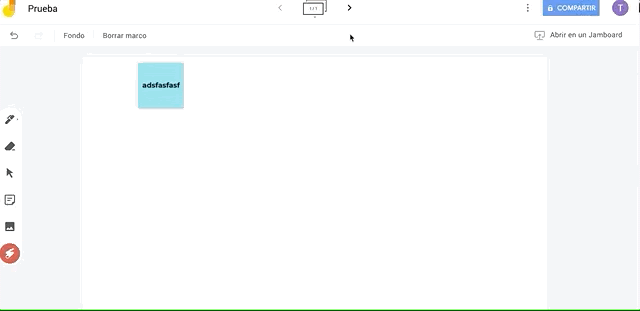Unidad 5. Google Jamboard
Jamboard es una aplicación gratuita más del paquete que nos ofrece Google ya tengas una cuenta de Gmail o de Workspace. Esta herramienta puede ser muy útil tanto para realizar dinámicas o explicaciones a nivel de claustro como para realizar explicaciones o tareas colaborativas en el aula. A continuación veremos cómo usarlo, comprobaremos sus posibilidades didácticas y, para acabar, veremos cómo se puede utilizar el móvil o una Tablet para realizar explicaciones en el aula.
1. ¿Qué es Jamboard? ¿Para qué se puede utilizar Jamboard en educación?
Esta aplicación no es sino una simple pizarra digital. En ella podemos hacer varias acciones como dibujar; escribir, dejar/organizar notas o añadir imágenes al tablero. Podemos hacer un Jamboard que tenga varios tableros, pudiendo organizarse por grupos si es necesario. Las posibilidades son enormes.
Al fin y al cabo esta aplicación es una pizarra donde podemos explicar todo aquello que se nos ocurra o, podemos dejar diferentes notas o tableros para que las personas que asisten a la reunión hagan alguna dinámica. En el aula puede ser utilizado en diferentes asignaturas que requieren un aprendizaje de procesos, como matemáticas o física, entre otras; podemos enseñar una imagen de arte, una gráfica o de otro tipo y explicarla señalando las partes destacadas; podemos dibujar, y si la compartimos con nuestro alumnado podemos hacer tableros colaborativos para hacer aquellas actividades que se nos ocurran.
Como ya he mencionado es necesario tener una cuenta de Google (Gmail por lo menos) para poder utilizarla en su versión de escritorio. También podemos utilizarla a través de nuestro smartphone o tablet, ya que tiene aplicación para los diferentes sistemas operativos (IOS, Android).
2. Manual de uso
2. 1. Crear un tablero.
El primer paso para crear una pizarra o tablero de Jamboard es ir a la aplicación a través del menú de aplicaciones de tu cuenta de Google .
Una vez accedes a Jamboard, haces clic en el símbolo más.
2.2. El fondo de la pizarra.
Podemos seleccionar un color para el fondo de la pizarra si no queremos que sea blanco (es el color predefinido). Vamos al botón "Fondo" y elegimos la mejor opción para nosotros.
2.3. Las herramientas de escritura y/o dibujo.
En el menú lateral tienes las herramientas de dibujo o escritura manual. En la siguiente imágen se presenta su uso.
2.4. La herramienta de borrar.
Puede que al principio no salga bien el dibujo o los números, o simplemente nos equivocamos. Para corregirlo tenemos que borrar. Vamos a la barra lateral y seleccionamos la herramienta de borrar para borrar alguna parte. Si queremos borrar todo el panel, sólo tenemos que ir al botón superior donde pone "Borrar Panel" y todo el contenido se borrará.
2.5. Insertar una nota.
En el panel lateral, además tenemos la posibilidad de utilizar una herramienta para dejar notas. Seleccionamos esta opción, y en ella, además de dejar un mensaje o una explicación, podemos configurar su color.
2.6. Añadir una imagen.
Además de una nota, podemos añadir una imagen. La podemos subir desde nuestro dispositivo, o cargar desde nuestro drive, fotos o, incluso, buscar una imagen desde Google Imágenes.
2.7. El uso del láser.
Esta herramienta puede ser muy útil como puntero. Para señalar diferentes aspectos mientras estamos realizando una explicación.
2.8. Crear nuevos marcos o tableros en un Jamboard.
Podemos crear hasta 20 marcos en un Jamboard, así que puede ser muy útil para hacer trabajos colaborativos o para que el alumno practique cada uno en uno. Dejamos una nota con el nombre del alumno o alumna correspondiente en cada marco, y pueden resolver los problemas, dibujar o insertar lo que se les pida en formato imagen.
2.9. Compartir o añadir colaboradores a tu Jamboard.
Desde el botón de compartir se puede compartir tu Jamboard, para que sea consultado, o se puede añadir colaboradores que pueden editar el contenido.
3. ¿Cómo utilizar tu móvil o Tablet para explicar una clase?
Ya hemos visto las posibilidades de esta aplicación. Ahora, quizá con el ratón no somos muy hábiles y menos si vamos a hacer números, escribir algo o dibujar.
Podemos utilizar nuestro smartphone o Tablet para esta tarea. Sólo necesitamos tener instalada la aplicación de Jamboard e indicar la cuenta de Gmail con la que trabajamos. De esta forma, todo lo que hagas en el Jamboard de tu móvil se replica casi en tiempo real en tu pizarra de tu ordenador (tiene un retraso de uno o dos segundos, dependiendo de la conexión) Si tienes una Stylus para tu Tablet o para tu móvil, perfecto, porque podrás escribir, dibujar, pintar, explicar ecuaciones,..., lo que sea.