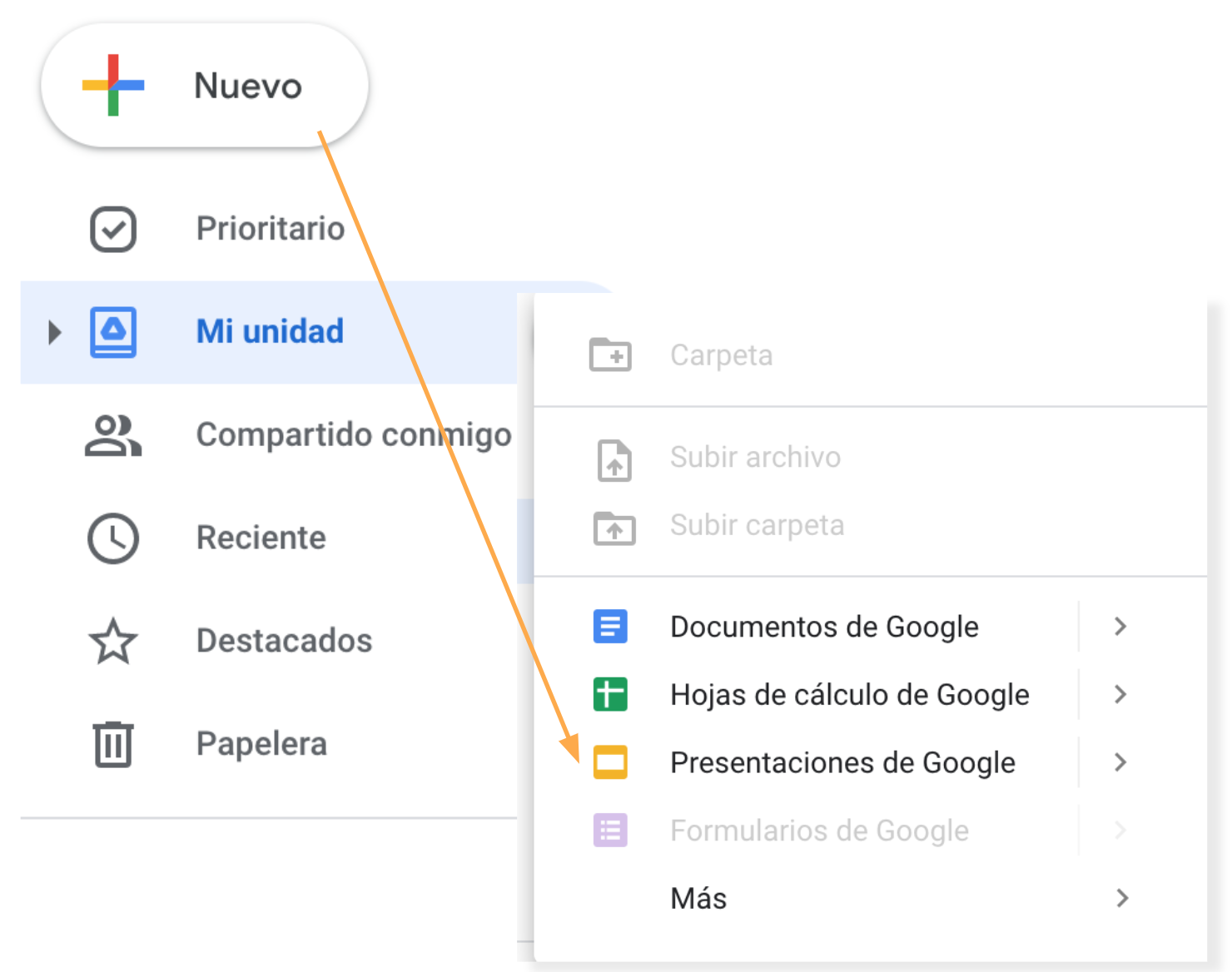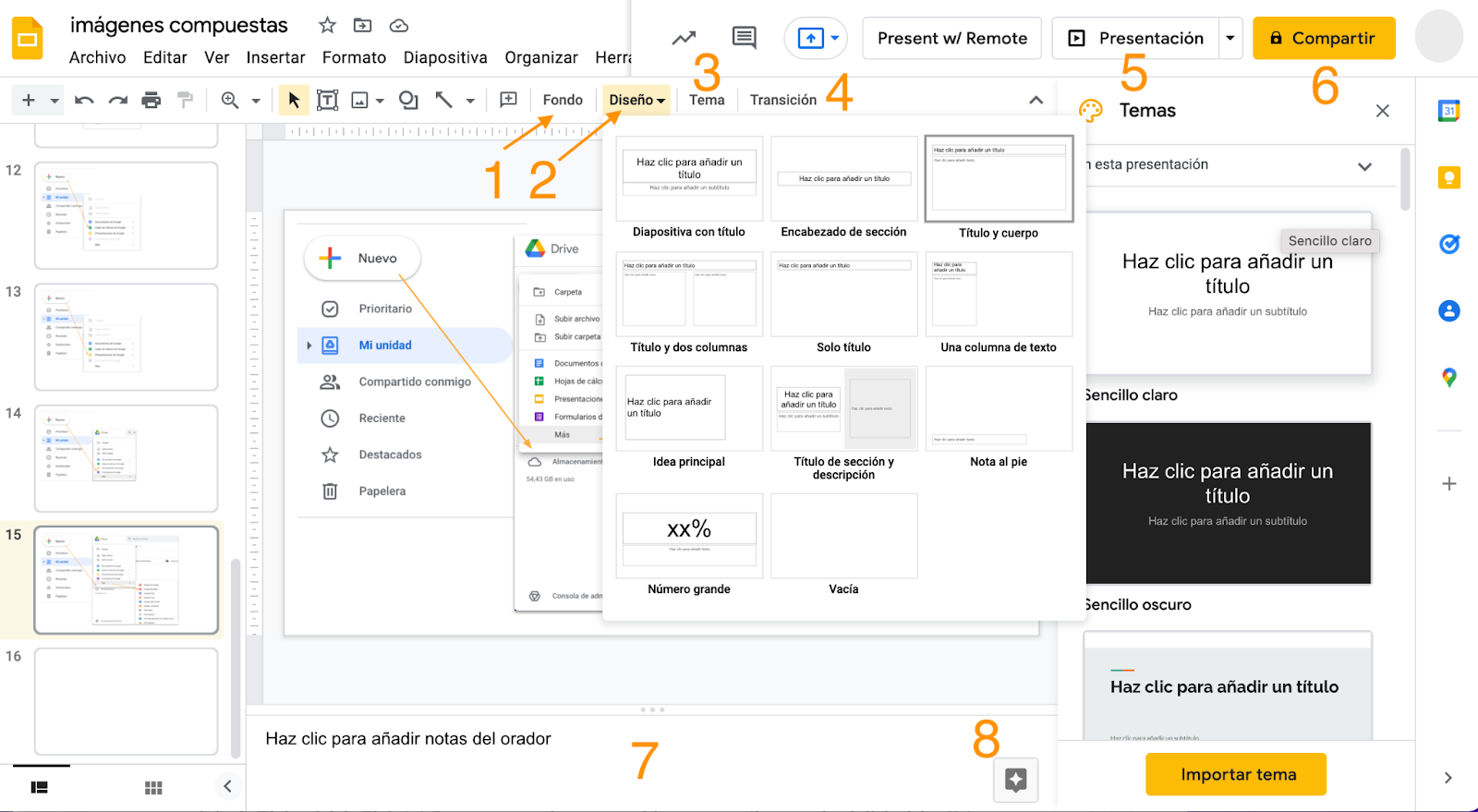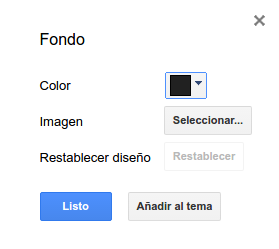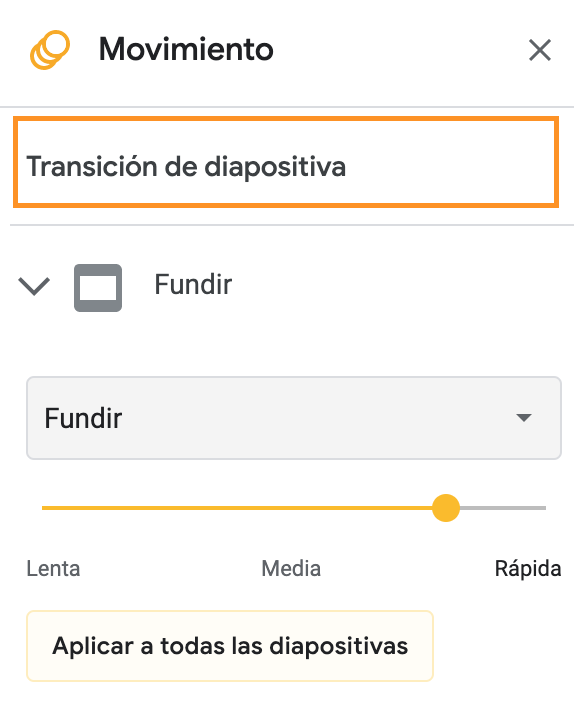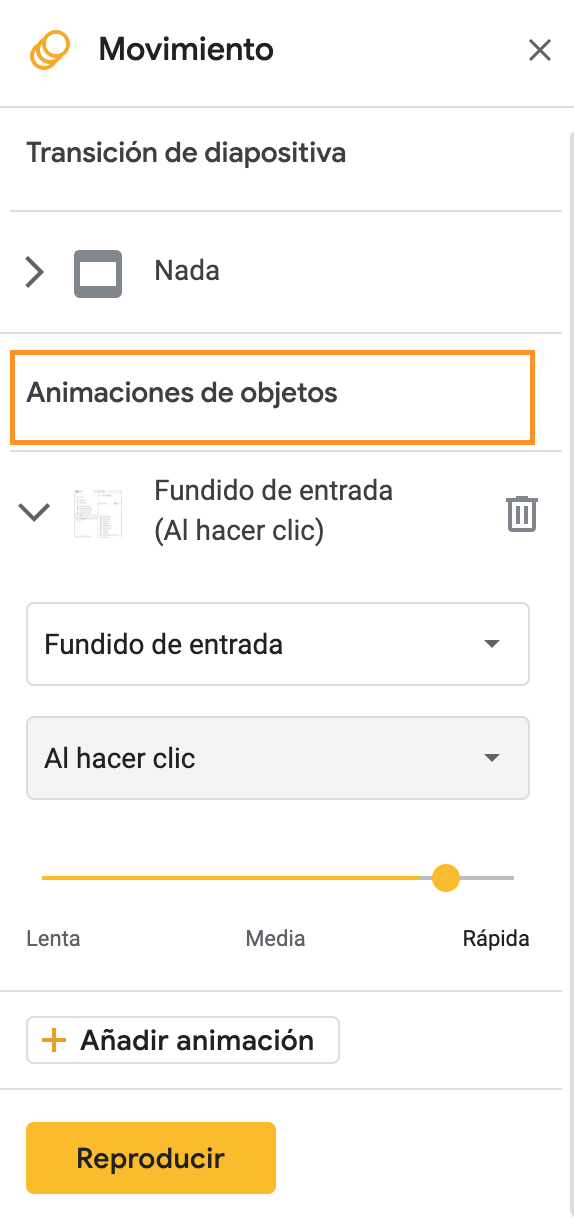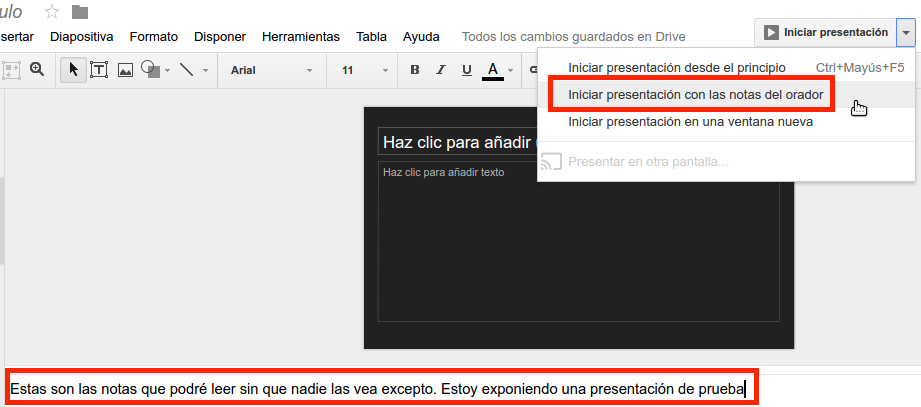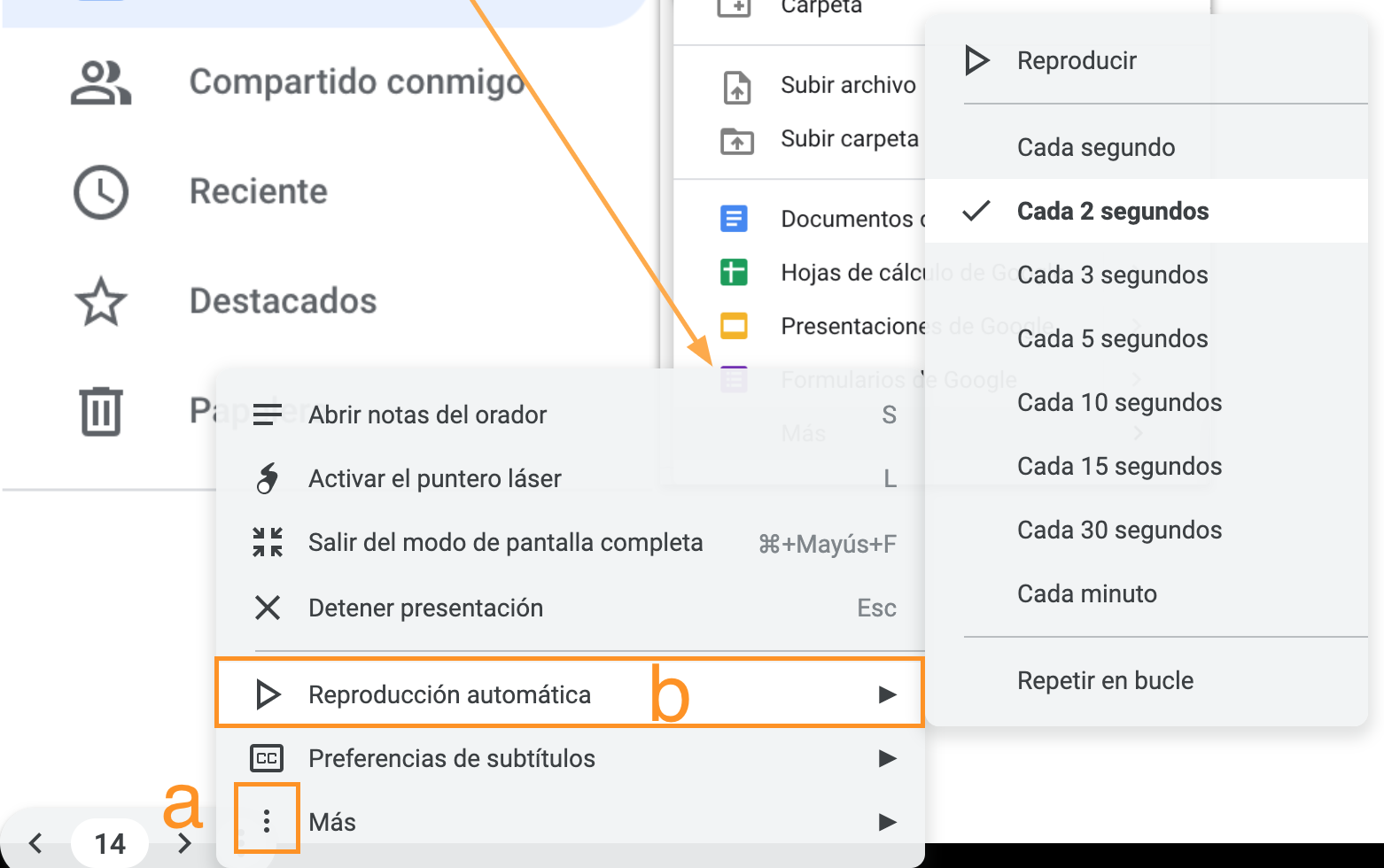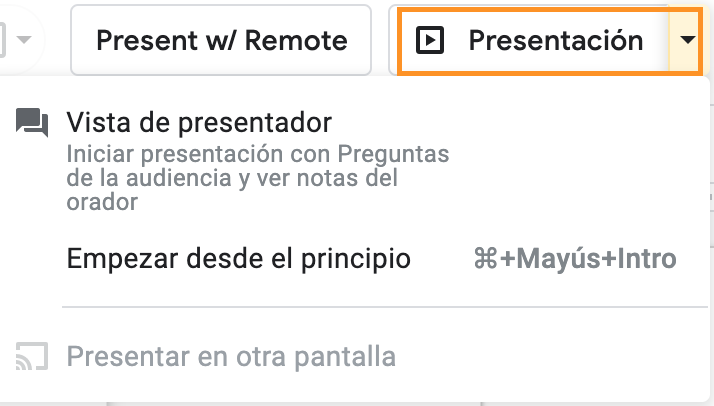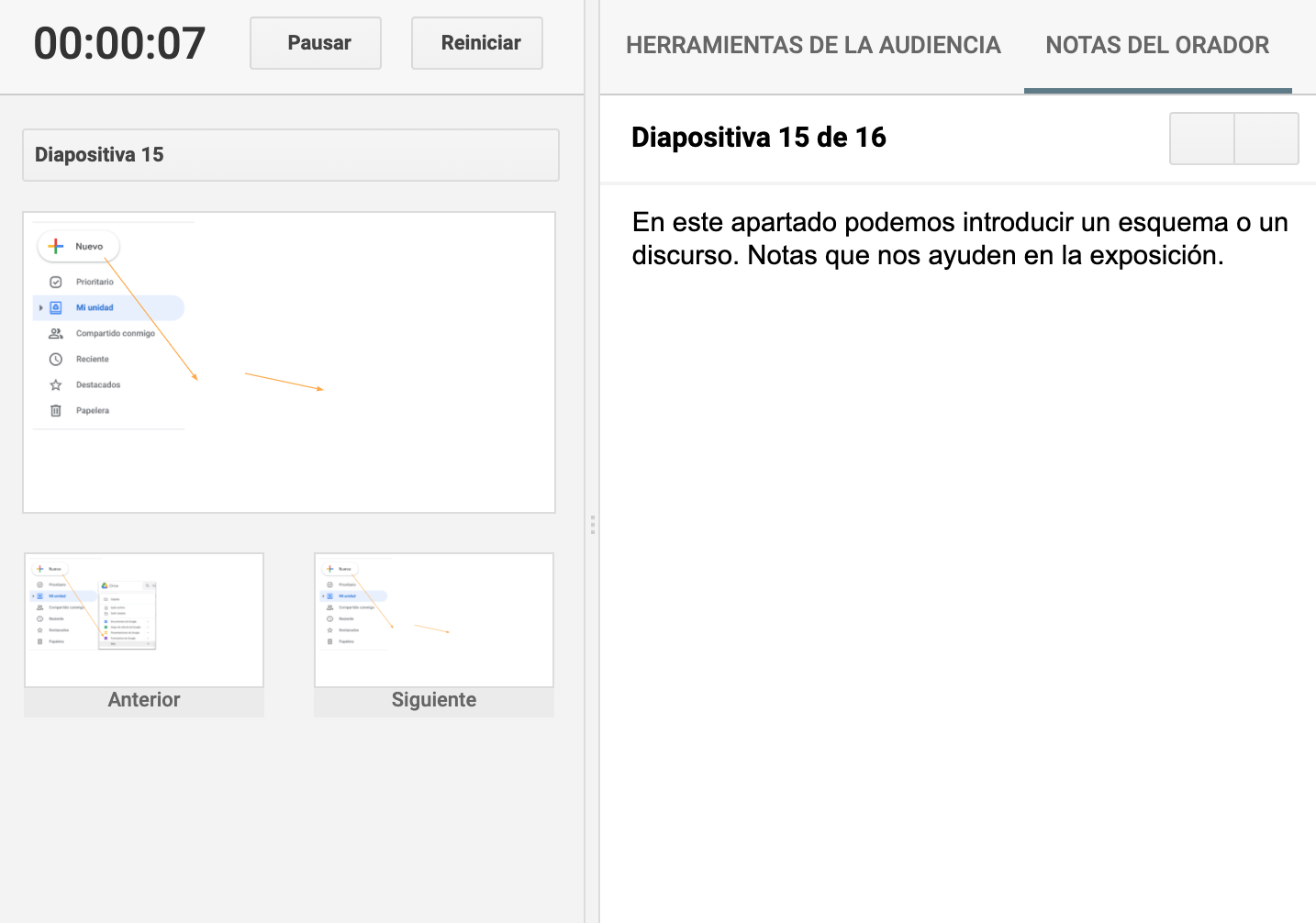Unidad 5. Presentaciones de Google
1. Creando una Presentación
Una presentación es un conjunto interactivo de diapositivas que pueden ser enriquecidas con elementos multimedia (imágenes, vídeos, diagramas, etcétera). Con Presentaciones de Google podrás crear tus propios pases de diapositivas tal y como lo haces con LibreOffice Impress o Microsoft PowerPoint.
Para abrir una nueva nueva presentación de Google desde nuestro Drive sólo debe hacer clic sobre el botón “Nuevo” y seleccionar del menú desplegable la opción "Presentaciones".
Una vez abierta la presentación, vamos a ver los aspectos básicos de su funcionamiento y cómo podemos trabajar con esta herramienta.
1.1. Configura y Añade diapositivas
El primer paso para diseñar una diapositiva suele ser elegir un Tema (3) de los que se ofrecen en Presentaciones. Podemos cambiar el "Tema" a nuestro gusto. Por ejemplo, podemos variar el tipo de fuente de letra y podemos cambiar el "Fondo2 (1), estableciendo un color o una imagen. También podemos agregar un logotipo, el nombre de nuestro centro, asignatura o el de la persona que crea la presentación. Añádelo al tema y las próximas diapositivas tendrán un aspecto homogéneo.
Por otro lado, cada diapositiva que añadas puede tener una disposición de elementos distintos. Hacemos clic en “Diseño” (2) y seleccionamos el más adecuado para cada diapositiva. También podemos seleccionar la opción “Vacía” y, de esta forma, podemos diseñar a nuestro gusto utilizando el menú “Insertar”, para añadir elementos o cambiar cualquier otro apartado utilizando los botones oportunos de la barra de herramientas. Este menú se vió con más profundidad en las primeras páginas de este módulo.
1.2. Transiciones y Animaciones
Asimismo, podemos establecer ya Transiciones y Animaciones(4) para nuestra hacer una presentación algo más dinámica. Podemos elegir el tipo de transición que deseamos mostrar, de una lista variada de 7 transiciones, y podemos elegir si queremos que se aplique la misma transición a todo el documento o no.
También podemos animar objetos concretos (una imagen, un título, etc.) Para ello seleccionamos el objeto que deseamos animar dentro de la diapositiva en la que estamos trabajando, establecemos el tipo de animación, cuándo queremos que se inicie la animación (al hacer clic / Después de la anterior / Con la anterior) y configuramos opciones como la velocidad de la transición.
Ahora que has configurado tu presentación, añade diapositivas clicando en el primer icono de la barra de herramientas ![]() o pulsando Ctrl+m.
o pulsando Ctrl+m.
Si deseamos ver cómo queda la presentación sin salir de la pantalla de edición, pulsamos el botón “Reproducir” de la pestaña “Movimiento” y se mostrará una vista preliminar de la misma.
1.3. Añadir notas
Una presentación efectiva no contiene todo lo que se va a decir. La idea es generar un soporte visual que apoye o complemente la idea o ideas que pretendemos transmitir. Pero, ¿qué pasa si la presentación es muy larga y necesitamos un guión más desarrollado para no dejarnos nada en el tintero? La sección “Añadir notas” (7) que podemos ver debajo de la zona de composición de la diapositiva que estamos editando seguro que nos va a ser de gran utilidad.
En esta zona podemos escribir todo aquello que necesitemos recordar en el momento de la presentación. Cuando hagamos la presentación ¡Sólo nosotros podremos ver lo escrito en nuestro ordenador! Ya se utilice un proyector o se presente en una videoconferencia, sólo el presentador podrá ver las notas.
2. Iniciar presentación
El botón “Iniciar presentación” (5) hará que esta se empiece a visualizar a pantalla completa, ya sin menús y sin opciones de edición. Podemos salir del modo presentación en cualquier momento pulsando Escape (Esc). Para avanzar una por una pulsa la tecla espacio del teclado. Si queremos que se reproduzca de forma automática, hacemos clic en la presentación, y tal y como se muestra en la siguiente imagen, hacemos clic en el menú (a). Seguidamente seleccionamos “Reproducción automática” (b). Llegados a este punto podemos seleccionar el tiempo de transición entre diapositivas.
(a). Seguidamente seleccionamos “Reproducción automática” (b). Llegados a este punto podemos seleccionar el tiempo de transición entre diapositivas.
Como vemos en la imagen superior, en este mismo menú tenemos otras opciones como “Activar el puntero láser”, que es útil para realizar una exposición e ir destacando las partes que creemos relevantes en una imagen, por ejemplo. Podemos detener la presentación, salir del modo de pantalla completa o abrir las notas del orador.
2.1. Iniciar presentación con las notas del orador
Al hacer clic en el botón "Iniciar presentación con las notas del orador", éstas se mostrarán en una ventana aparte. Dicha ventana se mantendrá sincronizada con la presentación, mostrando en cada momento las notas de la diapositiva que esté activa y el tiempo de exposición, entre otros controles.
¿Necesitas ver las notas más grandes? Clica en +.
IMPORTANTE:
Cuando presentes en un proyector o una pizarra digital, no olvides desactivar en tu ordenador la opción duplicar pantalla. Si no lo haces, la misma pantalla que tú ves será la que vean los asistentes a tu exposición, por lo que si usas las notas ¡se te verá el plumero! (Más información para Linux, Mac y Windows)
![]() Idea de uso::
Idea de uso::
Las aplicaciones de Presentaciones de Google son muchas, desde una presentación hasta poder hacer composiciones de imágenes. De una forma muy sencilla podemos poner varias imágenes y poner flechas, números u otros objetos para poder iniciar procesos. Luego guardamos la diapositiva en un formato de imagen (png, jpg) y se bajará a nuestro dispositivo esa composición. También podemos hacer pequeños carteles o incluso un Canvas para marcar un proceso de trabajo (incluso podemos compartirlo para crearlo). Estas son sólo algunas aplicaciones prácticas, seguro que se te ocurren muchas más.