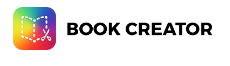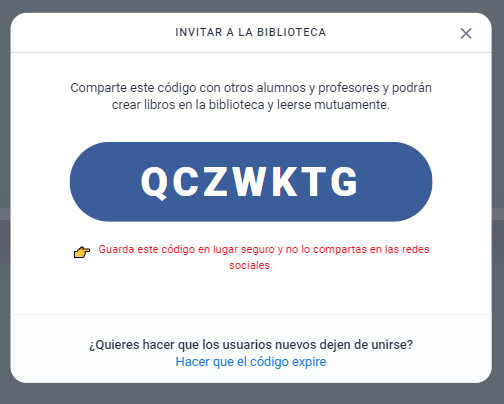Portafolio digital
Herramientas para realizar un portafolio digital.
Introducción
Dentro de la evaluación formativa, una de las herramientas que podemos utilizar tanto a nivel digital como analógico es el portafolio. Consiste en la recopilación ordenada y sistemática del proceso de aprendizaje del alumnado, mediante evidencias de diversos tipos (audios, textos, presentaciones, imágenes, vídeos…) Nos permitirá tener organizado el proceso de aprendizaje de nuestro alumnado y además, integrar las herramientas anteriormente citadas para, a lo largo de dicho proceso, ir realizando comentarios y análisis del mismo, tanto por parte del docente como del alumnado.
Uno de los problemas que podemos encontrar en la utilización de portafolios es conseguir que el alumnado aprenda a sistematizar las evidencias y a reflexionar sobre su propio aprendizaje durante este camino. Será necesario dedicar un tiempo al comienzo de la utilización de la herramienta seleccionada en la que nuestro alumnado aprenda a manejar dicha herramienta de forma autónoma.
Para su realización podemos seleccionar alguna de estas herramientas: Wiki colaborativa (Aeducar),Workspace, Google Classroom Google Docs, Google Sites, blogs, Microsoft Sway, Book Creator, Calameo, Seesaw, …
En todo caso esta sería una posible estructura para el portafolio que deberíamos adecuar a las características de la herramienta seleccionada:
Elaboración propia. Estructura de Portafolio digital. Natalia Gonzalvo. (CC BY-NC)
Por su facilidad de uso y sus posibilidades para diferentes niveles educativos explicaremos más detalladamente las siguientes:
Módulo wiki de Moodle
¿Qué es?
La wiki es una herramienta muy potente que nos permite crear páginas con contenido muy diverso. Es una herramienta con una larga trayectoria (Wikipedia es la más famosa) y con infinitas aplicaciones de uso. Estas páginas pueden utilizarse tanto de forma individual como convertirse en espacios de trabajo colaborativo tanto para el alumnado como para el profesorado.
Cómo utilizarla en la evaluación formativa
Una vez añadida la actividad al curso y haberle dado nombre y descripción, tendremos que elegir como Modo de Wiki la edición individual o colaborativa según sea nuestra preferencia y dar el nombre de la primera página o página principal, la cual desempeñará las funciones de índice de la Wiki, es decir, que en ella iremos añadiendo el listado de páginas que conforman la Wiki. Es importante que elijamos bien su nombre porque ya no podremos modificarlo.
Caso de que nuestra wiki sea colaborativa, también en esta pantalla, en Ajustes Comunes del Módulo, elegiremos si queremos trabajar con grupos o no, y en caso afirmativo si queremos que los grupos vean el contenido de los demás (Grupos visibles) o no (Grupos separados). Si hemos elegido una wiki colaborativa y no elegimos trabajar con grupos, todo el alumnado matriculado podrá editar todas las páginas.
Cuando acabemos de configurar el resto de los apartados, hacemos clic en Guardar cambios y mostrar. Accedemos a la wiki de nuevo y nos aparecerá una ventana para crear esa página principal con las siguientes opciones:
-
Título nuevo de la página: el que hemos puesto antes y que ya no se puede modificar.
-
Formato: por defecto html
-
Grupo: si hemos elegido Modo de grupo, nos da la opción de a qué grupo le creamos esa página principal. Aeducar crea tantas wikis como grupos tengamos, y además da opción de crear una wiki accesible a todos los participantes, aunque solo editable por el profesorado, donde incluir instrucciones generales, materiales comunes... Lo interesante es crearles las páginas principales a los diferentes grupos y que ellos sigan editando a partir de ahí.
Por último, hacemos clic en el botón Crear página y se creará nuestra Wiki, con todas las opciones propiamente dicha de esta herramienta.
Para añadir nuevas páginas en nuestra wiki, escribiremos en la página principal el nombre de cada nueva página dentro de corchetes dobles: [[mi página nueva]]. Nuestro alumnado también puede crear subpáginas en su wiki por el mismo procedimiento.
Una vez añadido, clicamos en Guardar y nos aparecerán ahora esos nombres de páginas nuevas como enlaces en color rojo. Clicamos en estos enlaces y nos llevan a la página donde aparece el botón de Crear página que clicaremos de nuevo para su edición. Puedes verlo más detallado en https://docs.moodle.org/all/es/Uso_de_Wiki.
Reelaborado a partir de los materiales del curso Profundizamos en Aeducar.
Google Sites
¿Qué es?
Es una de las herramientas integradas dentro de Workspace, con la que podemos crear un compartir páginas web. Evidentemente, para su uso se necesita una cuenta de Google y podemos publicarlo o compartirlo a través de un enlace.
Cómo utilizarla en la evaluación formativa
Como en cualquier experiencia de aprendizaje será necesario indicar desde un principio nuestras expectativas al respecto (estructura clara solicitada del Portafolio, método de evaluación mediante una Rúbrica, lista de cotejo) y articular momentos en los que podamos ir reflexionando con nuestro alumnado de lo que va consiguiendo en este proceso de aprendizaje en los que reciban una retroalimentación concreta. Nuestro alumnado irá recogiendo las diferentes evidencias de su aprendizaje siguiendo la estructura que proporciona Google Site, el cual permite organizar por páginas, integrar imágenes, vídeos, documentos y otras opciones, que posteriormente valoraremos según una lista de cotejo o una rúbrica dando retroalimentación a través de audio, vídeo o comentarios escritos a lo largo del proceso de creación. Obteniendo al final un producto que recopilará el proceso seguido en nuestras áreas o materias ( puede ser compartido por varias áreas)
Cómo crear un Google Site
Para poder crear un Google Site, es necesario que tengamos una cuenta de correo de gmail, tanto privada como corporativa. En nuestro caso, como profesores, lo más indicado sería utilizar las cuentas propias del centro educativo para realizarlo.
Para crearlo, iríamos a Drive y desde allí, en nuevo accederíamos a Google Site. Esta herramienta nos permite crear y compartir o publicar, una página web. Tenemos formatos establecidos, pero también podemos crear el nuestro propio.
En el caso de un portafolio digital, tendríamos dos opciones, crear uno como profesorado y realizar una copia para cada alumno o grupo de alumnos o que cada alumno o grupo de alumnos creara el suyo propio. En el siguiente tutorial tienes más información.
Para saber más
Youtube. Portafolio digital. Natalia Gonzalvo. Contenidos formaciones CDD.
Book Creator
¿Qué es?
Es una plataforma que nos permite crear libros o cómics de manera individual o colaborativa, los cuales podremos utilizar como portafolio digital de nuestro alumnado. Podemos registrarnos de manera gratuita con una cuenta Microsoft o Google. El alumnado también podrá acceder con su cuenta de correo electrónico o a través de un código QR.
En esos libros digitales podemos trabajar desde plantillas dadas o desde un libro en blanco, podemos incluir imágenes, grabar con la cámara o hacer fotos, utilizar herramientas de dibujo, textos o incluir audios. También archivos ( de diversos tipos) y embeber códigos de diferentes plataformas.
¿Cómo funciona?
Pasos a seguir para crear un libro.
- Registrarnos con una cuenta como profesores y seleccionar el nivel y la materia que impartimos.
- Nombrar la biblioteca donde estarán nuestros libros. (De manera gratuita podemos crear hasta 40 libros)
- Seleccionamos en libro nuevo
- En estos libros podemos añadir imágenes, grabarnos en vídeo o hacernos una fotografía, dibujar, añadir texto (también por dictado) o audios, además de texturas e imágenes varias.
- Una vez creado el libro, lo podemos
código.código. El alumnado se tendrá que registrar para acceder con el código, este solo facilita encontrar antes el libro que estemos elaborando.
También tiene algunas funcionalidades que permiten ampliar la accesibilidad para nuestro alumnado como:
- Se pueden integrar un montón de documentos como: Youtube, Google Maps, PDF, herramientas Workspace, Flip, Explain everything, Padlet, Scratch, Geogebra, Quizzlet, Flippity
- El botón Léerme: es un lector totalmente interactivo (pasa las páginas, cambia el diseño, y lee tus libros en cualquier idioma). Además, puedes elegir que las palabras se resaltan a medida que se leen.
- El dictado soporta varios idiomas y lo podemos utilizar para crear los textos.
- Agregar subtítulos al video (esto funciona para los vídeos que haces con la cámara o los vídeos. subidos. Book Creator genera los pies de foto y luego puedes editarlos manualmente según lo necesites)
- Añadir una transcripción a las grabaciones de audio.
Cómo utilizarlo en la evaluación formativa
A estos libros digitales, donde irán registrando las evidencias que les solicitemos nuestro alumnado, podemos añadir audios con nuestros comentarios o modificarlos de manera colaborativa y permitir que lo realicen también nuestro alumnado, teniendo así una herramienta para la retroalimentación y la coevaluación, dinámica y sencilla de utilizar.
Para saber más
Youtube. Cómo dar feedback con Book Creator. Rosa Liarte Alcaine