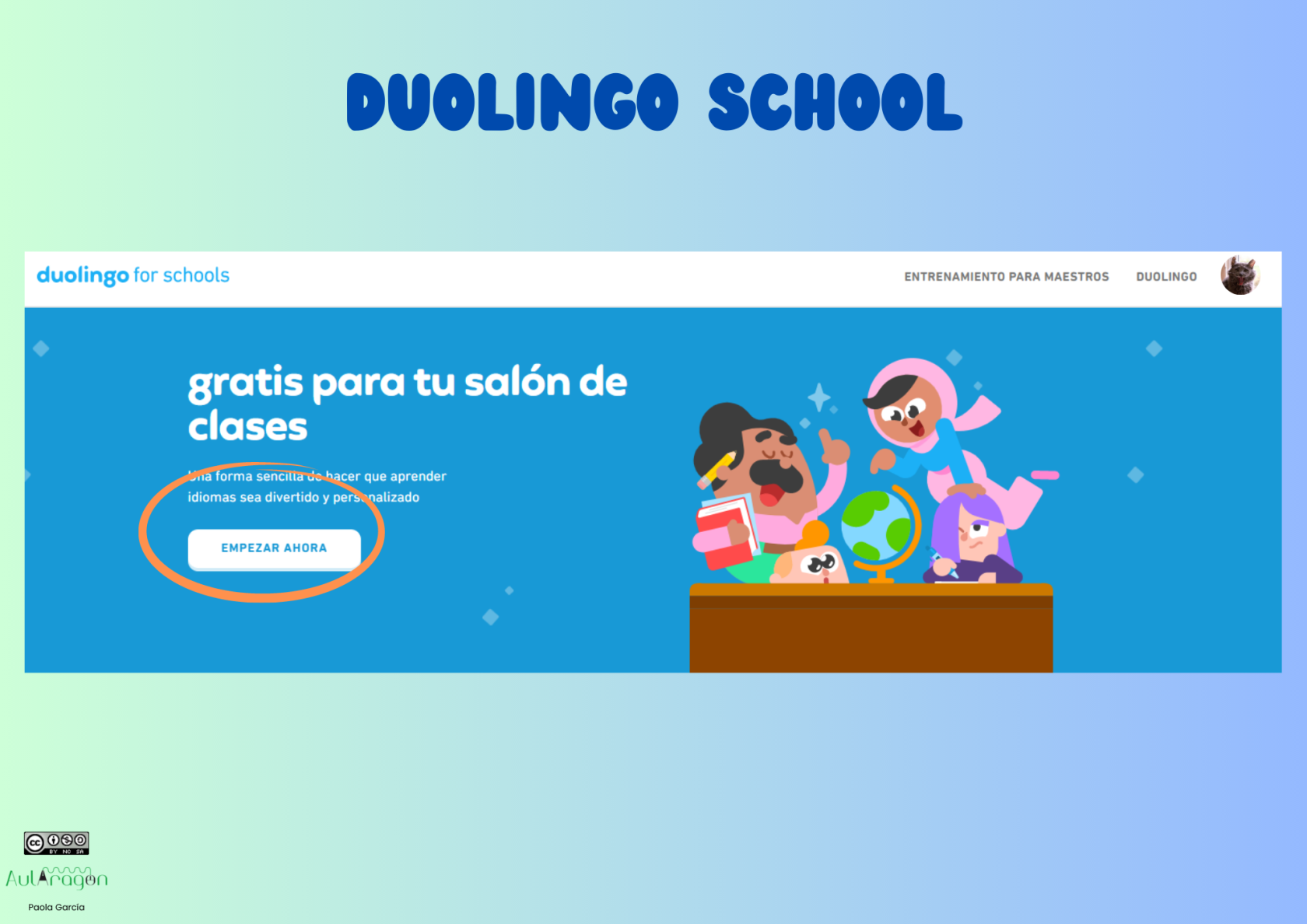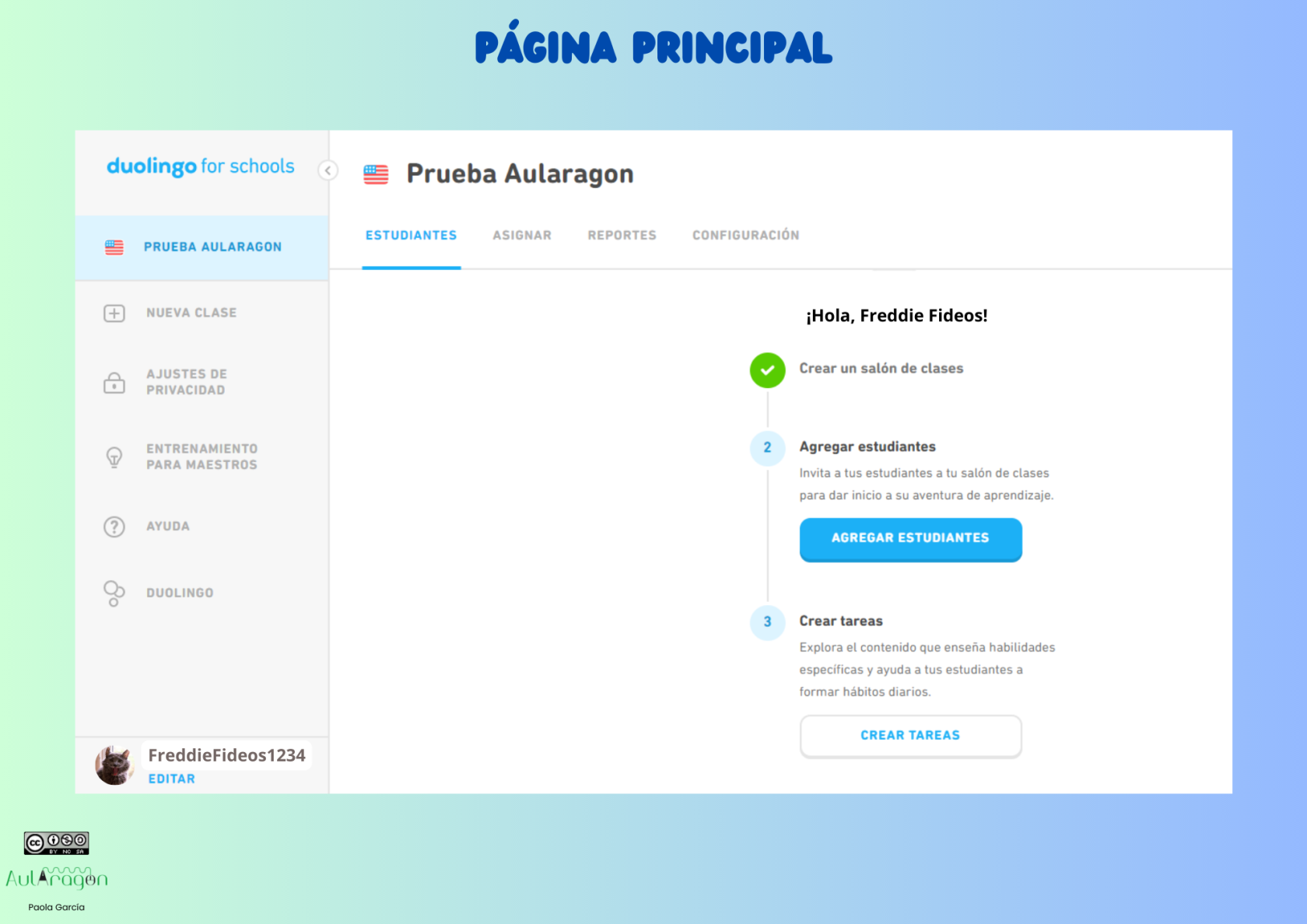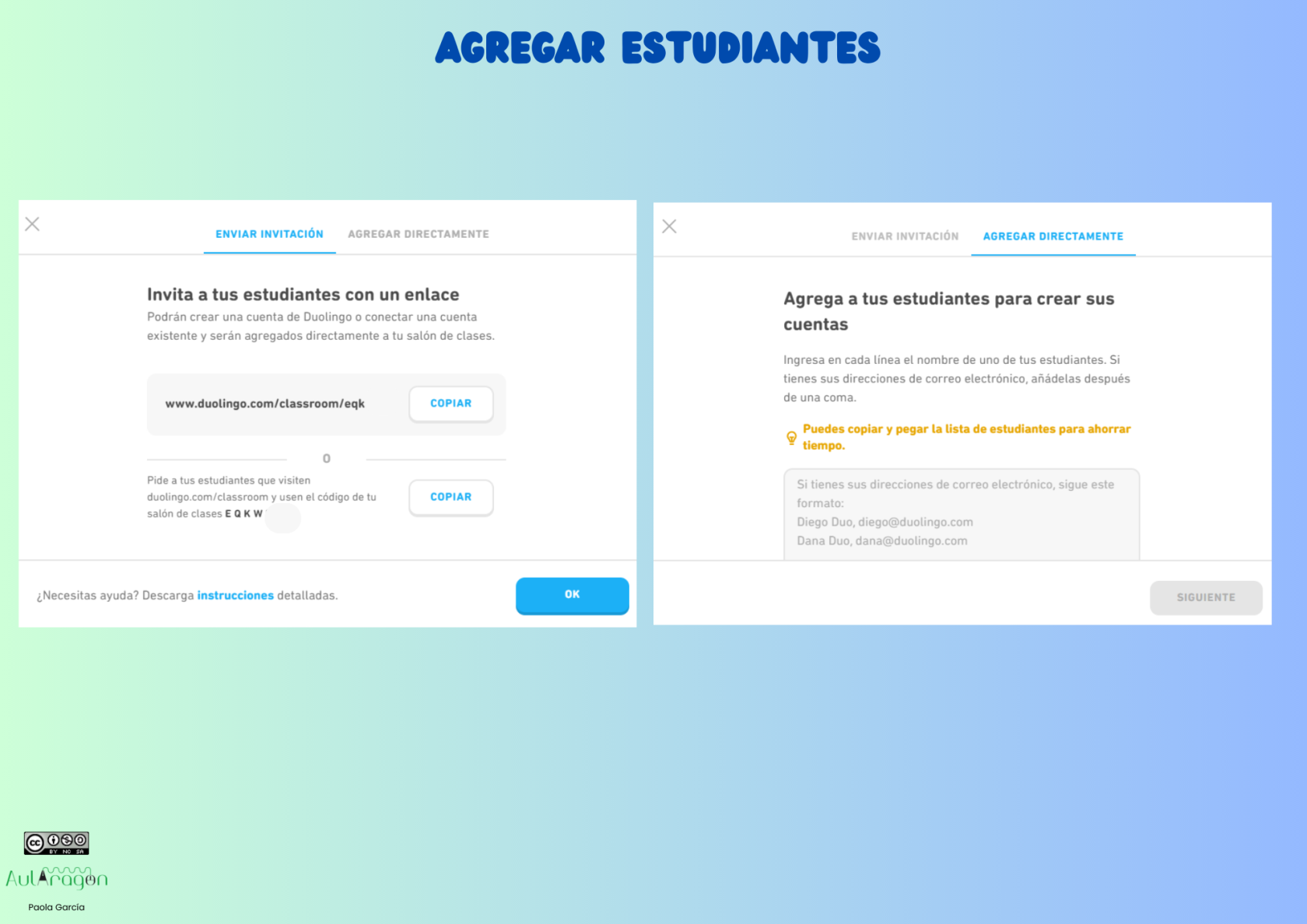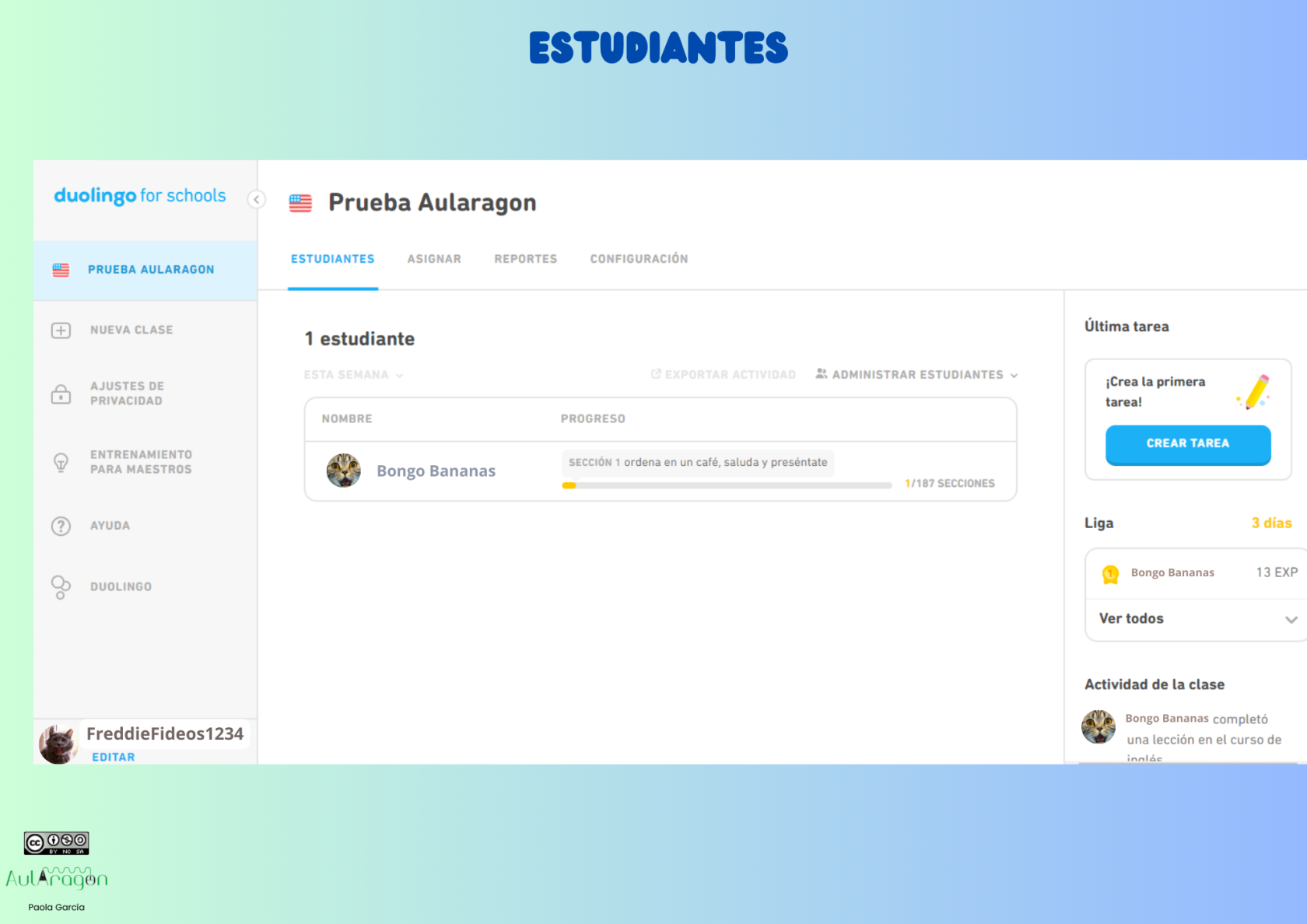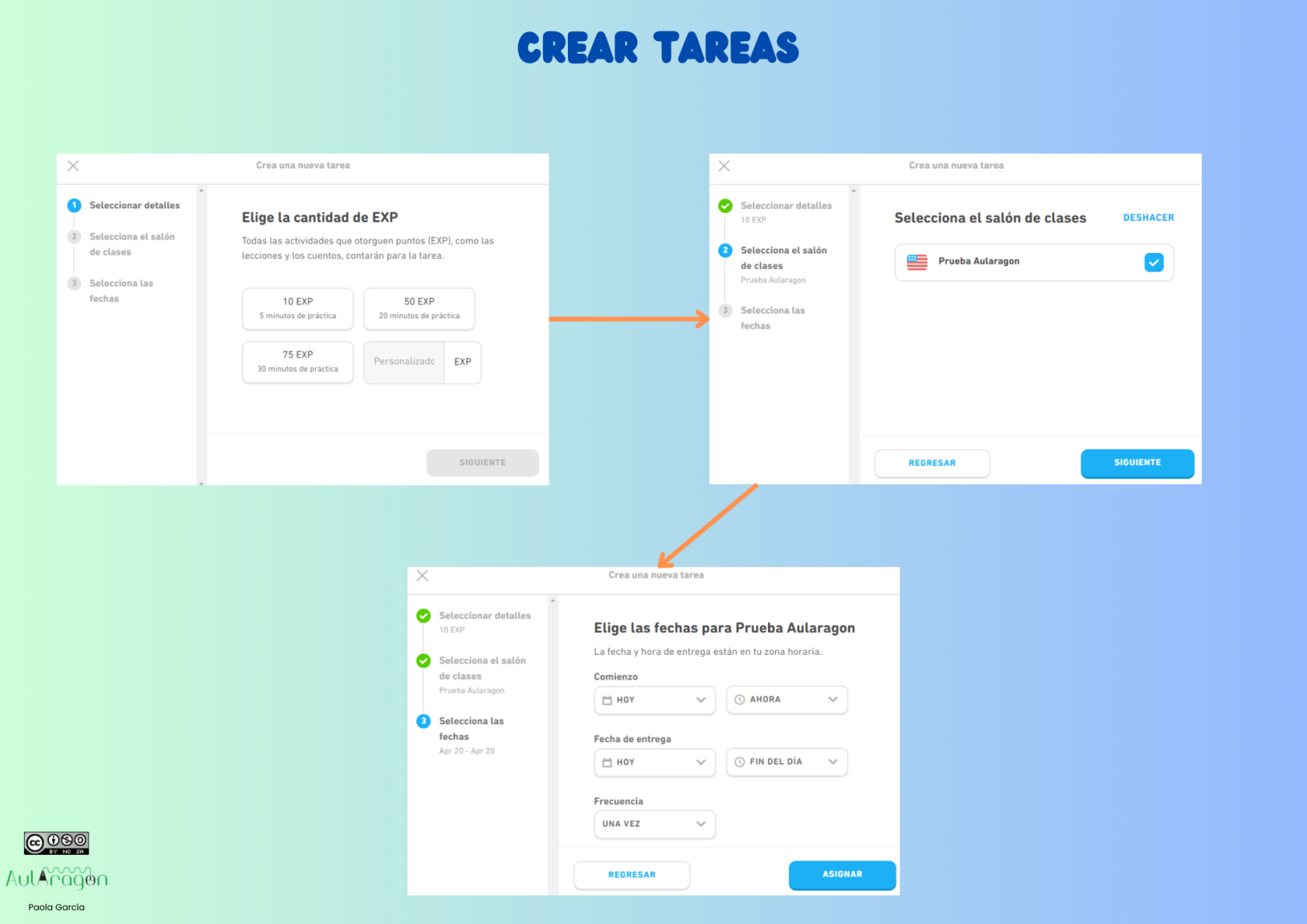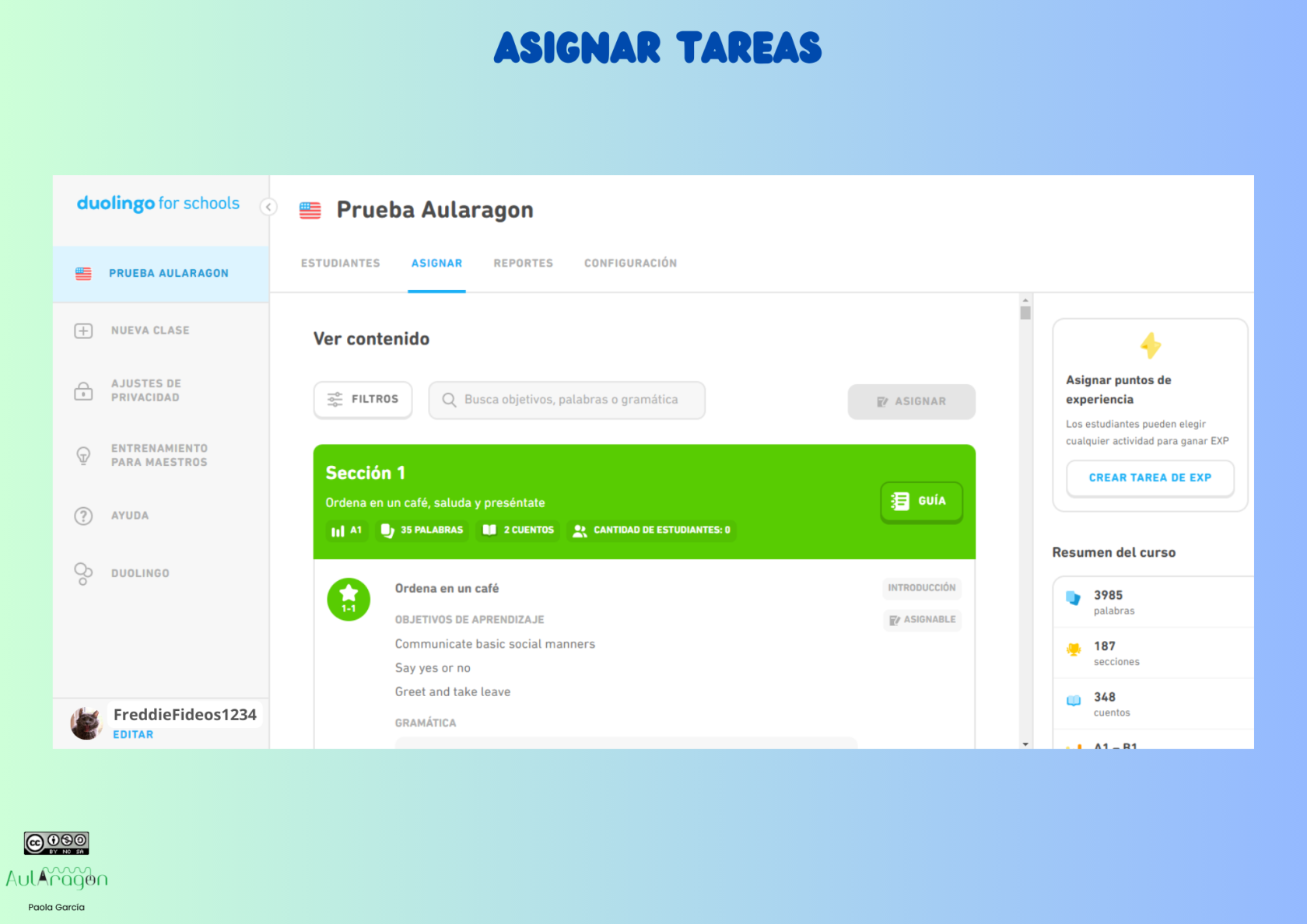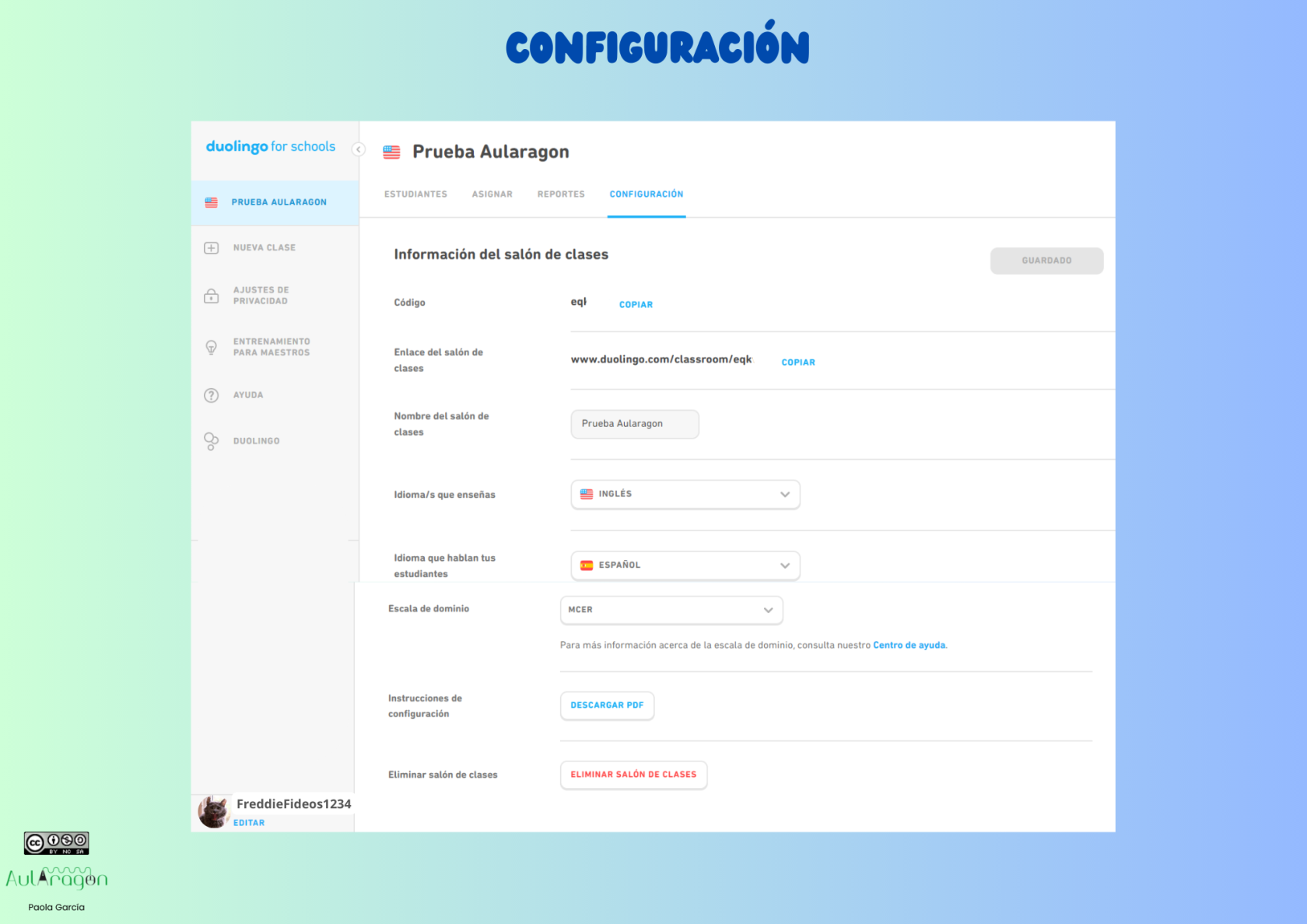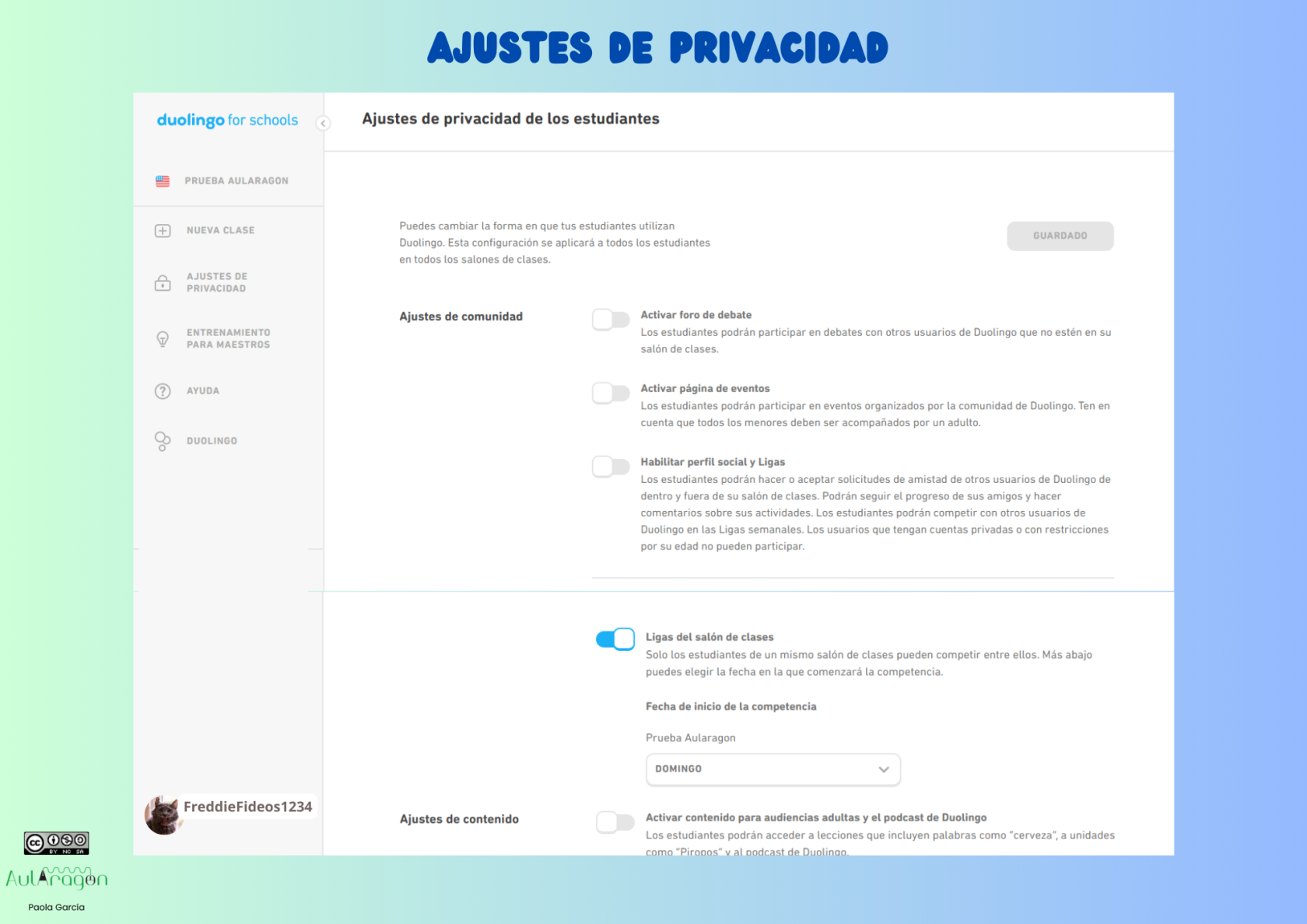Duolingo for Schools
Crear nuestra clase
Como alumno/a, para unirte a una clase en Duolingo deberás ir a tu perfil y desde allí, a configuración. Verás el botón "Duolingo for schools" y si pulsas podrás unirte a una clase mediante el código facilitado por el profesor/a y también salirte de clases.
A continuación aprenderemos como crear nuestra propia clase en https://schools.duolingo.com/. De esta manera podremos asignar tareas a nuestros alumnos, llevar un seguimiento de su cumplimiento y ver un registro de su actividad. ¡Recuerda! Tus alumnos deben saber que, al ser miembros de tu clase podrás ver sus direcciones de correo y cambiarles la contraseña de acceso a Duolingo. Recuerda también que la gestión de Duolingo for Schools no funciona en versión móvil y que cada clase solo puede tener un profesor/a.
Primero, Duolingo te pedirá que confirmes que quieres asociar tu cuenta a tus salones de clases.
En la siguiente pantalla tendrás la opción de crear una clase nueva o importarla desde Google Classroom. Después deberás elegir el idioma que enseñarás en la clase y el idioma en el que deseas que estén las instrucciones y notificaciones. También te preguntarán como conociste Duolingo. Una vez completado, tu pantalla principal se debería parecer a esto:
Empezaremos por el menú "Estudiantes".
Agregar estudiantes
Para poder comenzar con tu clase, primero tienes que agregar estudiantes. Esto puede hacerse de dos formas, como verás en la siguiente imagen:
Puedes facilitar a tus estudiantes un enlace o un código de acceso a tu clase o puedes agregar a mano a tus estudiantes.
Una vez que los estudiantes se vayan uniendo a tu clase, podrás ver su progreso desde el aparado de "Estudiantes". Podrás filtrar el progreso por tiempo (una vez que lleven más de una semana en tu clase) y exportar en un CSV los resultados. Desde "Administrar estudiantes" podrás ver las estadísticas de cada estudiante, agregar estudiantes y enviar información sobre como acceder a la clase en Duolingo a aquellos estudiantes que te hayan facilitado su correo electrónico.
Desde las estadísticas de cada estudiante, si pinchas sobre su nombre se abrirán estadísticas más detalladas. Además, desde el icono de la rueda dentada podrás editar el correo electrónico del estudiante, moverlo de clase (en el caso de que tengas más de una), reiniciar su contraseña o eliminarlo.
Crear tareas
Si pulsas en "Crear tarea", Duolingo te irá guiando para crear la tarea que quieras asignar a tu alumnado. Con esta forma de crear tareas simplemente conseguirás que tus alumnos/as practiquen durante un tiempo determinado, pero no podrás elegir qué contenidos trabajan. Aprenderemos a hacer esto más adelante.
Primero deberás elegir la cantidad de EXP que deben alcanzar tus alumnos/as para superar la tarea (10, 50, 75 o personalizado). Duolingo te estima aproximadamente cuanto tiempo les cuesta conseguir esos puntos de experiencia. Después deberás seleccionar el salón de clases al que quieres asignar la tarea. Por último, deberás configurar las fechas en las que deseas que comience la tarea y cuando te la tienen que entregar. También puedes configurar para que la tarea se repita periódicamente. Duolingo enviará recordatorios a tus estudiantes.
¡Enhorabuena, has creado tu primera tarea!
Vamos ahora al menú "Asignar", desde donde podrás elegir qué contenidos, de entre todos los que Duolingo nos propone, asignarás a tu alumnado.
Como ves, desde este apartado podremos ver todos los contenidos del curso de Duolingo y asignar específicamente algunos de ellos a nuestra clase. Tienes un buscador de palabras, objetivos y gramática y también puedes usar los filtros. En cada sección del curso tienes la guía con los contenidos. Para asignar una tarea simplemente haremos clic sobre la sección que queramos seleccionar y después en el botón "Asignar". Duolingo nos pedirá seleccionar la clase a la que asignaremos la tarea y las fechas en las que el alumnado tenga que realizar la actividad. Al seleccionar una sección, en la columna de la izquierda de la pantalla veremos cuantos estudiantes la han completado y otras secciones relacionadas con ella.
En la columna de la derecha, en "Asignar puntos de experiencia" podrás asignar tareas en las que tu alumnado tenga que conseguir cierta cantidad de puntos de experiencia pero sin seleccionar unos contenidos concretos.
Reportes
Ahora que ya has asignado tareas a tu alumnado, desde este apartado podrás revisarlas. También podrás ver un histórico de tareas asignadas. En la parte derecha de la pantalla podrás ver estadísticas de cada tarea cuando las selecciones (la media de tiempo que han utilizado tus estudiantes en completarla, la tasa de aciertos, cuantos la han empezado y cuantos no...)
Configuración
Vamos a ver las opciones de configuración para nuestra clase en Duolingo. Desde esta pantalla podremos copiar el código y el enlace para que nuestros estudiantes se unan a nuestra clase. También podremos cambiarle el nombre, el idioma que enseñamos y el idioma en el que hablan nuestros estudiantes. También podremos cambiar la escala de dominio que se utiliza en la graduación de las actividades (Marco Común Europeo de Referencia para las Lenguas o American Council on the Teaching of Foreign Languages).
Podrás también descargar las instrucciones de configuración en pdf para tus estudiantes y, finalmente, eliminar tu clase.
No olvides pulsar el botón "Guardar" o perderás los cambios que hagas.
Ahora vamos a ver qué opciones tenemos en el menú lateral. En "Nueva clase" podremos, obviamente, crear una nueva clase (bien desde cero o importarla desde Google Classroom).
Desde "Ajustes de privacidad" podremos:
- Activar los foros de debate a nuestros estudiantes. En estos foros de debate puede haber estudiantes que no estén en nuestro salón de clases, así que aconsejamos no activar esta opción.
- Activar la página de eventos: para participar en eventos organizados por la comunidad de Duolingo. Tampoco se aconseja activar esta opción.
- Habilitar perfil social y ligas: si activamos esta opción, los estudiantes podrán hacer o aceptar solicitudes de amistad de otros usuarios de Duolingo de dentro y fuera de su salón de clases. Podrán seguir el progreso de sus amigos y hacer comentarios sobre sus actividades. Los estudiantes podrán competir con otros usuarios de Duolingo en las Ligas semanales. Los usuarios que tengan cuentas privadas o con restricciones por su edad no pueden participar.
- En "Ligas del salón de clases" los estudiantes podrán competir con otros estudiantes dentro del mismo salón. Podremos configurar qué día de la semana empieza la liga.
- La última opción nos permite activar el contenido para adultos (por ejemplo, utilizar palabras relacionadas con bebidas alcohólicas, o la unidad de piropos) y el podcast de Duolingo.
Para no perder los cambios que hagas en la configuración deberás pulsar el botón de "Guardar".
En "Entrenamiento para maestros" tenemos una serie de tutoriales para configurar nuestra clase y materiales para alumnado y familias. Debajo tenemos la sección de "Ayuda". Desde el último enlace, "Duolingo", entraremos en nuestra práctica de Duolingo.
¡Ahora sólo queda ponerlo en práctica!
Espero que este curso te haya resultado útil y puedas poner en práctica lo aprendido. Hoy no he llegado a mi meta diaria, ¡me voy a practicar un rato o el búho Duo me llenará el correo de notificaciones!