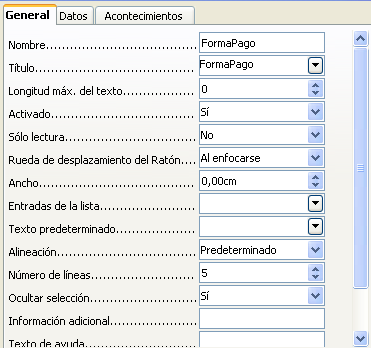Modificar un formulario
Vamos a mover los controles a lugares diferentes en el formulario y a cambiar el fondo por una imagen. También modificaremos la etiqueta del campo FormaPago y también cambiaremos el campo a cuadro de lista.
Primero tenemos que decidir qué es lo que vamos a cambiar. La explicación seguirá este esquema de los diez puntos que planeamos cambiar.
-
Proporcionar la funcionalidad de lista desplegable para el campo Fecha del formulario principal y alargarlo para que muestre el día de la semana, el día, el mes y el año.
-
Acortar la longitud de los campos de pago (todos los campos que contienen la palabra Pago).
-
Colocar los controles en grupos: comida, subformulario de combustible y misceláneos.
-
Cambiar las palabras de algunas etiquetas. Algunas palabras se convertirán en dos. Si es posible, use algunas abreviaturas (misc. por misceláneos).
-
Cambiar la longitud de varios campos y etiquetas. Solamente algunos campos tienen una longitud aceptable, pero para conseguir mejor aspecto, también se la modificaremos.
-
Sustituir todos los campos cuya etiqueta termine en Pago por un cuadro de lista que contenga las entradas de la tabla Tipo pago.
-
Aumentar verticalmente el tamaño del campo Notas, añadirle una barra deslizante y moverlo.
-
Hacer cambios en las columnas Fecha y FormaPago del subformulario de modo similar a los cambios realizados en el formulario principal.
-
Añadir encabezados a cada grupo del formulario principal.
-
Cambiar el fondo por una imagen, para luego modificar algunas etiquetas para que se puedan leer claramente. Cambiar el color del tipo de letra (fuente) de las cabeceras.
Vamos a ver ahora algunos métodos que usaremos en estos pasos. Los controles en el formulario principal están formados por un campo y su etiqueta. Unas veces querremos trabajar con el control completo, otras sólo con la etiqueta o con el campo, y otras, con un grupo de controles.
- Al pulsar un campo o una etiqueta, el control completo queda seleccionado. Aparece un borde alrededor del control con ocho puntos de control verde. Ahora puede arrastrarlo a donde quiera.
- Al hacer clic sobre una etiqueta manteniendo pulsada la tecla Control, sólo se selecciona la etiqueta o el campo (Figura 18). Puede pulsar la tecla Tab para cambiar la selección del campo a la etiqueta o de la etiqueta al campo.
-
Mover un grupo de controles es casi tan fácil como mover uno solo.
-
Pulse el punto de control superior izquierdo de los campos que desea mover para seleccionarlo.
-
Mueva el cursor un poco por encima y a la izquierda del campo seleccionado.
-
Arrastre el cursor hasta la parte inferior derecha del grupo de controles y suelte el botón del ratón.
A medida que arrastre el cursor, un rectángulo con borde de líneas indicará qué partes están incluidas en la selección. Asegúrese de que es lo suficientemente grande como para incluir totalmente todos los controles.
Cuando suelte el botón del ratón, aparecerá alrededor de los controles seleccionados un borde con los puntos de control verdes.
Mueva el cursor por encima de uno de los campos. El puntero cambiará a un icono de arrastrar. Mueva el grupo de controles a donde quiera.
Sugerencia: Al cambiar el tamaño o mover un control, debería seleccionar dos propiedades de la barra de herramientas Diseño de formulario: Usar cuadrícula y Guías al desplazar. Podrá alinear los controles mejor y las líneas guía de lo que está moviendo se moverán a medida que mueva el cursor. Debería tener también las dos reglas activas (Ver → Regla).
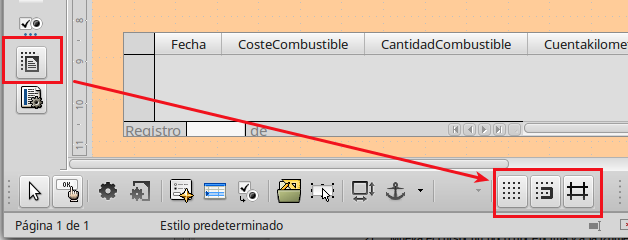
Paso 1: cambiar el campo Fecha
-
Haga clic sobre el campo Fecha mientras mantiene pulsada la tecla Control para seleccionarlo.
-
Mueva el cursor sobre el punto de control verde central del lado derecho. El cursor cambiará a la forma de una doble flecha.
-
Mantenga pulsado el ratón mientras arrastra el cursor hacia la derecha hasta que la longitud sea de 6 cm. La línea vertical de puntos queda alineada con el 6. Suelte el botón del ratón.
-
Pulse el icono Control
de la barra de herramientas Controles de formulario. Aparecerá la ventana Propiedades: Campo de fecha. Cada línea contiene una propiedad del campo.

-
Desplácese hasta Formato de fecha. Verá una lista desplegable con el valor predeterminado Estándar (corto). Pulse para desplegar la lista y seleccione Estándar (largo).
-
Desplácese hasta Desplegable y haga clic. Se abrirá otra lista desplegable cuyo valor predeterminado es No. Seleccione Sí.
Sugerencia: Para ver el aspecto del campo Fecha, pulse el icono Modo diseño On/Off (el segundo icono por la izquierda en la imagen). Puede hacer esto en cualquier momento para ver el formulario con los cambios que haya realizado.
Paso 2: reducir el ancho de algunos campos
Todos los campos cuya etiqueta contenga la palabra Pago son demasiado anchos. Hace falta estrecharlos antes de mover el control.
-
Pulse y mantenga la tecla Control en el campo APago.
-
Mueva el cursor sobre el punto de control central de la derecha. El cursor se convertirá en una flecha doble.
-
Arrastre el cursor hasta que el campo tenga 2,5 cm de ancho.
Sugerencia
Si ha seleccionado los iconos Usar cuadrícula y Guías al desplazar en la barra de herramientas Diseño de formulario, verá el tamaño del campo a medida que lo acorte.
- Repita estos pasos para acortar los siguientes campos: TPago, DPago, CPago, MPago y MiscPago.
Paso 3: mover los controles para agruparlos por categorías
Queremos que los controles aparezcan como en la imagen.
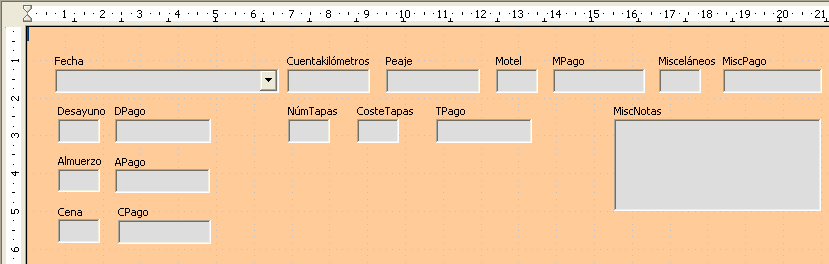
-
Pulse en el primer control que quiera mover. Alrededor del control aparece un borde con ocho puntos de control verdes.
-
Mueva el cursor sobre la etiqueta o el campo del control. El cursor cambia a la forma de icono de arrastrar.
-
Arrastre el control y suéltelo donde quiera.
Precaución
No pulse la tecla Control mientras mueve un campo, ya que sólo moverá el campo o la etiqueta, pero no ambos a la vez. Para mover ambos pulse una vez y arrástrelos al punto deseado.
- Utilice el mismo procedimiento para mover el resto de los controles a su sitio.
Paso 4 cambiar el texto de las etiquetas
Los nombres de los campos suelen estar compuestos por una sola palabra. Sin embargo, las etiquetas de un campo de un formulario pueden tener más de una palabra, por lo que las modificaremos editando su texto.
Nota El asistente para tablas en Base sugiere nombres de campos de una sola palabra formada por la composición de dos términos independientes. Los nombres de las tablas a veces también se construyen de ese modo. De cualquier forma usted puede usar varias palabras en el nombre de un campo, en una etiqueta o en una tabla. Eso es lo que haremos cuando creemos unos cuadros de lista para cada control tipo de pago.
-
Mantenga pulsada la tecla Control y haga clic sobre la etiqueta NúmTapas. Después, elija una de estas acciones:
-
Pulse con el botón derecho del ratón y seleccione Campo de control en el menú contextual.
-
O pulse el icono Control en la barra de herramientas Controles de formulario
-
El diálogo que aparece tiene la etiqueta Propiedades: Campo de etiqueta y contiene todas las propiedades de la etiqueta seleccionada.
-
En el campo Título edite el contenido y cámbielo a Núm. Tapas.
-
Cierre el diálogo de Propiedades.
-
Utilice el mismo procedimiento para cambiar también las siguientes etiquetas: DPago por Pago, APago por Pago, CPago por Pago, Misceláneos por Misc., CosteTapas por Coste Tapas, MPago por Pago, MiscPago por Misc. Pago, MiscNotas por Misc. Notas.
Sugerencia: Puede modificar todos los campos de la lista de la ventana Propiedades. Por ejemplo, si cambia la alineación de izquierda a centro, las palabras que haya se centran en la etiqueta. Cuando tenga tiempo, quizá quiera experimentar con las diferentes propiedades simplemente para ver los resultados que obtiene.
Paso 5: cambiar el ancho de las etiquetas y de los campos
Queremos que los siguientes controles tengan 2 cm de ancho: Desayuno, Almuerzo, Cena, Cuentakilómetros, Núm. Tapas, Peaje, Coste Tapas, Motel y Misc. En el paso 2 se modificaron todos los campos de pago, pero necesitamos cambiar el tamaño del campo Misc. Pago a 3 cm.
-
Pulse con el botón derecho en Desayuno y seleccione Posición y tamaño. En la ventana Posición y tamaño, cambie Ancho a 2 cm.
-
Repita esto mismo para los otros campos mencionados, usando 3 cm para Misc. Pago.
Precaución: Al cambiar la posición o tamaño de un control completo, use el diálogo Posición y tamaño o el método de arrastrar y soltar.
Cuando trabaje con el campo o con la etiqueta (pero no con los dos al mismo tiempo), puede usar el diálogo Propiedades para hacer estos cambios si necesita precisión. Sin embargo, tiene que tener cuidado de no seleccionar accidentalmente el control entero si va a usar el diálogo Propiedades ya que aplicaría exactamente los mismos valores para la etiqueta y para el campo. Por ejemplo, si introduce los valores para una nueva posición, tanto el campo como la etiqueta se moverán exactamente a la misma posición y el campo estará encima de la etiqueta. Entonces tendrá que mover cada uno de ellos a su posición correcta.
Nota: Para abrir la ventana Propiedades, pulse con el botón derecho sobre un control y seleccione Control en el menú contextual. O puede pulsar el icono Control de la barra de herramientas Controles de formulario. Tenga cuidado y use Control+Z para deshacer los errores que haya podido cometer.
Paso 6: sustituir campos con otros campos
Queremos sustituir el campo TipoPago por una Lista desplegable. De este modo podemos escoger el tipo de pago de la tabla Tipo Pago en vez de tener que escribirlo manualmente. En mi caso cada tipo de pago comienza por una letra diferente. Si yo escribo la primera letra del tipo de pago, el resto de la palabra aparece automáticamente. Entonces puedo cambiar al campo siguiente.
- Mantenga pulsada la tecla Control mientras hace clic sobre el campo Pago de Desayuno. Los puntos de control verde aparecen alrededor del campo pero no alrededor de la etiqueta.
-
Pulse con el botón derecho dentro de los puntos de control verdes y seleccione Reemplazar por → Campo combinado.
-
Pulse el icono Control en la barra de herramientas Controles de formulario para abrir la ventana Propiedades: Campo combinado.
-
En la pestaña General, desplácese hacia abajo hasta seleccionar Desplegable y cambie el valor No por Sí.
 <
< -
Pulse sobre la pestaña Datos.
-
Tipo de contenido de lista es una lista desplegable. Cámbielo a Sql.
-
En Contenido de lista escriba exactamente lo siguiente: SELECT "Tipo" "Tipo" FROM "Tipo pago"
-
Nota: Lo que acaba de escribir se llama un comando SQL. Las palabras SELECT y FROM están escritas en mayúsculas porque son comandos. Cuando se usa el comando SELECT se requiere un nombre de campo entre comillas y el alias del campo, también entre comillas. En este caso el campo y su alias son iguales. El comando FROM requiere el nombre de la tabla que contiene el campo. No es necesario poner comillas en nombres de tabla de una sola palabra, pero hay que ponerlas si el nombre tiene más de una palabra.
-
Repita estos pasos para los campos pago de Almuerzo, Cena, Motel, Tapas y Misc. El formulario debería quedar como se ve en la Figura 27, una vez colocados los controles. También se ve cómo queda el control Nota con los cambios que explicaremos en el paso siguiente.
-
Cierre la ventana Propiedades.
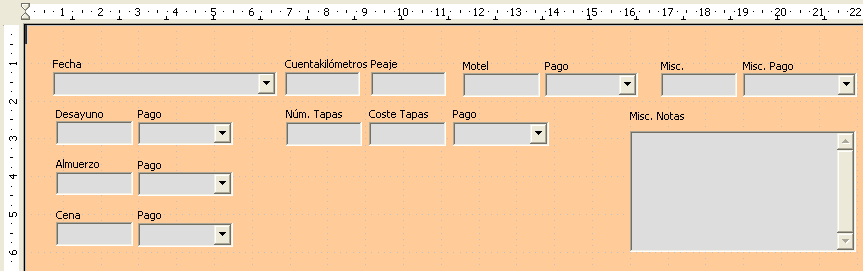
Paso 7: cambiar el campo Misc. Notas
Queremos que el control Misc. Notas, que es un campo de tipo memo, tenga una barra de desplazamiento vertical, para tener espacio adicional para el texto si lo deseamos.
-
Mantenga pulsada la tecla Control y haga clic sobre el campo Misc. Notas . Los puntos de control verdes rodearán el campo pero no su etiqueta.
-
Pulse sobre el icono Control para abrir la ventana Propiedades.
-
Desplácese hasta la configuración de Barras de desplazamiento. Cambie el valor de Ninguna a Vertical en el cuadro combinado. El valor Tipo de texto debería esta en Múltiples líneas.
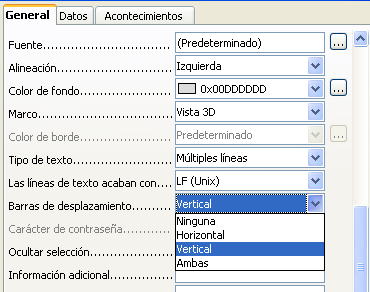
-
Cierre la ventana Propiedades.
-
Agrande el campo Misc. Notas moviendo el cursor sobre el punto de control central en la parte inferior del campo y arrastrándolo hacia abajo hasta que su tamaño sea de 4 cm.
Paso 8: cambiar las etiquetas y los campos en el subformulario
El subformulario está situado en la parte inferior del formulario. Queremos ensanchar la columna Fecha, cambiar el campo en la columna FormaPago a un Campo combinado y cambiar la etiqueta de la columna FormaPago a dos palabras.
Mueva el cursor sobre la línea divisoria entre las columnas Fecha y CosteCombustible para ensanchar la columna Fecha. Cuando el cursor cambie, pulse y arrástrelo para mover la línea divisoria a la derecha.
Para cambiar la columna FormaPago:
-
Haga clic con el botón secundario en la etiqueta FormaPago y en el menú seleccione Reemplazar por → Campo combinado.
-
Vuelva a hacer clic con el botón secundario sobre la etiqueta FormaPago para abrir el menú y seleccione Columna para abrir la ventana .
-
En la caja Título, cambie FormaPago a Forma Pago.
-
Pulse la pestaña Datos.
-
En el campo Tipo del contenido de lista, seleccione Sql.
-
Escriba exactamente lo siguiente:
SELECT "Tipo", "Tipo" FROM "Tipo pago" -
Cierre la ventana Propiedades.