11. Visualizar Calc.
Cambiar la vista del documento
Utilice la función Escala para mostrar más o menos celdas en la ventana cuando está trabajando en una hoja de cálculo. Para saber más acerca de la Escala vea el Capítulo Introducción a LibreOffice en la guía de Primeros pasos con LibreOffice.
Inmovilizar filas y columnas
La función Inmovilizar bloquea un número determinado de filas en la parte superior de la hoja de cálculo o un número determinado de columnas en el lado izquierdo, o en ambos, filas y columnas.
Así cuando se mueva por la hoja, las celdas de las filas y columnas inmovilizadas permanecen siempre a la vista. En la figura Figura se muestran algunas filas y columnas inmovilizadas. La línea horizontal remarcada entre las filas 3 y 23 y la línea vertical remarcada entre las columnas F y Q indican que las filas entre la 1 y la 3 y las columnas entre la A y la F están inmovilizadas. Las filas entre la 3 y la 23 y las columnas entre la F y la Q han sido desplazadas fuera de la vista.
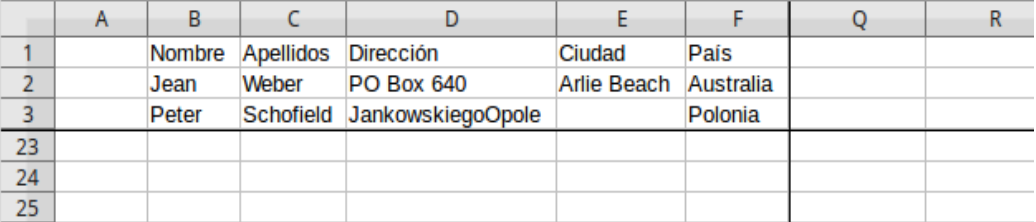
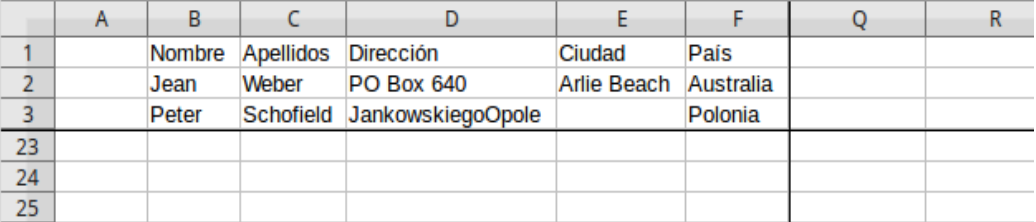
a) Para inmovilizar solo filas o solo columnas
1) Haga clic en la cabecera de la fila inmediata inferior a la que quiere inmovilizar o haga clic en la cabecera de la columna a la derecha de la que quiere inmovilizar.
2) Haga clic en el icono Inmovilizar filas y columnas ( ) en la barra de herramientas Estándar o en la barra de menú y seleccione Ver > Inmovilizar filas y columnas.
Aparece una línea remarcada entre las filas o las columnas para indicar las que están inmovilizadas.
b) Para inmovilizar filas y columnas a la vez
1) Haga clic en la celda que se encuentra inmediatamente debajo de la fila que quiere inmovilizar e inmediatamente a la derecha de la columna a inmovilizar.
2) Haga clic en el icono Inmovilizar filas y columnas ( ) en la barra de herramientas Estándar o en la barra de menú y seleccione Ver > Inmovilizar filas y columnas.
Aparece una línea remarcada entre las filas y las columnas para indicar las que están inmovilizadas.
Si desea inmovilizar la fila de los encabezados de una hoja, que frecuentemente están en la primera fila, o si desea inmovilizar las etiquetas de cada renglón que frecuentemente están en la primera columna, haga clic en la barra de menú seleccione Ver > Inmovilizar celdas > Inmovilizar primera fila o seleccione Ver > Inmovilizar celdas > Inmovilizar primera columna, sin importar en qué celda se encuentra posicionado el cursor.
c) Quitar inmovilización de filas y columnas
Para quitar la inmovilización de filas y columnas en la barra de menú seleccione Ver > Inmovilizar
celdas > Inmovilizar filas y columnas o Haga clic en el icono Inmovilizar filas y columnas en la barra de herramientas Estándar. El resaltado de las líneas que indicaban la inmovilización desaparecerá.
Dividir la pantalla
Otra forma de cambiar la vista de la hoja de cálculo es dividir la pantalla en que esta se muestra (método también conocido como dividir la ventana). La pantalla se puede dividir horizontalmente, verticalmente o ambas, dando la posibilidad de ver hasta cuatro porciones de la hoja simultáneamente. En la figura se muestra un ejemplo de división de la pantalla, donde la división se muestra mediante bordes de ventana adicionales.
La división de la pantalla permite la movilidad entre las celdas, a diferencia del método de inmovilización.
¿Para qué se puede querer esto? Por ejemplo, piense en una hoja de cálculo grande en la que una celda contiene un número que se usa por tres fórmulas en otras celdas. Por medio de la técnica de dividir la pantalla puede posicionar la celda que contiene el número en una sección y cada una de las celdas con la fórmula o las otras secciones. Puede cambiar el número en la celda y ver cómo afecta al resultado de las fórmulas.
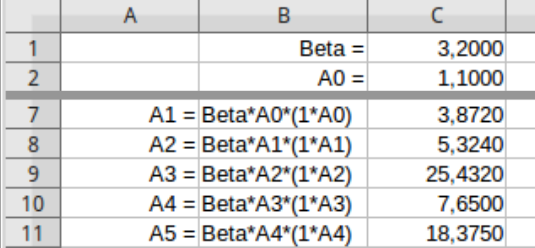
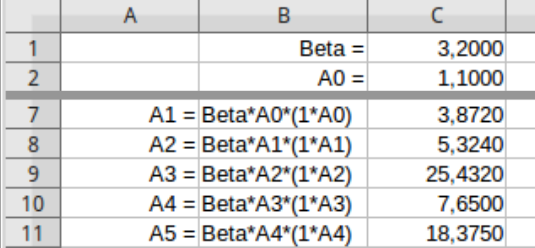
a) Dividir la ventana horizontal o verticalmente
1) Haga clic en la cabecera de la fila debajo de las filas que quiere dividir horizontalmente o haga clic en la cabecera de la columna a la derecha de las columnas que quiere dividir verticalmente.
2) En la barra de menú seleccione Ver > Dividir ventana. Aparecerán bordes entre las filas o columnas para indicar por donde se ha dividido la ventana, como se muestra en la figura.
Alternativamente:
• Para una división horizontal arrastre un nuevo borde de ventana, que se encuentra en la parte superior de la barra de desplazamiento vertical (vea la figura), debajo de la fila donde quiera que se posicione la división horizontal.
• Para una división vertical arrastre un nuevo borde de ventana, el que se encuentra en la parte derecha de la barra de desplazamiento horizontal (vea la figura), a la derecha de la columna donde quiera que se posicione la división vertical.


b) Dividir horizontal y verticalmente
1) Haga clic en la celda que esté inmediatamente debajo de las filas por donde quiere dividir la ventana horizontalmente e inmediatamente a la derecha de la columna por la que quiere dividir verticalmente.
2) En la barra de menú seleccione Ver > Dividir ventana. Aparecerán los bordes entre las filas y columnas indicando donde se ha colocado la división.
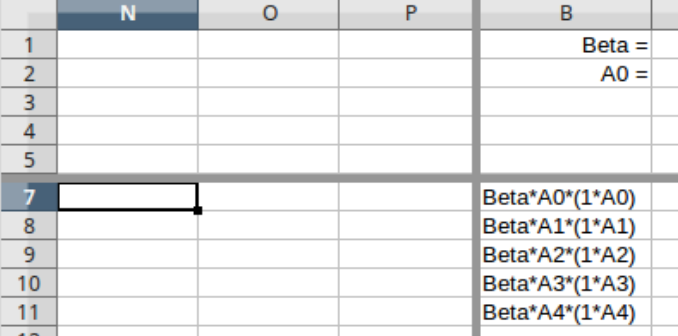
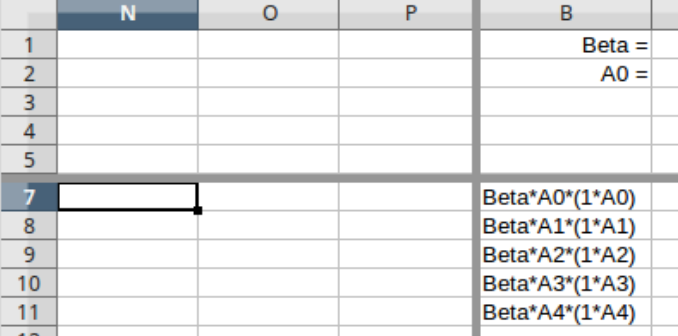
c) Eliminar las divisiones de ventana
Para eliminar las divisiones de ventana haga una de estas acciones:
• Arrastre los bordes de la división de ventanas de vuelta a su sitio al final de las barras de desplazamiento.
• En la barra de menú vaya a Ver y quite la selección sobre Dividir ventana.
