1.2. Aplicar estilos
LibreOffice proporciona varias formas de seleccionar los estilos que se aplicarán:
• Usando el menú Estilos (solo en Writer y Calc).
• Con la ventana Estilos (flotante o en la barra lateral).
• Mediante el Modo de relleno de formato.
• Mediante la lista Establecer estilo de párrafo de la barra de herramientas Formato.
• Usando los atajos de teclado.
Usar el menú Estilos en Writer
El menú Estilos tiene los estilos más importantes de párrafo y carácter para casi cualquier documento. También tiene, en la parte inferior, entradas para la gestión de estilos. Sin embargo, el menú Estilos no tiene estilos para marcos y páginas.
Para aplicar un estilo de párrafo, posicione el punto de inserción en el párrafo y seleccione uno de los estilos de párrafo del menú Estilos. Para aplicar un estilo de carácter a varios caracteres o a más de una palabra, primero seleccione los caracteres y aplique el estilo desde el menú.
Nota: No se puede añadir estilos personalizados al menú Estilos.
Usar la ventana Estilos de la barra lateral
La ventana Estilos incluye el conjunto más completo de herramientas para estilos. Para aplicar estilos utilizando esta ventana:
1) Seleccione Ver > Estilos en la barra de menú o presione F11 (⌘+T en Mac).
Alternativamente, haga clic en la pestaña Estilos en la barra lateral (seleccione Ver > Barra lateral en la barra de menú para abrirla).
La ventana Estilos muestra vistas previas de los estilos disponibles. En la figura se muestra la ventana para Writer con los estilos de párrafo visibles.
2) Seleccione uno de los botones de la parte superior izquierda de la ventana Estilos para mostrar los estilos de esa categoría.
3) Para aplicar un estilo existente posicione el punto de inserción en el párrafo, marco, página o palabra y haga doble clic en el nombre del estilo en una de las listas. Para aplicar un estilo de carácter a algunos caracteres o a más de una palabra, selecciónelos primero.
Sugerencia: En la parte inferior de la ventana Estilos hay una lista desplegable. En la figura se ha seleccionado Estilos aplicados, lo que quiere decir que la lista mostrará solo los estilos usados en el documento. Con la lista se puede elegir mostrar todos los estilos u otro grupo de estilos, por ejemplo solo los estilos personalizados
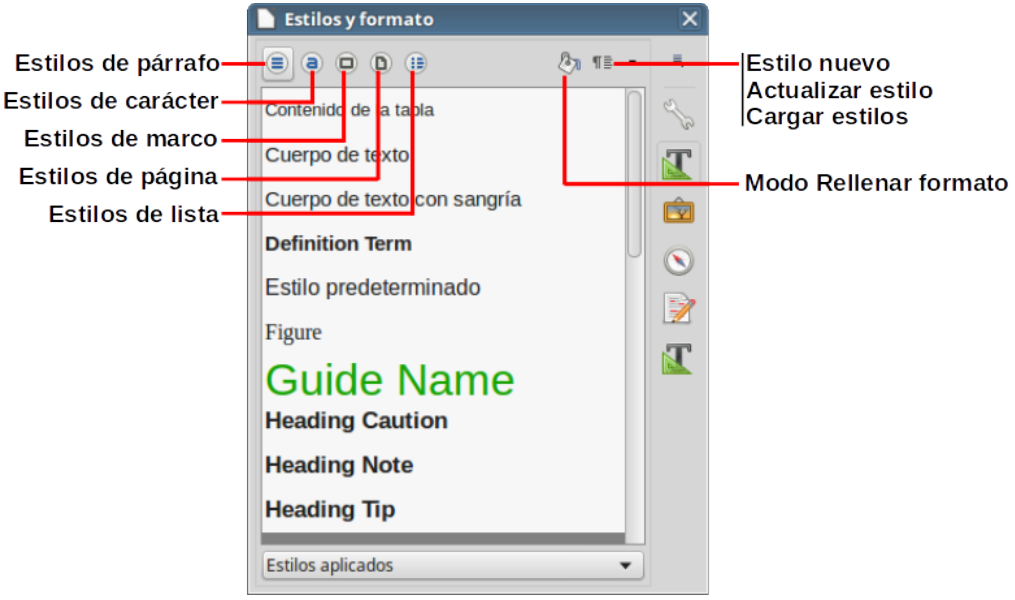
Usar el Modo de relleno de formato
Use el Modo de relleno de formato para aplicar un estilo a varias áreas diferentes sin tener que ir cada vez a la ventana estilos y formato y hacer doble clic. Este método es bastante útil cuando se necesita dar formato a varios párrafos dispersos, celdas u otros elementos con el mismo estilo.
1) Abra la ventana Estilos y seleccione el estilo que quiera aplicar.
2) Seleccione el botón Modo de relleno de formato.
3) Para aplicar un estilo de párrafo, de página o de marco ponga el cursor sobre el párrafo, página o marco y haga clic. Para aplicar un estilo de carácter mantenga el botón izquierdo del ratón pulsado mientras selecciona los caracteres; si se hace clic sobre una palabra se aplica el estilo a toda la palabra.
4) Repita el paso 3 hasta que haya hecho todos los cambios para ese estilo.
5) Para salir del modo rellenar formato, haga clic de nuevo en el botón Modo de relleno de formato o presione la tecla Esc.
Precaución: Cuando este modo está activo, un clic con el botón derecho en cualquier parte del documento deshace la última acción del Modo de relleno con formato. Sea cuidadoso para no hacer clic con el botón derecho y deshacer accidentalmente las acciones que quisiera mantener.
Usar la lista Establecer estilo de párrafo
Una vez que se ha usado un estilo de párrafo al menos una vez en el documento, el nombre del estilo aparece en la lista Establecer estilo de párrafo cerca del margen izquierdo de la barra de herramientas Formato.
Se puede abrir esta lista y hacer clic en el estilo deseado o se pueden usar las teclas de flecha arriba y flecha abajo para moverse por la lista y pulsar la tecla Intro para aplicar el estilo resaltado.
Sugerencia: Seleccione Más estilos… en la parte inferior de la lista Establecer estilo de párrafo para abrir la ventana Estilos.
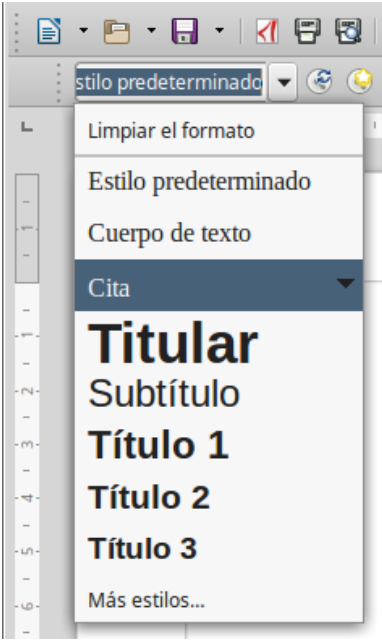
Usar atajos del teclado
LibreOffice incluye algunos atajos de teclado para aplicar estilos ya predefinidos. Por ejemplo en Writer el atajo Ctrl+0 aplica el estilo Cuerpo de texto, Ctrl+1 aplica Título 1 y Ctrl+2 aplica Título 2. Se pueden modificar estos atajos o se pueden establecer propios. Consultar "Personalizar LibreOffice" para ver las instrucciones.
Precaución: El formato manual (también llamado formato directo) sobrescribe los estilos previamente aplicados. No se puede eliminar el formato manual aplicando un estilo sobre él.
Para eliminar el formato manual, seleccione el texto y elija Formato > Limpiar formato directo en el menú o seleccione el texto y presione Ctrl+M.
