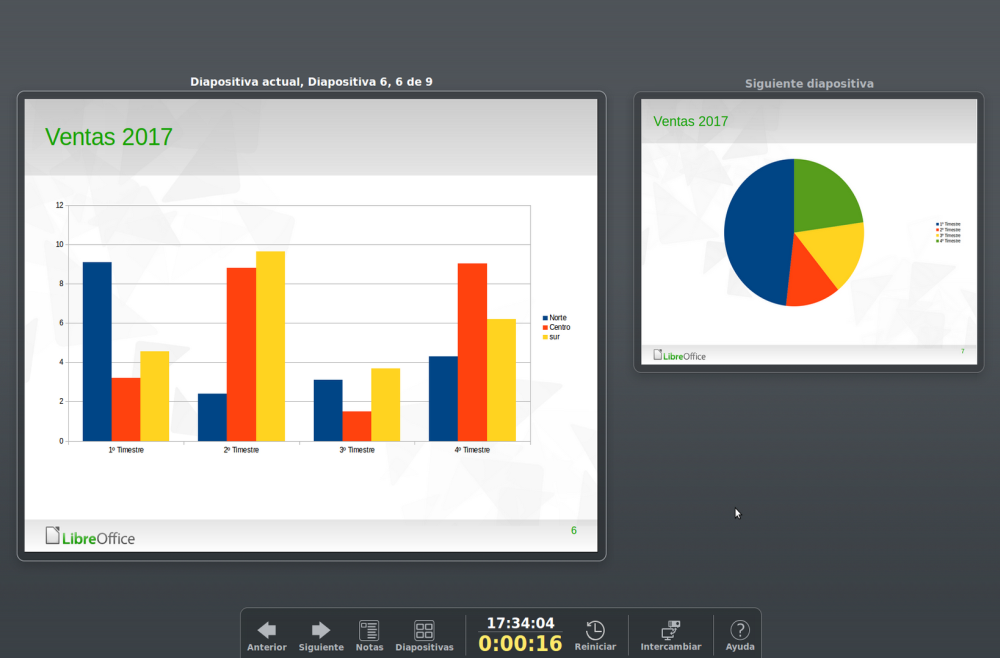12. Configurar una presentación con diapositivas.
Como se menciona en la sección “Modificar la presentación” Impress establece configuraciones predeterminadas razonables para las presentaciones, mientras que al mismo tiempo permite la personalización de muchos aspectos de la experiencia de la presentación. En esta sección se cubren solo algunos aspectos; en el Capítulo Presentaciones, de la Guía de Impress se explican técnicas más avanzadas.
La
mayoría de las tareas se hacen mejor en la vista Clasificador
de diapositivas donde
se pueden ver la mayoría de las diapositivas simultáneamente.
Seleccione Ver
> Clasificador de diapositivas en
la barra de menú o haga clic en la pestaña Clasificador
de diapositivas en
la barra de pestañas, en parte superior del área
de trabajo.
Un conjunto de diapositivas – múltiples presentaciones
En muchas ocasiones se puede encontrar que tiene más diapositivas que tiempo disponible para presentarlas, o puede que quiera hacer una pasada rápida sin entrar en detalles. En vez de tener que crear una presentación nueva, puede utilizar dos herramientas que ofrece Impress: Ocultar diapositivas y Presentaciones personalizadas.
Ocultar diapositivas
1) Seleccione la diapositiva que quiere ocultar en el panel Diapositivas o en el Clasificador de diapositivas.
2)
Seleccione Diapositiva
> Ocultar diapositiva en
la barra de menú, o haga clic con el botón derecho en la miniatura
de la diapositiva y en el menú contextual seleccione Ocultar
diapositiva.
Las diapositivas ocultas se marcan con barras diagonales,
cruzándolas.
Presentaciones personalizadas
Si desea crear una presentación personalizada de la misma presentación:
1)
Seleccione Presentación
> Presentación personalizada en
la barra de menú.
2)
Haga clic en el botón Nuevo
del
diálogo Presentaciones
personalizadas para
crear una nueva secuencia de diapositivas. El botón Inicio
probará
la ejecución de la presentación personalizada que esté
seleccionada.
3)
Al abrirse el diálogo Definir
presentación personalizada,
de una en una, haga clic en la diapositiva que va a incluir y pulse
el botón para pasarla de la lista Diapositivas
existentes a
la lista Diapositivas
seleccionadas.
4)
Escriba un nombre para esta secuencia personalizada de diapositivas
en el campo Nombre.
5)
Pulse el botón Aceptar de ambos diálogos abiertos.
Se
pueden tener tantas presentaciones personalizadas como se desee de un
misma presentación.
Transiciones
Una transición de diapositivas es la animación que se muestra al cambiar de una diapositiva a la siguiente durante la presentación. Se puede configurar la transición de la diapositiva en la ventana
Transición de diapositiva de la barra lateral.
1)
Seleccione la diapositiva que iniciará la transición deseada, ya
sea en el panel Diapositivas
o
el área
de trabajo cuando
se está en la vista Clasificador
de diapositivas.
2)
Vaya a Diapositiva
> Transición entre diapositivas en
la barra de menú o haga clic en el icono Transición
de diapositiva de
la barra lateral para abrir las opciones disponibles de transiciones
entre diapositivas.
3) Seleccione la transición deseada, la velocidad de la animación y si la transición se ejecutará al hacer clic con el ratón (preferible) o automáticamente después de un cierto número de segundos.
4)
Puede pulsar el botón Aplicar
transición a todas las diapositivas para
aplicar la transición a toda la presentación o continuar
seleccionando transiciones entre cada diapositiva de la presentación.
Sugerencia
El panel Transición de diapositiva tiene una opción muy útil: Previsualización automática.
Seleccione esta opción, y cuando haga cualquier cambio en la transición de una diapositiva, la nueva diapositiva se prevé en el área de trabajo, incluyendo los efectos de transición.
Avance de diapositiva
En el panel Transición de diapositiva se puede configurar la presentación para que avance automáticamente a la siguiente diapositiva después de un tiempo.
1)
Vaya a Avanzar
diapositiva y
seleccione la opción Automáticamente
después de.
2)
Escriba el tiempo requerido, en segundos, que se mostrará cada
diapositiva.
3)
Haga clic en el botón Aplicar
transición a todas las diapositivas para
aplicar el mismo tiempo a todas las diapositivas.
Para
aplicar un tiempo diferente a cada diapositiva de la presentación:
1)
Vaya a Presentación
> Presentación cronometrada en
la barra de menú y la presentación comenzará.
2)
Cuando esté listo para avanzar a la siguiente diapositiva, haga clic
en el cronómetro que se despliega a la izquierda en la parte
inferior. Si quiere que esa diapositiva mantenga la configuración
predefinida, haga clic en la diapositiva, y no en el cronómetro.
3)
Impress memorizará el tiempo para cada diapositiva y cuando ejecute
la presentación avanzará a la siguiente diapositiva automáticamente
usando cada tiempo definido.
Para reiniciar una presentación automáticamente después de que se muestre la última diapositiva:
1)
Vaya a Presentación
> Configurar presentación… en
la barra de menú.
2)
Escriba el número de segundos requeridos entre presentaciones en el
campo Bucle
y repetición tras… .
3)
Haga clic en Aceptar
cuando
haya finalizado.
Iniciar una presentación
Para iniciar una presentación, haga una de las siguientes acciones:
•
Haga
clic en Presentación
> Iniciar la presentación en
la barra de menú.
• O haga clic en el icono Iniciar la presentación de la barra de herramientas Presentación.
• O presione F5 en el teclado.
Si el avance de diapositivas se estableció en Presentación > Presentación cronometrada, deje que la presentación funcione por sí misma.
Si el avance de diapositivas está establecido en el diálogo Configurar presentación como Cambiar diapositivas manualmente, haga una de las siguientes acciones para desplazarse de una diapositiva a la siguiente:
• Utilice las teclas de flecha del teclado para ir a la siguiente diapositiva o para volver a la anterior.
• O haga clic con el ratón para avanzar a la siguiente diapositiva.
• O presione la barra espaciadora del teclado para avanzar a la siguiente diapositiva.
Haga clic con el botón derecho en cualquier parte de la pantalla para abrir un menú contextual con el que puede navegar por las diapositivas y establecer otras opciones.
Para salir de la presentación en cualquier momento, incluso cuando la presentación haya finalizado, presione la tecla Esc.
Consola del presentador
LibreOffice Impress tiene una función Consola del presentador que se puede usar cuando se ha conectado al equipo un monitor adicional para la presentación. La Consola del presentador (vea la figura) proporciona mayor control sobre la presentación usando diferentes vistas en el monitor de su equipo y en la pantalla que ve la audiencia. La vista que se muestra en la pantalla de su equipo incluye la diapositiva actual, la siguiente diapositiva, las notas de la diapositiva y el tiempo transcurrido de la presentación.
Para
más información y detalles sobre el uso de la Consola
del presentador vea
el Capítulo
Presentaciones de
la Guía
de Impress.