1.4. Crear estilos nuevos
Es posible que desee añadir nuevos estilos. Esto puede hacerse de dos maneras:
- Creando un estilo nuevo utilizando el diálogo de estilos.
- Creando un estilo nuevo a partir de una selección.
Crear un estilo nuevo usando el cuadro de diálogo Crear estilo
Para crear un nuevo estilo usando el cuadro de diálogo Crear estilo:
1. Haga clic en la ventana Estilos de la barra lateral. Seleccione la categoría de estilo que va a crear (de párrafo, de carácter, etc.) pulsando el botón correspondiente que está en la parte superior de la barra lateral.
2. En la parte superior de la barra lateral, pulse la flecha que aparece a la derecha del botón Estilo nuevo a partir de selección. Seleccione Estilo nuevo… en el menú que aparece.
3. Escriba el nombre del nuevo estilo en el cuadro de diálogo Crear estilo y pulse el botón Aceptar. Vea la figura, que muestra los estilos personalizados existentes de la misma categoría. Se agregará el nuevo nombre a la lista de estilos en la barra lateral Estilos. Para darle atributos al nuevo estilo creado, vea "Modificar un estilo usando el diálogo Estilo", más adelante.
Si quiere que el nuevo estilo esté enlazado con un estilo existente (es decir, que el estilo existente sea el estilo base para el nuevo que va a crear):
1. Seleccione el estilo base en la lista y haga clic derecho en el nombre del estilo.
2. Seleccione Nuevo… en el menú contextual. Aparecerá el cuadro de diálogo Estilo correspondiente a la categoría elegida. Para darle atributos al nuevo estilo creado, vea "Modificar un estilo usando el diálogo Estilo", más adelante.
Si se enlazan estilos, cuando se cambie el estilo base (por ejemplo, al cambiar de la fuente Times a Helvética), todos los estilos enlazados cambian también. A veces esto es lo que se quiere; otras veces no se desea que los cambios se apliquen a todos los estilos enlazados. En consecuencia, se necesita planear con antelación lo que se desea.
Los diálogos y opciones son los mismos para definir nuevos estilos que para modificar estilos existentes. Vea los capítulos sobre estilos en las diferentes guías de usuario.
Sugerencia: Si un documento necesita estilos personalizados derivados de estilos base, considere poner prefijos a los nombres de los estilos personalizados con unos pocos caracteres para destacarles sobre el resto de los estilos en la lista. Por ejemplo, puede nombrar un estilo Título 1 modificado para un reporte anual como RA Título 1; de esta manera lo encontrará más fácilmente y si, además, los estilos modificados comienzan todos por RA, se encontrarán todos juntos en la lista.
Crear un estilo nuevo a partir de una selección
Se puede crear un estilo copiando los formatos manuales existentes. El nuevo estilo solo será válido en el presente documento y no se guardará en la plantilla.
1) Abra la barra lateral Estilos y seleccione el tipo de estilo que va a crear.
2) En el documento seleccione el elemento que contiene los atributos que definirán al nuevo estilo.
3) En la barra lateral Estilos, pulse el botón Estilo nuevo a partir de selección. Haga clic en el menú Estilo nuevo…
4) En el cuadro de diálogo Crear estilo escriba un nombre para el nuevo estilo. Vea la figura. La lista muestra los nombres de los estilos personalizados existentes del tipo seleccionado. Haga clic en Aceptar para guardar el nuevo estilo.
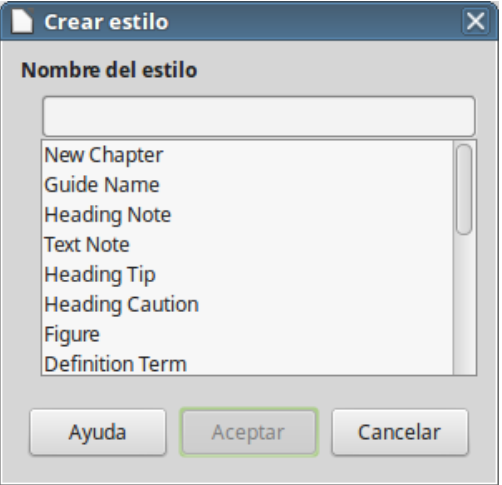
Arrastrar y soltar para crear un estilo
Se puede arrastrar y soltar una selección en la barra lateral Estilos para crear un estilo nuevo. El elemento que se debe arrastrar depende de la aplicación de LibreOffice.
Writer
Seleccione algo de texto que contenga el formato manual que va a constituir el nuevo estilo. Arrástrelo a la barra lateral Estilos. Si están activos los estilos de párrafo, se creará un estilo de párrafo. Se creará un estilo de carácter si lo que está activa es la ventana de estilos de carácter.
Calc
Arrastre una selección de celda a la barra lateral Estilos para crear un estilo de celda.
Draw/Impress
Seleccione y arrastre un objeto de dibujo a la barra lateral Estilos para crear un estilo de gráficos.
Agregar estilos de tablas en Writer
Los estilos de las tablas se almacenan en el perfil de usuario de LibreOffice, y están disponibles para todos los documentos de Writer. Puede definir nuevos estilos de tablas siguiendo estos pasos:
1. Cree una nueva tabla y aplique manualmente los formatos para celdas, fondos, bordes y demás.
2. Seleccione toda la tabla.
3. Arrastre y suelte la tabla en la categoría de Estilos de tabla de la barra lateral Estilos.
Alternativamente:
1. Cree una nueva tabla y aplique manualmente los formatos para celdas, fondos, bordes y demás.
2. Abra el menú Tabla > Estilos de formato automático… En el cuadro de diálogo Formato automático pulse el botón Añadir. Vea la figura.
3. El nuevo formato de tabla aparecerá en la lista del panel izquierdo del diálogo. Pulse el botón Aceptar para cerrar este cuadro de diálogo.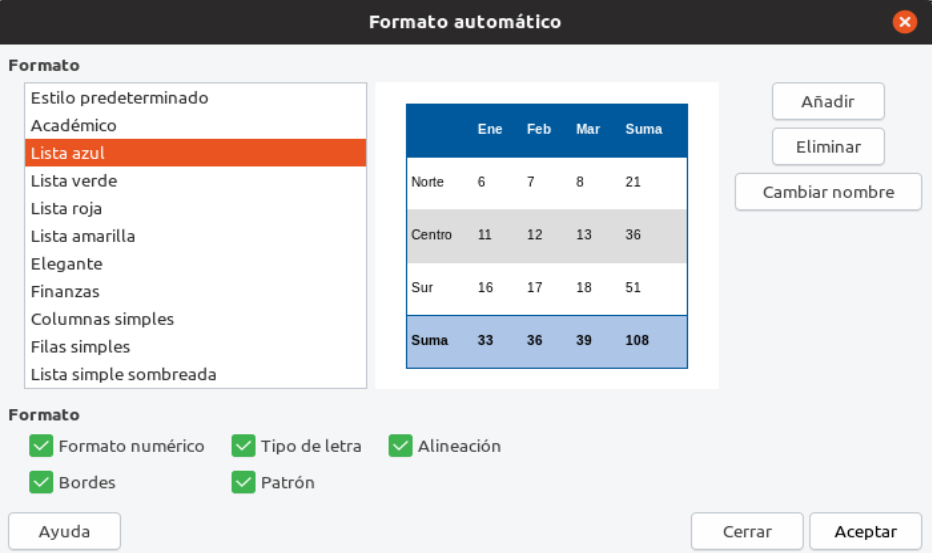
El nuevo estilo creado estará disponible para aplicar a cualquier tabla, según se explica en "Aplicar estilos" más adelante.
Copiar estilos desde una plantilla o documento
Se pueden copiar los estilos al documento abierto cargándolos desde una plantilla o desde otro documento.
1) Abra el documento en el que se desea copiar los estilos.
2) En la ventana Estilos de la barra lateral, haga clic en la fecha junto al botón Estilo nuevo a partir de selección… y seleccione Cargar estilos… (vea la figura).
3) En el diálogo Cargar estilos (vea la figura), seleccione los categorías de estilos a copiar en las casillas de verificación en la parte inferior del diálogo.
4) Seleccione Sobrescribir si quiere reemplazar los estilos del documento abierto que tengan el mismo nombre que los del documento del que se están importando los estilos. Si esta casilla no está seleccionada, solamente se copiarán los estilos cuyos nombres no estén en uso en el documento original.
5) Busque una plantilla desde la cual quiere copiar los estilos. Haga clic en Aceptar para copiar los estilos. Pero si desea cargar los estilos de un documento ordinario existente en su disco duro, abra la ventana desde la que podrá seleccionar dicho archivo pulsando el botón Desde archivo…

Precaución: Si el documento abierto tiene una tabla de contenidos y se han usado estilos personalizados para los encabezados, los niveles de título asociados con niveles de esquema en Herramientas > Numeración de capítulos volverán a los
predeterminados Título 1, Titulo 2, y así sucesivamente. Esto sucede cuando carga estilos de texto de un archivo que no utiliza los mismos estilos personalizados que el documento abierto. Se necesitarán volver a crear los estilos de título personalizados.
Nota: No se pueden cargar estilos de carácter en un documento. Los estilos de tablas, incluyendo los estilos de tablas personalizadas, se han almacenado en su computadora y estarán disponibles para todos los documentos Writer.
