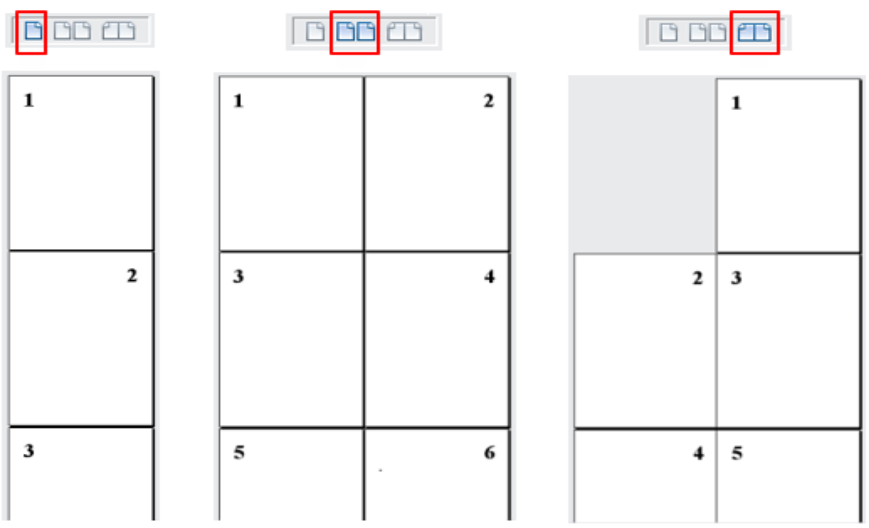2. La interfaz de Writer.
El espacio de trabajo principal de Writer se muestra en la Figura. Los menús y barras de herramientas se describen en la Guía de primeros pasos, capítulo Introducción a LibreOffice. Otras características de la interfaz de Writer serán cubiertas en este capítulo.
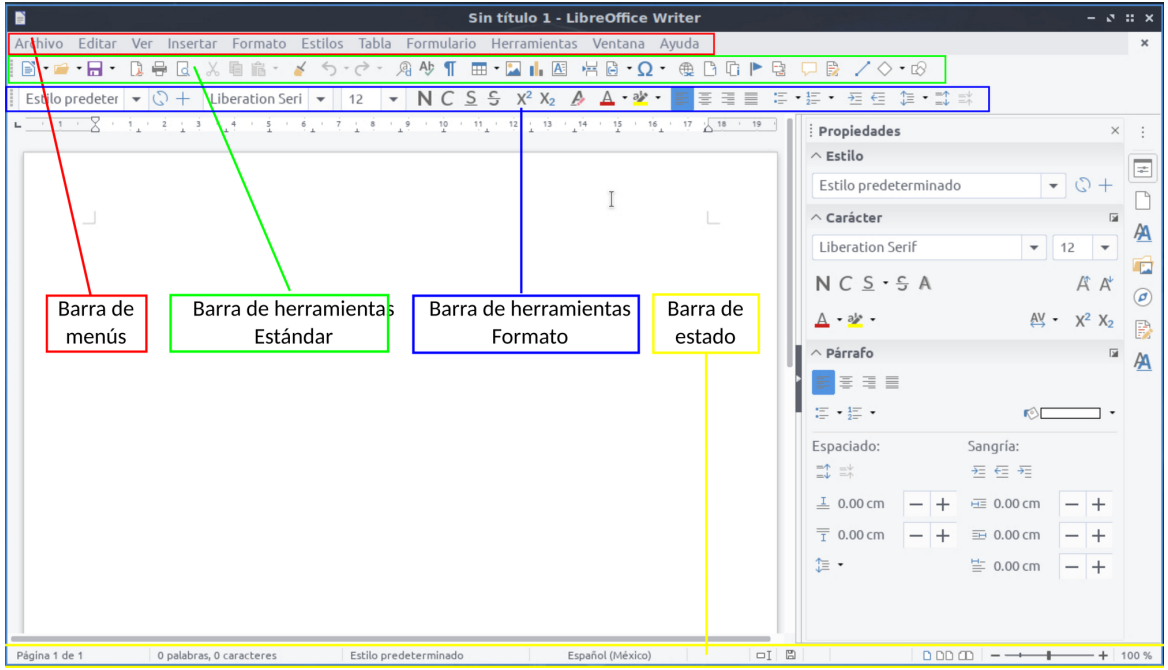
La barra de estado de Writer proporciona información acerca del documento y métodos para cambiar algunas de sus características rápidamente.

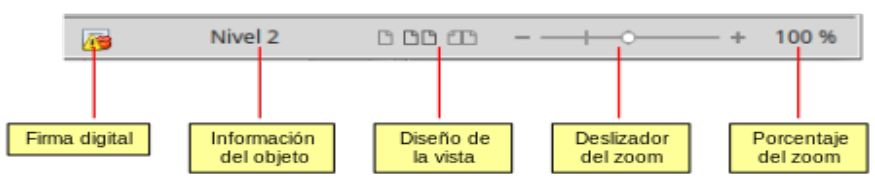
Número de página
Muestra el número de la página actual, el número de la secuencia (si es diferente) y el número total de páginas en el documento. Por ejemplo, si reinicia el número de página a 1 en la tercera página, su número de página es 1 y su número de secuencia es 3.
Si se han definido marcadores en el documento, haciendo clic derecho en este campo aparece un lista de los marcadores; haga clic en el que desee.
Para ir a una página específica en el documento, haga doble clic en este campo. Se abrirá el diálogo Ir a la página. Haga clic en el campo Página y escriba el número de página o de secuencia de la página deseada y pulse Intro.
Cuenta de palabras y caracteres
La cuenta de palabras y caracteres del documento se muestra en la Barra de estado y se actualiza a medida que se modifica el documento. Si hay seleccionado texto en el documento se cuenta este texto y reemplaza la cuenta mostrada.

Para mostrar estadísticas más completas que incluyen el número de caracteres con o sin espacios en la selección y el documento completo, haga clic en esta área de la Barra de estado o seleccione Herramientas > Contador de palabras…
Se pueden ver el número de palabras y caracteres (y otra información, incluyendo el número de páginas, tablas y gráficos) del documento en Archivo > Propiedades… > Estadísticas.
Estilo de página
Muestra el estilo de la página actual. Para cambiar el estilo de la página, haga clic derecho en este campo. Aparece una lista de estilos de página; seleccione un estilo diferente haciendo clic sobre él.
Para editar el estilo de página actual, haga doble clic en este campo. Se abrirá el diálogo Estilo de página.
Idioma
Muestra el idioma, en la posición del cursor o del texto seleccionado, que se usa para comprobación de ortografía y para división de palabras y sinónimos.
Haga clic para abrir un diálogo en el que se puede elegir otro idioma para el texto seleccionado o para el párrafo en que está situado el cursor. También puede seleccionar Ninguno (no revisar la ortografía) para excluir el texto de la comprobación ortográfica o Más… para abrir el diálogo Carácter. Cualquier configuración de idioma establecida directamente se puede restaurar al idioma predeterminado desde este menú.
Modo de inserción
Esta área está en blanco en el modo Insertar. Haga clic para cambiar al modo Sobrescribir; clic de nuevo para volver al modo Insertar. En el modo Insertar todo el texto a la derecha de la posición del cursor se desplaza dejando espacio para el texto escrito; en el modo Sobrescribir el texto a la derecha del cursor se reemplaza con el texto que se está escribiendo. Esta característica se desactiva cuando se está en modo Grabar cambios.
Modo de selección
Haga clic para elegir diferentes modos de selección. El icono no cambia, pero si pasa el puntero del ratón sobre este campo un mensaje de información rápida indica qué modo está activo.
Cuando se hace clic en esta área, un menú contextual muestra las opciones disponibles.
Modo: Selección estándar.
Efecto: Haga clic en el texto donde quiera posicionar el cursor o haga clic en una celda para hacerla la celda activa. Cualquier otra selección previa será desactivada.
Modo: Selección extendida (F8).
Efecto: Haga clic en el texto, se extiende o retrae la selección actual a partir de una selección previa.
Modo: Selección de añadido (May+F8).
Efecto: Se añade una nueva selección a la selección existente. El resultado es una selección múltiple.
Modo: Selección de bloque (Crtl+May+F8).
Efecto: Se puede seleccionar un bloque de texto verticalmente, sin tomar en cuenta la continuidad de las palabras.
En sistemas Windows se puede mantener pulsada la tecla Alt mientras se arrastra el ratón para seleccionar un bloque de texto. No es necesario entrar en el modo Selección de bloque.
Estado de cambios del documento
El icono que se muestra en esta área cambia si el documento se ha editado y los cambios no se han guardado. Haga clic en el icono de cambios sin guardar para guardar el documento.
Firma digital
Si el documento ha sido firmado digitalmente se muestra un icono. Si no se ha firmado, no se muestra nada. Para ver el certificado de la firma digital haga clic en el icono. Para firmar el documento digitalmente vaya a Archivo > Firmas digitales… para abrir el cuadro de diálogo Firmas digitales.
Información de sección u objeto
Cuando el cursor está en una sección, encabezado, elemento de una lista o cuando un objeto (como una imagen o una tabla) está seleccionado, se muestra información de ese elemento en este campo. Haciendo doble clic en este área se abre el diálogo pertinente. Para detalles consulte la ayuda o la Guía de Writer.
Diseño de la vista
Haga clic en un icono para cambiar a vista de página individual, vista de páginas múltiples o vista de libro. El efecto varía con la combinación del ancho de la ventana y factor de escala usado. Se puede editar el documento en cualquier vista. Vea la Figura.
Escala
Para cambiar la ampliación de la vista arrastre el Deslizador de escala o haga clic en los signos + y – o haga clic derecho en el Porcentaje de nivel de escala para mostrar una lista de los valores de ampliación que elegir. La escala interactúa con la vista de página seleccionada para determinar cuantas páginas son visibles en la ventana de documento.
![]()