2.1. Barra lateral.
La barra lateral (vea la Figura) de forma predeterminada aparece abierta y localizada en el lado derecho de la de la ventana de Writer. Si fuera necesario seleccione Ver > Barra lateral en el menú, para mostrarla. La barra lateral también tiene un botón Mostrar/Ocultar.
La barra lateral de forma predeterminada contiene cinco paneles principales: Propiedades, Página, Estilos, Galería y Navegador. Si se ha seleccionado Activar las funcionalidades experimentales en Herramientas > Opciones… > LibreOffice > Avanzado, se pueden seleccionar dos paneles más (Gestionar cambios y Diseño) mediante la casilla Activar funcionalidades experimentales (podría provocar inestabilidad) de la sección Funcionalidades opcionales.
Cada panel principal tiene un icono en el panel de pestañas, a la derecha de la barra lateral, que permite alternar entre ellos. Dentro de los paneles principales hay una barra de título y uno o más paneles de contenido. Las barras de herramientas y los paneles laterales comparten muchas funciones. Por ejemplo, los botones para poner texto en negrita o cursiva existen tanto en la barra de herramientas Formato como en el panel Carácter del panel principal Propiedades.
Algunos paneles contienen un botón Más opciones, el cual, si se hace clic sobre él, abre un diálogo con mayor cantidad de opciones de edición. Este nuevo diálogo abierto bloquea la edición del documento hasta que se cierra.
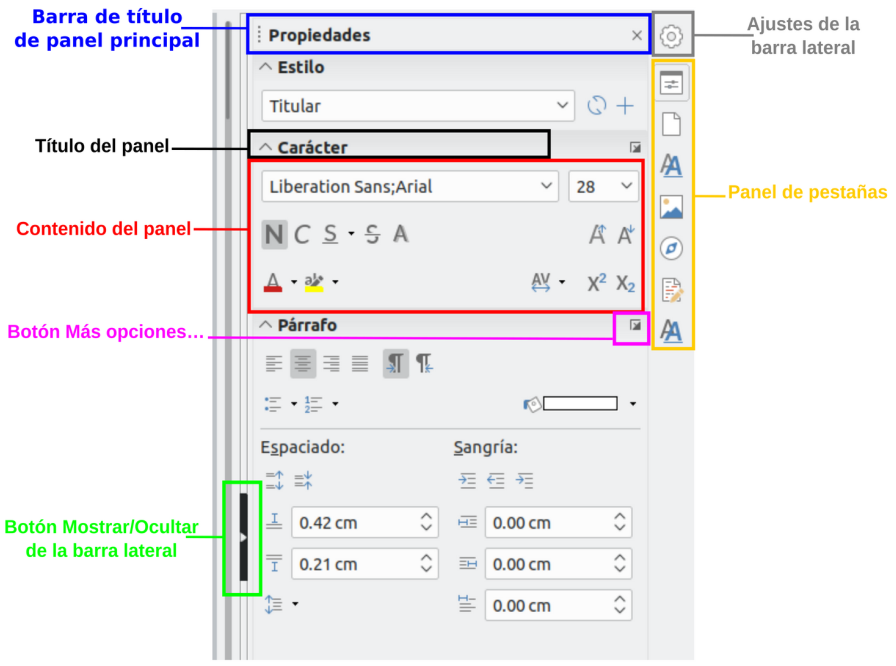
Los paneles principales se describen a continuación
Propiedades:
Contiene herramientas para el formato directo del documento. Por defecto, las herramientas están separadas en los siguientes cuatro paneles para la edición de texto:
1. Estilo: Muestra o aplica un estilo de párrafo en la posición del cursor. Crea o actualiza un estilo.
2. Carácter: Modifica el tipo de fuente, tamaño, color, peso, estilo y espaciado de la fuente.
3. Párrafo: Modifica el estilo de párrafo mediante alineación, listas o viñetas, color de fondo, sangría y espaciado.
Si está seleccionado un objeto gráfico, se abren los siguientes paneles:
- Área: Modifica el modo de relleno y transparencia del área de fondo del gráfico.
- Imagen: [Se abre si el objeto es una imagen del tipo JPG, PNG o GIF] Modifica el brillo, contraste, modo de color y la transparencia.
- Ajuste: Permite definir el ajuste del texto alrededor de la imagen, establecer un contorno y una separación entre imagen y texto.
4. Posición y tamaño: Habilita la edición de la anchura, altura, rotación y atributos de volteo.
Si lo seleccionado es un objeto de dibujo, entonces estarán disponibles los siguientes paneles:
- Área: Están disponibles relleno y transparencia.
- Línea: Permite la edición del estilo de línea, anchura, color, flechas y estilos de esquinas y extremos.
- Posición y tamaño: Habilita la edición de la anchura, altura, rotación y atributos de volteo.
Si está seleccionado un marco se abre el panel de ajuste, pero puede estar inhabilitado si el ajuste del marco no está disponible.
Página:
Contiene herramientas que modifican el formato del documento: orientación, margen, tamaño y número de columnas de la página.
Precaución: Tenga en cuenta que cambiando las opciones en el panel Página se cambia el estilo de la página en uso, modificando no solo la página actual sino todas las páginas que utilizan el mismo estilo de página.
Estilos:
Gestiona los estilos que se emplean en el documento, aplica estilos existentes, crea nuevos o modifica los existentes.
Galería:
Añade imágenes y diagramas incluidos en los temas predeterminados. Este panel contiene dos secciones; la primera lista los temas por nombre (flecha, fondos, diagramas, etc) y la segunda muestra las imágenes de la categoría seleccionada. Seleccione el botón Tema nuevo... para crear nuevas categorías. Para insertar una imagen en un archivo o añadir una imagen en una categoría nueva simplemente arrastre la imagen utilizando el administrador de archivos.
Navegador:
Hojee el documento y reorganice su contenido seleccionando la diferentes categorías, como encabezados, tablas, marcos, gráficos, etc. Esta ventana es similar a la barra de herramientas flotante que se puede abrir desde Ver > Navegador en la barra de menú o el botón Navegador de la barra de herramientas Estándar. La diferencia consiste en que el navegador de la barra lateral no contiene un botón para activar/desactivar cuadro de lista.
Gestionar cambios:
Lista todos los cambios hechos desde que se activó el modo de seguimiento de cambios. Este panel es una vista alternativa al diálogo que se puede mostrar desde Editar > Seguimiento de cambios > Gestionar… en la barra de menú. Esta pestaña solo está disponible cuando se ha activado la casilla Activar funcionalidades experimentales en el panel Funcionalidades opcionales de Herramientas > Opciones > LibreOffice > Avanzado.
Diseño:
Proporciona acceso rápido a los temas (fuentes y colores) y estilos predefinidos. Esta pestaña solo está disponible cuando se ha activado la casilla Activar funcionalidades experimentales en el panel Funcionalidades opcionales de Herramientas > Opciones > LibreOffice > Avanzado.
{{@5685}}