3.6. Utilizar herramientas de dibujo de Libreoffice
Puede utilizar las herramientas de dibujo para crear gráficos como diagramas simples utilizando rectángulos, círculos, líneas, texto y otras formas predefinidas. También puede agrupar varios objetos de dibujo para asegurarse de que mantengan sus posiciones y proporciones relativas.
Puede colocar los objetos directamente en una página de su documento, o insertarlos en un marco.
También puede utilizar las herramientas de dibujo para poner notas en las fotografías, capturas de pantalla u otras ilustraciones producidas por otros programas, pero no se recomienda porque:
• No puede incluir imágenes en un grupo con objetos de dibujo, por tanto no se mantendrán alineados en su documento.
• Si convierte el documento a otro formato, como HTML, los objetos de dibujo y los gráficos no se mantendrán asociados; se guardan por separado.
En general, si necesita crear dibujos complicados, se recomienda utilizar LibreOffice Draw, que incluye muchas más características como capas, estilos, etc.
Crear objetos de dibujo
Para comenzar a utilizar las herramientas de dibujo, muestre el menú de herramientas de dibujo (Figura) haciendo clic en Ver > Barra de herramientas > Dibujo o haciendo clic en el icono Mostrar funciones de dibujo en la barra de herramientas estandar.
Sugerencia: Si piensa utilizar las herramientas de dibujo repetidamente, puede desacoplar esta barra y moverla a un sitio conveniente como una barra flotante en la ventana.
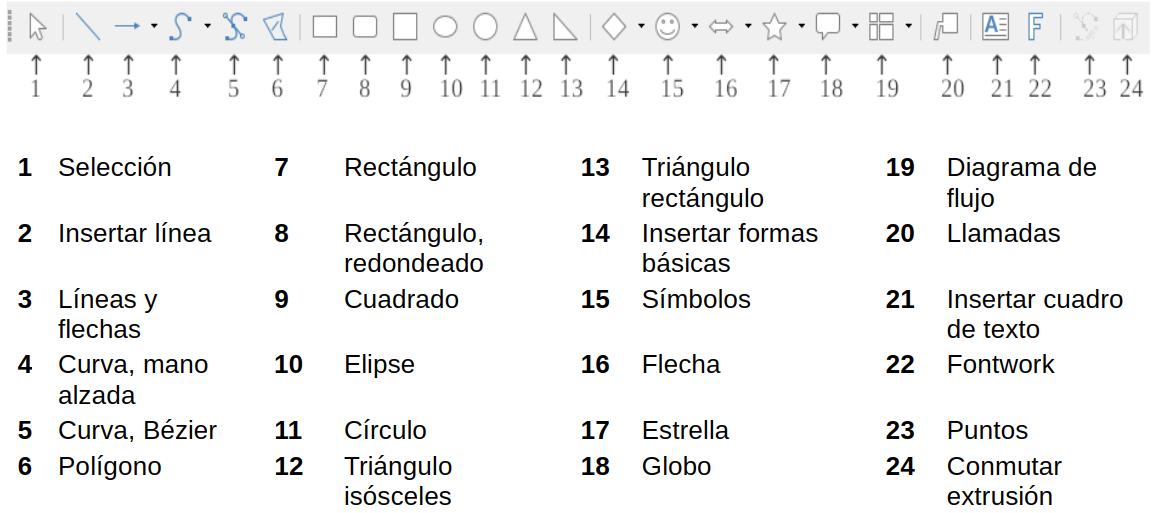
Para utilizar una herramienta de dibujo:
1) Haga clic en el documento donde quiere que el dibujo se ancle. Puede cambiar el ancla más tarde si es necesario.
2) Elija la herramienta desde la Barra de herramienta de dibujo (Figura). El cursor cambiará a un puntero con función de dibujo y la barra de herramientas de Formato cambiará a la barra de herramientas de Propiedades de objeto de dibujo (Figura).
3) Mueva el puntero con forma de cruz al lugar del documento donde quiere que aparezca el gráfico y haga clic y arrastre para crear el objeto de dibujo. Suelte el botón del ratón. La función de dibujo seleccionada seguirá activa, por tanto puede dibujar otro objeto del mismo tipo.
4) Para desactivar la función de dibujo seleccionada, presione la tecla Esc o haga clic en el icono Selección (la flecha) en la barra de herramientas de dibujo.
5) Puede cambiar las propiedades (color de relleno, tipo de línea y tamaño, anclaje, y otros) del objeto de dibujo utilizando la barra de herramientas de Propiedades de objeto de dibujo (Figura) o con las opciones y diálogos haciendo clic derecho en el objeto de dibujo.
Ajustar o cambiar las propiedades de los objetos de dibujo
Para ajustar las propiedades de un objeto de dibujo después de dibujarlo:
1) En la barra de herramientas de dibujo (Figura), haga clic en la herramienta Selección.
2) En la barra de herramientas de Propiedades de objeto de dibujo (Figura), haga clic en el icono de cada propiedad y seleccione el valor que quiera para cada propiedad.
3) Para más control o para definir atributos nuevos, puede hacer clic en los iconos Área o Línea de la barra de herramientas para mostrar los diálogos detallados.
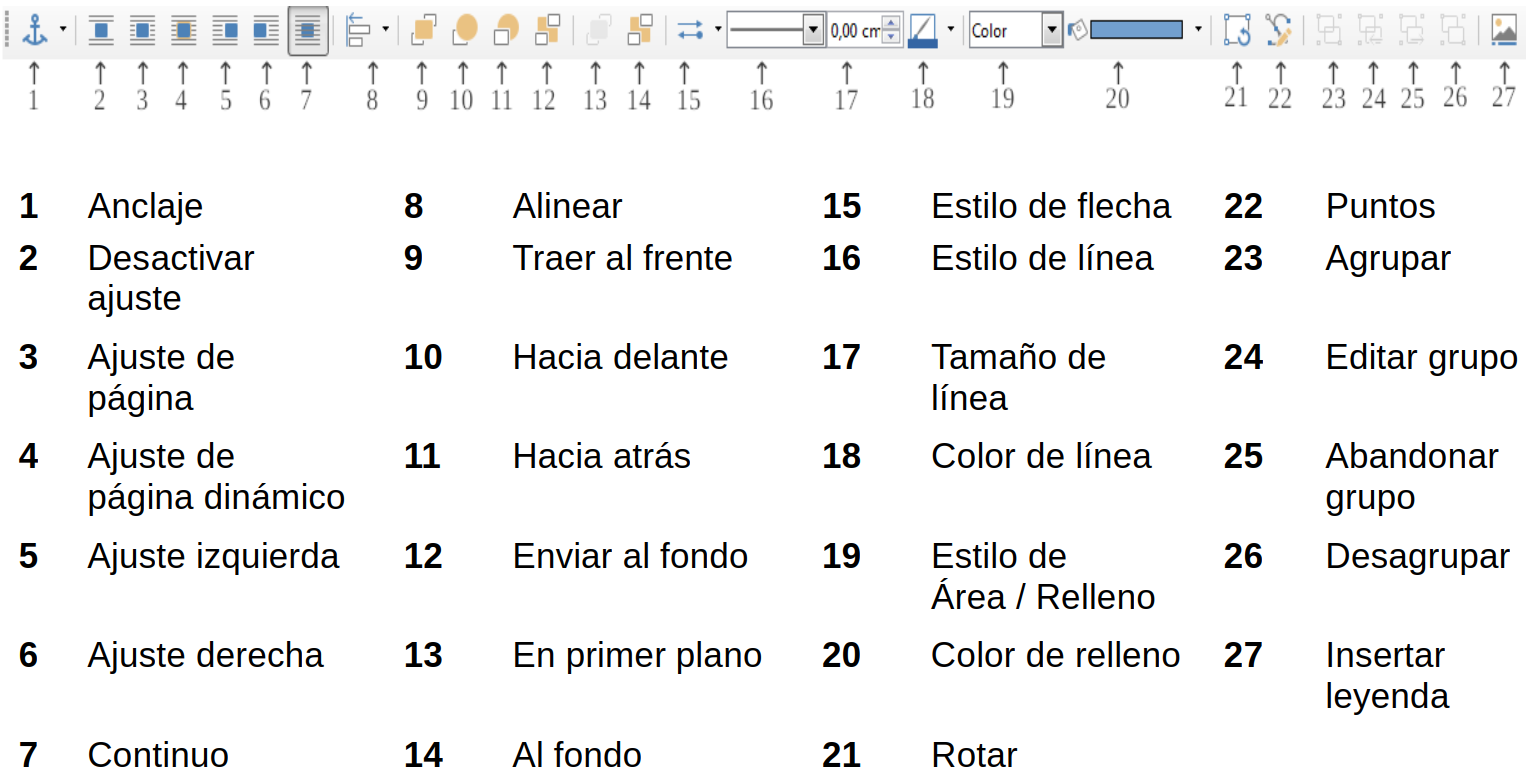
Los ajustes que establezca serán los predeterminados en el documento actual y en la sesión actual. No se conservará cuando cierre el documento o cierre Writer, y no se aplicarán a otros documentos que abra. Los ajustes se aplicarán a todos los objetos de dibujo excepto a los objetos de texto.
Para cambiar las propiedades de un objeto de dibujo existente:
1) Seleccione el objeto.
2) Continúe como se describe arriba.
También puede especificar las propiedades posición y el tamaño, la rotación e inclinación y el radio de las esquinas:
1) Haga clic derecho en el objeto de dibujo y elija Posición y tamaño del menú contextual. Aparecerá el dialogo Posición y tamaño.
2) Seleccione cualquier propiedad que necesite.
Cambiar el tamaño a un objeto de dibujo
Un objeto se redimensiona de forma similar a una imagen. Seleccione el objeto, haga clic en uno de los ocho cuadrados que la rodean y arrástrelo a su nuevo tamaño. El objeto se escalará hacia arriba o abajo.
Cuando arrastre desde una esquina del objeto LibreOffice lo redimensiona de forma proporcional. Si presiona la tecla May la redimensión no mantendrá las proporciones. Sucede lo contrario si arrastra desde un borde, LibreOffice escalará de forma desproporcional en la dirección perpendicular del borde y si presiona la tecla May LibreOffice escalará de forma proporcional.
Para controlar el tamaño del objeto de forma más avanzada, elija Formato > Cuadro de texto y forma > Posición y tamaño del menú de herramientas. Utilice la pestaña Posición y tamaño para establecer la posición y el tamaño de forma independiente. Si la opción Mantener proporciones esta seleccionada las dos dimensiones cambian de forma proporcional, dando como resultado una redimensión escalada.
Agrupar objetos de dibujo
Agrupar objetos de dibujo hace mas sencillo manipular varios objetos como una simple entidad, mientras que mantienen sus posiciones y tamaños relativos.
Para agrupar objetos de dibujo:
1) Seleccione un objeto, después manteniendo pulsada la tecla May seleccione otros objetos que quiera incluir en el grupo. El cuadro delimitador se expandirá para incluir todos los objetos seleccionados.
2) Con los objetos seleccionados, elija Formato > Agrupar > Agrupar del menú de
herramientas o haga clic en el icono agrupar de la barra de herramientas de Propiedades de objeto de dibujo o haga clic derecho y elija Agrupar > Agrupar del menú contextual.
Nota: No puede incluir un gráfico incrustado o enlazado en un grupo con los objetos de dibujo.
{{@5685}}