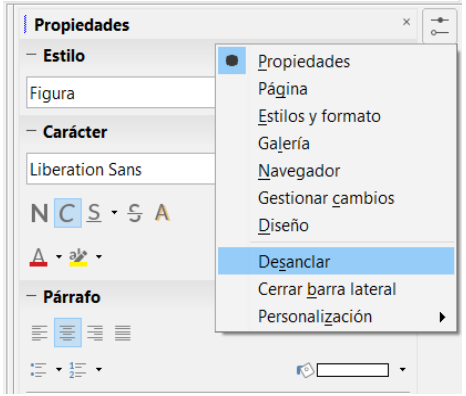4. Interfaz
Partes de la ventana principal
La ventana principal es similar en cada componente de LibreOffice, aunque algunos detalles varían. Consulte los capítulos pertinentes en esta guía sobre Writer, Calc, Draw e Impress para las descripciones de esos detalles.
Las características comunes incluyen la Barra de menú y las barras de herramientas Estándar y Formato en la parte superior de la ventana y la Barra de estado en la parte inferior.
Barra de menú
La barra de Menú está localizada en la parte superior de la pantalla de LibreOffice, debajo de la barra de Título. Cuando elija uno de los menús, se desplegará un submenú para mostrar la lista de comandos. Los siguientes son los submenús de Writer:
• Archivo – contiene comandos que se aplican a todo el documento, como por ejemplo Abrir, Guardar y Exportar como PDF.
• Editar – contiene comandos para la edición de documentos, como por ejemplo Deshacer, Buscar y reemplazar, Cortar, Copiar y Pegar.
• Ver – contiene comandos para controlar la forma en que se muestra el documento, como Escala y vista Web.
• Insertar – contiene comandos para insertar elementos dentro del documento, como por ejemplo Cabecera y pie de página e Imagen.
• Formato – contiene los comandos para dar formato a la apariencia del documento.
• Estilos – contienen comandos para aplicar rápidamente estilos comunes, para editar, cargar y crear nuevos estilos y para acceder a la sección Estilos y formato de la Barra lateral.
• Tabla – muestra comandos para insertar y editar una tabla en un documento de texto.
• Herramientas – contiene entre otras funciones Ortografía y gramática, Personalizar y Opciones.
• Ventana contiene comandos para la ventana de presentación.
• Ayuda contiene enlaces para el archivo de Ayuda, ¿Qué es esto?, e información acerca del programa.
Barras de herramientas
LibreOffice posee dos tipos de barras de herramientas: acopladas (fijas en un lugar) y flotantes. Las barras de herramientas acopladas se pueden mover a diferentes posiciones o hacer que floten y, a su vez, las barras de herramientas flotantes pueden ser acopladas.
En una instalación predeterminada de LibreOffice, la barra de herramientas acoplada superior, justo debajo de la Barra de menú, se denomina barra de herramientas Estándar y es la misma para todas las aplicaciones de LibreOffice.
![]()
La segunda barra de herramientas de la parte superior (esta es la posición por defecto) es la barra de herramientas de Formato. Es una barra contextual que muestra las herramientas relevantes según la posición actual del cursor o del objeto seleccionado. Por ejemplo, cuando el cursor está sobre un gráfico, la barra de Formato proporciona herramientas para el formato de gráficos; cuando el cursor está sobre el texto, las herramientas sirven para dar formato de texto.
![]()
En algunos casos es conveniente reducir el número de barras de herramientas mostradas y conseguir más espacio para el documento. LibreOffice proporciona una configuración de barra única alternativa a la configuración de doble barra. Esta barra contiene los comandos más usados.
Para activarla, seleccione Ver > Barras de herramientas > Estándar (modo de barra única) y desactive Ver > Barras de herramientas > Estándar y Ver > Barras de herramientas > Formato.
Mostrar u ocultar las barras de herramientas
Para mostrar u ocultar barras de herramientas, seleccione Ver > Barras de Herramientas, a continuación haga clic sobre el nombre de la barra de herramientas en la lista. Una barra de herramientas activa muestra una marca de verificación junto al nombre. Las barras de herramientas creadas desde paletas de herramientas no se listan en el menú Ver.
Para cerrar una barra de herramientas vaya a Ver > Barras de herramientas en la Barra de menú y deseleccione la barra de herramientas o haga clic con el botón derecho en un espacio vacío entre los iconos de la barra de herramientas y seleccione Cerrar barra de herramientas en el menú contextual.
Submenús y paletas de herramientas
Los iconos de la barra de herramientas con un triángulo pequeño a la derecha muestran submenús, paletas de herramientas y otras formas de selección, dependiendo del icono.
Las paletas de herramientas pueden convertirse en barras de herramientas flotantes. La Figura muestra un ejemplo de una paleta de la barra de herramientas dibujo convertida en barra de herramientas flotante. Vea “Mover barras de herramientas” y “Barras de herramientas flotantes” más adelante para más información sobre mover y hacer flotantes estas barras de herramientas
creadas de paletas de herramientas.
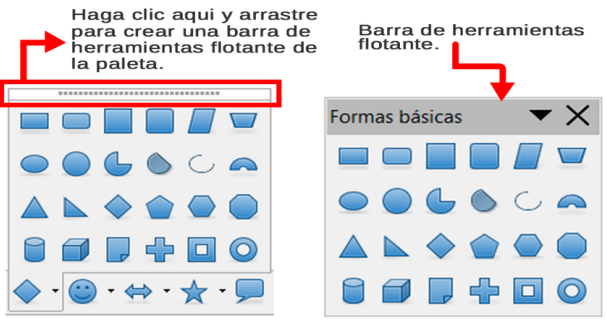
Mover barras de herramientas
Las barras de herramientas acopladas se pueden desacoplar y acoplar en una posición diferente o se pueden dejar como barras flotantes.
- Mueva el cursor sobre el asidero de la barra de herramientas, que es la pequeña barra vertical que se encuentra en el lado izquierdo de una barra acoplada.
- Mantenga presionado el botón izquierdo del ratón y arrastre la barra de herramientas a la nueva posición. La barra de herramientas se puede acoplar en una nueva posición en la parte superior, laterales o parte inferior de la ventana principal o se puede dejar como barra de herramientas flotante.
- Suelte el botón del ratón.
Para mover una barra flotante, haga clic sobre su título y arrástrela a la nueva posición o acóplela a uno de los lados de la ventana principal.
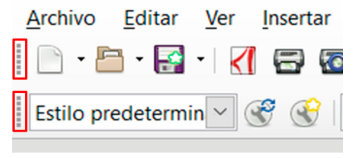
Barras de herramientas flotantes
LibreOffice incluye varias barras de herramientas adicionales, las cuales aparecen por defecto como barras de herramientas flotantes en respuesta a la posición actual del cursor o selección. Puede fijar estas barras a la parte superior, inferior o a los laterales de la ventana o recolocarlas en la pantalla, vea “Mover barras de herramientas” más arriba.
Algunas de estas barras son sensibles al contexto y aparecen automáticamente dependiendo de la posición del cursor. Por ejemplo, cuando el cursor está en una tabla, aparece la barra de herramientas Tabla y cuando el cursor está en una lista con viñetas o numerada aparece la barra de herramientas Numeración y viñetas.
Personalizar las barras de herramientas
Puede personalizar las barras de herramientas de varias maneras, incluyendo la elección de los iconos que estarán visibles y la fijación de la posición de la barra de herramientas. También puede agregar iconos y crear nuevas barras de herramientas. Para acceder a las opciones de personalización de una barra de herramientas haga clic con el botón derecho en un espacio vacío entre los iconos de la barra para abrir un menú contextual como sigue:
• Para mostrar u ocultar los iconos definidos para una barra de herramientas seleccionada, elija Botones visibles en el menú desplegable. Los iconos visibles tienen un contorno visible alrededor o una marca de verificación. Seleccione o elimine la selección de los iconos que desee
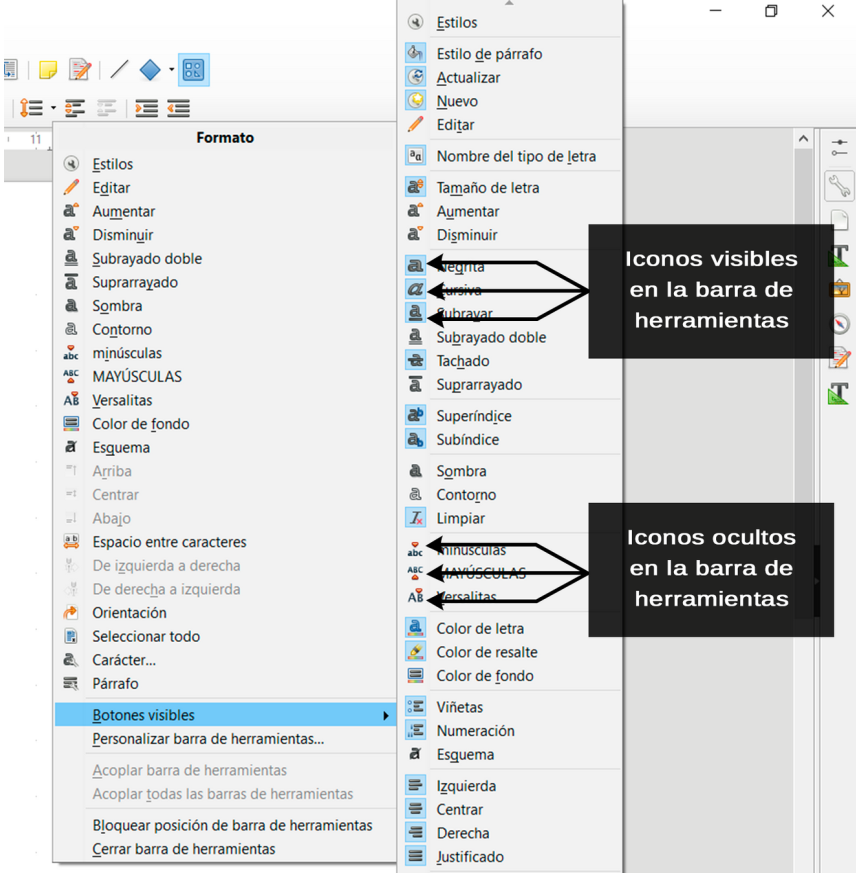
• Haga clic en Personalizar barra de herramientas para abrir el diálogo Personalizar.
• Haga clic en Acoplar barra de herramientas para acoplar la barra seleccionada. De forma predeterminada, una barra de herramientas se acoplará en la parte superior del área de trabajo. Puede reposicionarla si lo desea.
• Haga clic en Acoplar todas las barras de herramientas para acoplar todas las barras flotantes. De forma predeterminada, una barra de herramientas se acoplará en la parte superior del área de trabajo. Puede reposicionarla si lo desea.
• Haga clic en Bloquear posición de la barra de herramientas para bloquear una barra de herramientas acoplada en su posición.
• Haga clic en Cerrar barra de herramientas para cerrar la barra seleccionada.
Menús contextuales
Los menús contextuales proporcionan acceso rápido a muchas funciones de menú. Se puede acceder a ellos haciendo clic con el botón derecho del ratón sobre un párrafo, imagen u otro objeto.
Cuando se abre un menú contextual las opciones disponibles dependen del objeto que se haya seleccionado. A menudo el menú contextual es la forma más rápida y fácil de activar una funcionalidad, especialmente si no se conoce dónde está localizada una función en los menús o las barras de herramientas.
Por defecto, los menús contextuales muestran los atajos de teclado y los iconos, si están definidos. Se puede alternar la visibilidad de ambos en Herramientas > Opciones > Ver > Menú
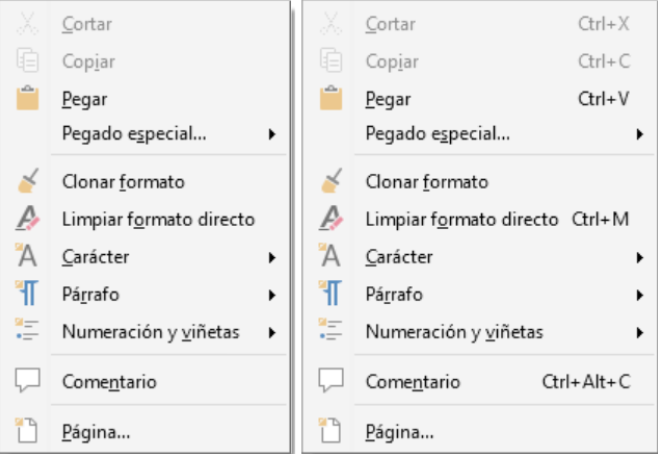
Barra de estado
La barra de estado está ubicada en la parte inferior del área de trabajo. Proporciona información acerca del documento y facilita la realización de cambios en algunas características. Es similar en Writer, Calc, Impress y Draw, aunque cada componente incluye elementos específicos.
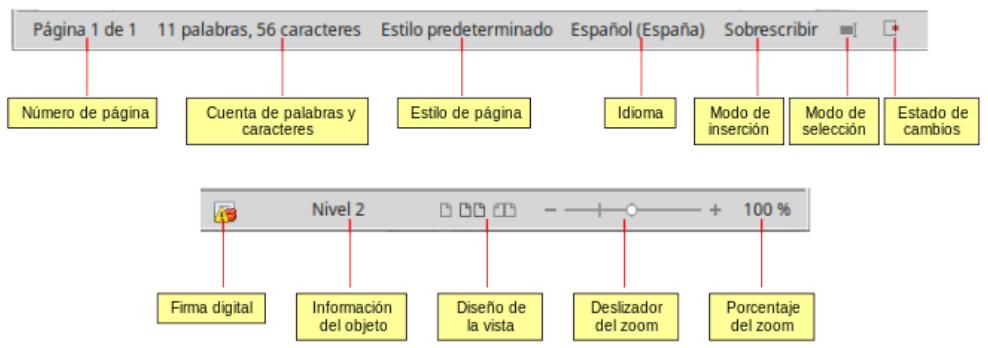
-Página, hoja o número de diapositiva
Muestra la página actual, la hoja o el número de diapositiva y el número total de páginas, hojas o diapositivas del documento. Haga doble clic en este campo si desea abrir el diálogo Ir a la página. Los otros usos de este campo dependen del componente.
- Palabras y caracteres
Muestra el número total de palabras y de caracteres en el documento o en la selección.
- Estilo de página o diseño de diapositiva
Muestra el estilo de la página actual o el diseño de la diapositiva. Si desea editar o modificar el estilo de la página actual o el diseño de la diapositiva, haga clic sobre este campo. Para elegir un estilo de página diferente o un diseño de diapositiva diferente haga clic con el botón derecho y selecciónelo en la lista que se muestra.
- Idioma
Muestra el idioma del texto en la posición del cursor
- Modo de inserción
Muestra el tipo de inserción en el que está el programa. Este campo está en blanco si el programa está en el Modo inserción. Cada vez que se pulsa la tecla Insert o se hace clic en este campo el modo alterna entre Modo inserción y Modo sobrescritura.
- Modo de selección
Haga click para seleccionar diferentes modos de selección. El icono no cambia, pero cuando pasa el puntero del ratón sobre este campo, un mensaje emergente indica el modo activo. Haciendo clic con el botón derecho del ratón se muestra una lista con los modos disponibles.
- Cambios no guardados
El icono que se muestra es diferente dependiendo si se han guardado los cambios del documento o no.
- Firma digital
Si el documento se ha firmado digitalmente, se muestra un icono. Puede hacer clic para firmar el documento o para ver el certificado.
- Información del objeto
Muestra información relevante relacionada con la posición del cursor o el elemento seleccionado del documento.
- Diseño de la vista
Seleccione entre Vista de página individual, Vista de páginas múltiples o Vista de libro para cambiar la forma en que se muestra el documento.
- Control deslizante
Arrastre el Control deslizante o haga clic sobre los signos + y – para cambiar la escala del documento.
- Porcentaje de escala
Indica el nivel de ampliación del documento. Haga clic con el botón derecho en el porcentaje para abrir una lista donde escoger los valores de ampliación. Si hace clic sobre el porcentaje, se abre el diálogo Diseño de vista y escala.
Barra lateral
Para activar la Barra lateral, seleccione Ver > Barra lateral en la Barra de menú. La Barra lateral se localiza en el lado derecho de la vista de edición en Writer, Calc, Impress, y Draw. Contiene uno o más paneles basados en el contexto del documento actual. Los paneles se organizan en páginas. Una barra de pestañas en el lado derecho de la barra lateral permite alternar entre las distintas páginas.
Todos los componentes contienen las páginas Propiedades, Estilos y formato, Galería y Navegador. Algunos componentes tienen páginas adicionales, como Patrones, Animación personalizada y Transición de diapositiva en Impress; Gestionar cambios en Writer y Funciones en Calc.
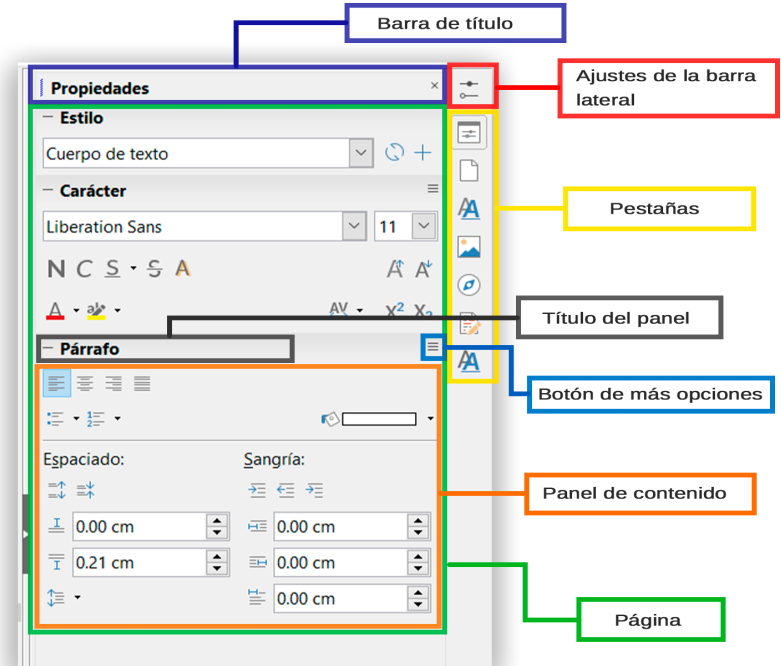
Un panel es como una combinación de una barra de herramientas y un diálogo. Por ejemplo, puede mezclar libremente trabajo en la ventana de edición principal para escribir texto y usar la página Propiedades en la barra lateral para cambiar los atributos de ese texto.
Las barras de herramientas y los paneles de la barra lateral comparten muchas funciones. Por ejemplo, los botones para poner texto en negrita o cursiva existen tanto en la barra de herramientas Formato como en la página Propiedades.
Para más detalles, vea la explicación de la Barra lateral en la Guía de usuario del componente de LibreOffice pertinente.
Para ocultar la Barra lateral, haga clic en botón gris Ocultar en el lado izquierdo. Haga clic en el mismo botón para mostrar la barra otra vez. Para desacoplar la Barra lateral y hacerla flotante y para acoplar una Barra lateral flotante, use la lista desplegable situada encima de la Barra de pestañas. En la misma lista puede elegir que elementos incluir en la Barra lateral.