7.4. Buscar y reemplazar texto y formato.
Writer tiene dos formas de buscar texto en un documento: la barra de herramientas Buscar y el diálogo Buscar y reemplazar. En el diálogo se puede:
- Buscar y reemplazar palabras y frases
- Utilizar comodines y expresiones regulares para afinar la búsqueda
- Buscar y reemplazar atributos específicos o formato
- Buscar y reemplazar estilos de párrafo
Uso de la barra de herramientas Buscar
Si la barra de herramientas Buscar no está visible, se puede mostrar seleccionando Ver > Barras de herramientas > Buscar en la barra de menú o presionando Ctrl+B. La barra de herramientas Buscar se muestra anclada en la parte inferior de la ventana de LibreOffice (justo encima de la barra de estado), como se muestra en la Figura, pero se puede hacer flotante o anclar en otra posición. Para más información acerca de cómo hacer flotantes y anclar las ventanas vea el Capítulo de Introducción a LibreOffice.

Para usar la barra de herramientas Buscar, haga clic en el cuadro de texto y escriba el texto a buscar, pulse Intro para buscar la siguiente ocurrencia del término desde la posición actual. Haga clic en los botones Buscar el anterior o Buscar el siguiente según se necesite.
Para seleccionar todas las instancias del término de búsqueda en el documento, haga clic en el botón Buscar todo. Seleccione Distinguir mayúsculas y minúsculas para buscar solo las instancias que se ajusten exactamente al término de búsqueda.
Haga clic en el botón a la derecha de Distinguir mayúsculas y minúsculas para abrir el diálogo Buscar y reemplazar.
Haga clic en el botón Navegar por para abrir el Navegador y la barra de herramientas Navegación, que se describieron anteriormente en la sección Moverse rápido a través del documento de este mismo capítulo.
La barra de herramientas Buscar se puede cerrar haciendo clic en el botón Cerra la barra de búsqueda de la extrema izquierda de la barra o presionando la tecla Esc cuando el cursor está en el cuadro de texto de búsqueda.
Uso del diálogo Buscar y reemplazar
Para mostrar el diálogo Buscar y reemplazar (vea la Figura) use el atajo de teclado Ctrl+Alt+B o seleccione Editar > Buscar y reemplazar en la barra de menú. Si la barra de herramientas Buscar está abierta, haga clic en el botón Buscar y reemplazar en dicha barra. Una vez abierto el diálogo, opcionalmente puede hacer clic en Otras opciones para expandir el diálogo.
Haga clic sobre Otras opciones nuevamente para volver a reducir el diálogo.
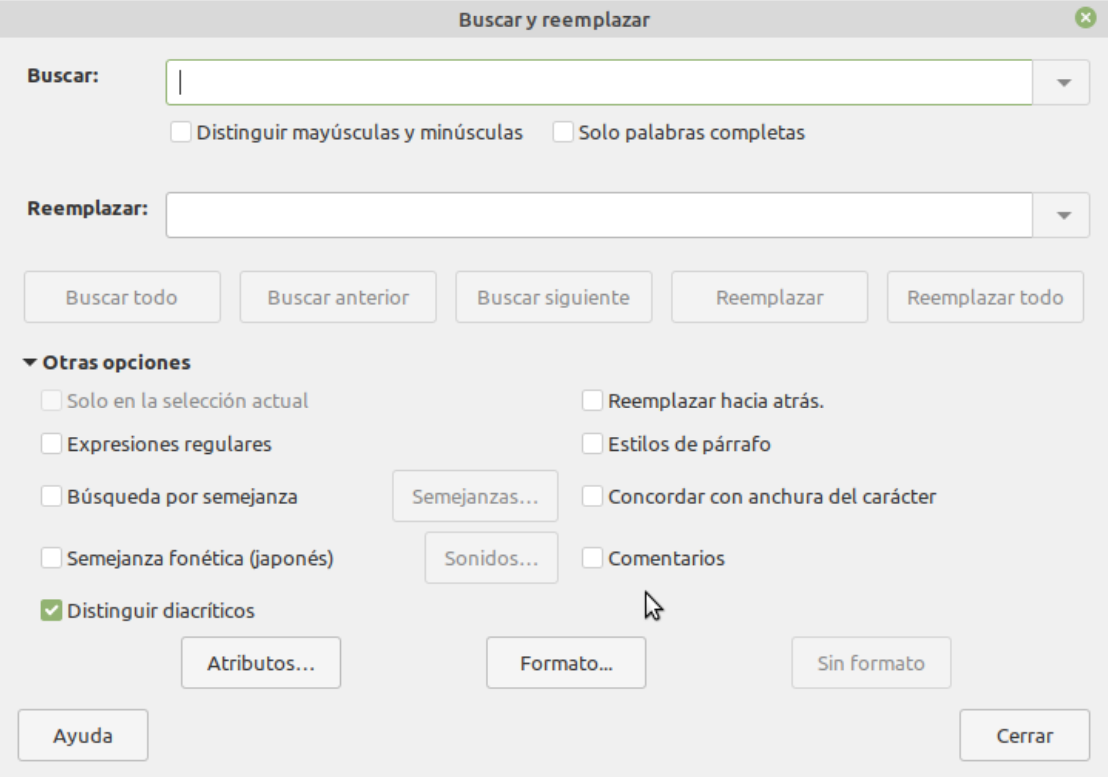
Para usar el diálogo Buscar y reemplazar:
1) Escriba el texto a buscar en el cuadro de texto Buscar.
2) Para reemplazar el texto con un texto diferente, escriba el texto nuevo en el cuadro Reemplazar.
3) Se pueden seleccionar varias opciones como Distinguir mayúsculas y minúsculas o Solo palabras completas.
Otras opciones incluye buscar solo en el texto seleccionado, buscar hacia atrás desde el cursor, buscar palabras similares y buscar en los comentarios.
4) Cuando haya configurado la búsqueda haga clic en botón Buscar siguiente. Para reemplazar haga clic en Reemplazar. Para más información sobre el uso de Buscar y reemplazar, vea la Guía de Writer.
Sugerencia: Al pulsar el botón Buscar todo, LibreOffice selecciona al mismo tiempo todas las instancias que coincidan con el texto de búsqueda en el documento. De modo similar, al hacer pulsar el botón Reemplazar todo, LibreOffice reemplazará todas las coincidencias sin preguntar una por una.
Precaución: Utilice el botón Reemplazar todo con precaución. Un error usando esta función podría requerir una búsqueda manual, palabra por palabra, para corregirlo.
{{@5685}}