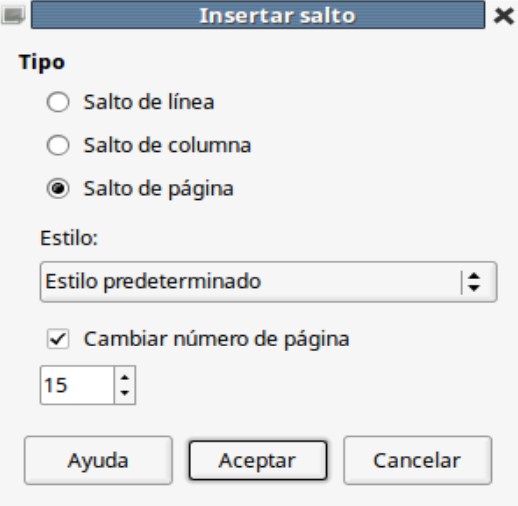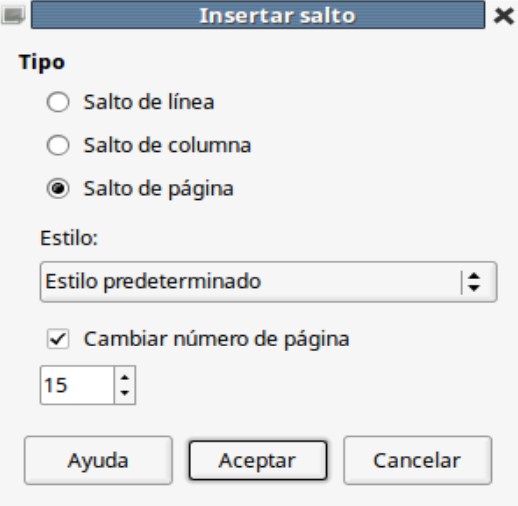9.2. Numerar páginas.
Mostrar el número de página
De la misma manera que en la cabecera, es mejor añadir los números de página como campos.
Aquí se ilustra un atajo para ello.
Para mostrar números de página automáticamente:
1) Insertar una cabecera o pie, como se describe en la sección anterior “Insertar una cabecera o un pie”.
2) Coloque el cursor en la cabecera o pie, donde quiera que aparezca el número de página y seleccione Insertar > Número de página. El número de cada página aparecerá con un fondo gris (que no se muestra al imprimir y se puede desactivar, si es necesario)
Incluir el número total de páginas
Para incluir el número total de páginas (como en “página 1 de 12”):
1) Ponga el cursor en la cabecera o pie de página donde vaya a insertar la información.
Escriba la palabra “página” y un espacio, a continuación inserte el número de página como se describió en la sección anterior “Mostrar el número de página”.
2) Presione la barra espaciadora una vez, escriba la palabra “de” y un espacio. A continuación seleccione Insertar > Campo > Total de páginas
Nota:
El campo Total de páginas inserta el número total de páginas del documento tal y como se muestra en la pestaña Estadísticas de la ventana Propiedades del documento (vea el menú Archivo > Propiedades). Si se ha reiniciado la numeración de página en algún lugar en el documento puede ser que Total de páginas no muestre lo que se quiere. Vea el Capítulo 6, Formato de páginas, en la Guía de Writer para más información.
Reiniciar la numeración de páginas
A veces querrá reiniciar la numeración de las páginas al número 1, por ejemplo, en la página que sigue a una página de título o después del sumario. Además, muchos documentos tienen las páginas preliminares (como el sumario) numeradas con números romanos y el cuerpo principal del documento numerado con numeración árabe, comenzando con el 1.
Se puede reiniciar la numeración de páginas de dos maneras.
Método 1:
1) Coloque el cursor en el primer párrafo de la página nueva.
2) Seleccione Formato > Párrafo…
3) En la pestaña Flujo de texto del diálogo Párrafo (vea la figura), vaya a la sección Saltos.
4) Marque la casilla Insertar y a continuación Con estilo de página y especifique el estilo a usar.
5) Especifique el número de página del que se empezará y pulse el botón Aceptar.
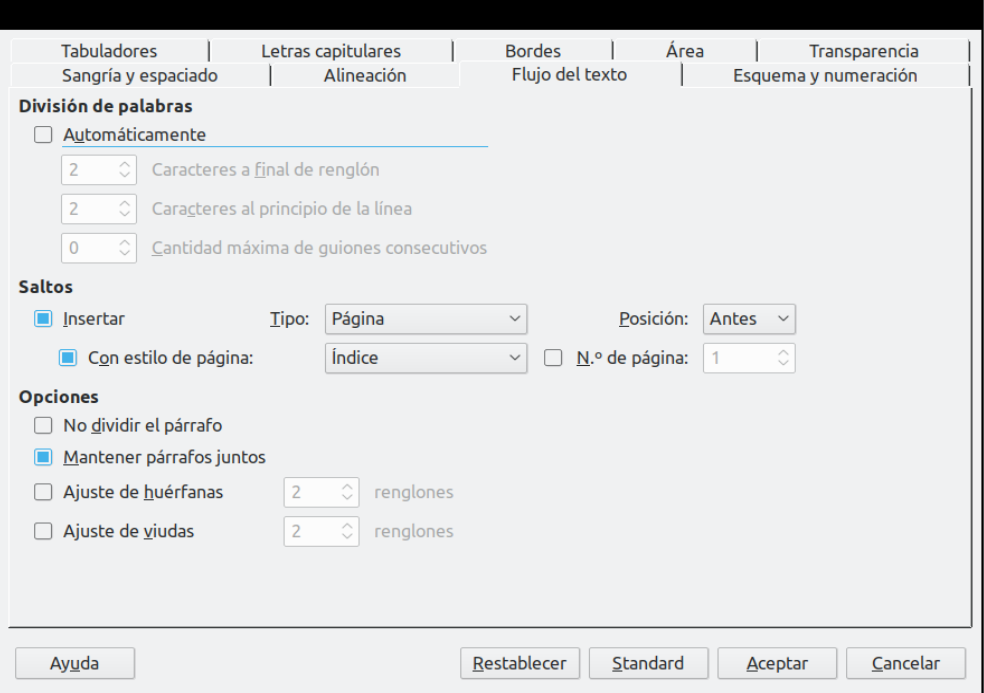
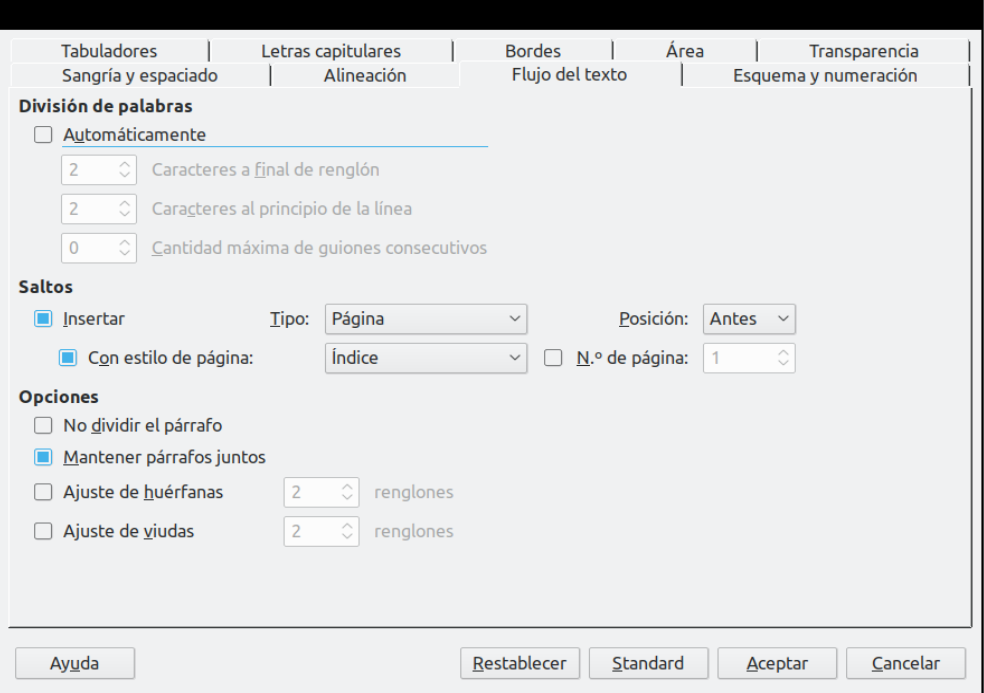
Sugerencia:
El método 1 es útil para numerar las páginas de una sección de un documento con varios subdocumentos o varias secciones cuya primera página es mayor que 1. Por ejemplo, puede ser que esté escribiendo un libro, con cada capítulo en un archivo separado. El capítulo 1 empieza con la página 1, pero el capítulo 2 empezaría, por ejemplo, en la página 25 y el capítulo 3 en la 51.
Método 2:
1) Vaya al menú Insertar > Más saltos… > Salto manual.
2) Por defecto, en el diálogo aparece seleccionado Salto de página (vea la Figura). Seleccione el que necesita
3) Elija el estilo de página requerido en la lista desplegable Estilo.
4) Marque la casilla Cambiar número de página para indicar que habrá un cambio en la numeración de páginas
5) Especifique el número de página desde el que quiere empezar y pulse el botón Aceptar