9.2. Patrones.
Impress viene con una colección de patrones. Estos patrones se muestran en el panel Patrones de la barra lateral (vea la figura), el cual tiene tres subpaneles: Utilizados en esta presentación, Usados recientemente y Disponibles. Haga clic en el signo de expansión (signo + o una punta de flecha) próximo al nombre del subpanel para expandirlo y mostrar las miniaturas de las diapositivas. Haga clic en el signo de contracción (signo – o una punta de flecha) para contraer el subpanel.
Cada uno de los patrones que se muestran en el subpanel Disponibles provienen de una plantilla con el mismo nombre. Si ha creado sus propias plantillas o añadido plantillas de otras fuentes, los patrones de dichas plantillas aparecerán en este panel.
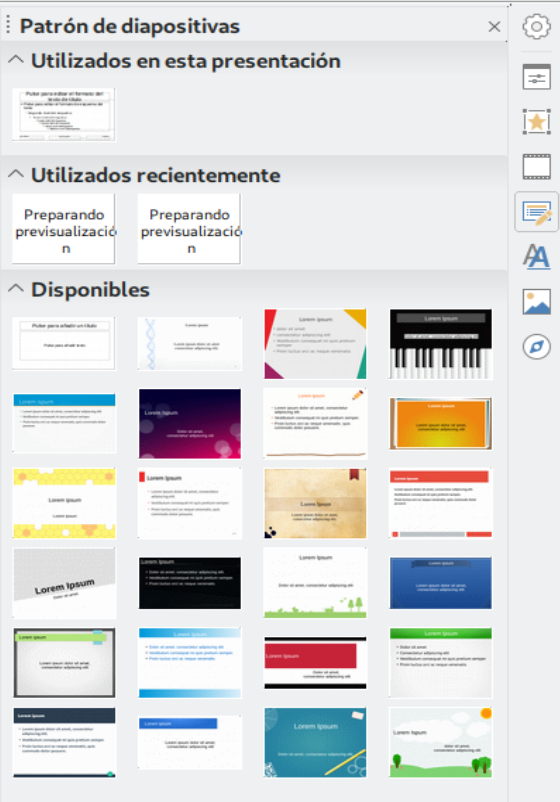
Crear un patrón
Crear un patrón nuevo es similar a modificar el patrón predeterminado.
1) Active la edición de patrones seleccionando Ver > Patrón de diapositiva en la barra de menú y se mostrará la barra de herramientas Vista de patrón (vea la figura). Si la barra de herramientas no aparece, seleccione Ver > Barras de herramientas > Vista de patrón.
2) En la barra de herramientas Vista de patrón haga clic en el icono Patrón nuevo .
3) Aparece un patrón nuevo en el panel Diapositivas. Haga clic en este patrón y modifíquelo para que se ajuste a sus requerimientos.
4) Es muy recomendable que renombre este nuevo patrón. Haga clic derecho en el patrón en el panel Diapositivas y seleccione Cambiar nombre del patrón en el menú contextual.
5) Cuando haya terminado de crear el patrón, haga clic en Cerrar vista de patrón en la barra de herramientas Vista de patrón y vuelva a la edición normal de diapositivas.
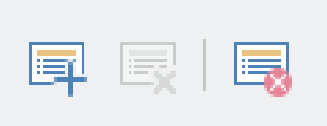
Aplicar un patrón
Para aplicar un patrón a todas las diapositivas de la presentación:
1)
Haga clic en el icono Patrón
de diapositivas de
la barra lateral para abrir el panel Patrón
de diapositivas (vea
la figura).
2)
Para aplicar el patrón a todas las diapositivas de la presentación,
haga clic derecho en el patrón deseado y en el menú contextual
seleccione Aplicar
a todas las diapositivas.
Para
aplicar un patrón diferente a una o más diapositivas seleccionadas:
1)
En el panel Diapositivas,
seleccione la diapositiva o las diapositivas en las que quiera usar
un patrón nuevo.
2)
En el panel Patrón
de diapositivas de
la barra lateral, haga clic derecho en el patrón que desea aplicar a
las diapositivas seleccionadas y seleccione Aplicar
a las diapositivas seleccionadas en
el menú contextual.
Cargar patrones adicionales
Algunas veces, en el mismo conjunto de diapositivas puede que se necesite mezclar patrones que pertenezcan a diferentes plantillas. Por ejemplo, podría necesitar un diseño completamente diferente para la primera diapositiva de la presentación o querría añadir a la presentación una diapositiva de otra presentación (basada en una plantilla disponible en el disco duro).
1)
Seleccione Diapositiva
> Patrón de diapositivas en
la barra de menú o haga clic en una diapositiva en el panel
Diapositivas
y
seleccione Diseño
de patrón de diapositivas… en
el menú contextual para abrir el diálogo Diseño
de diapositiva (vea
la figura). Este diálogo muestra los patrones que ya están
disponibles para su uso.
2)
Para añadir más patrones, haga clic en el botón Cargar…
para
abrir el diálogo Cargar
modelo de diapositiva (vea
la figura).
3)
En el diálogo Cargar
modelo de diapositiva seleccione
Presentaciones en la lista Categorías,
y luego en la lista Plantillas
de
la derecha, seleccione la plantilla desde la que quiera cargar el
patrón y haga clic en Aceptar.
4)
Haga clic en Aceptar
nuevamente
para cerrar el diálogo Cargar
modelo de diapositiva.
Los patrones existentes en la plantilla que seleccionó se muestran ahora en el subpanel Disponibles del panel Patrón de diapositivas.
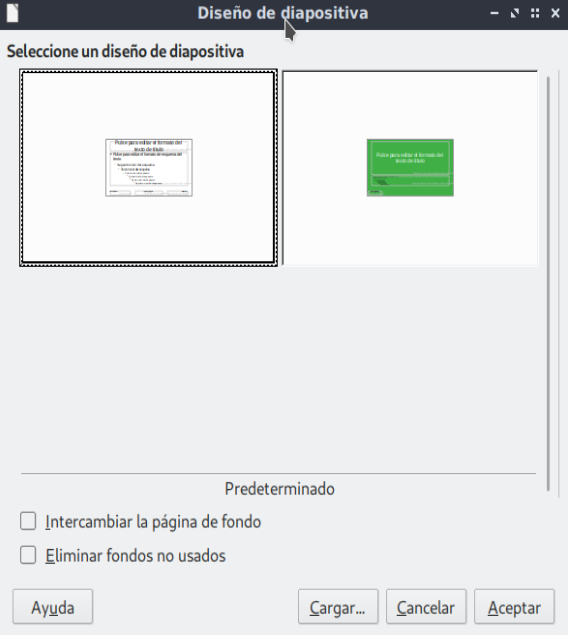
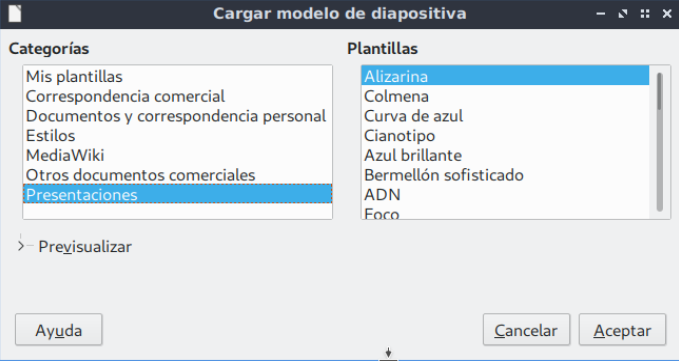
Nota
Los patrones que hayan cargado estarán disponibles la siguiente vez que cargue la presentación. Si desea eliminar un patrón que no se usa, haga clic en la en casilla Eliminar fondos no usados en el diálogo Diseño de diapositiva.
Si el patrón no se está usando en la presentación será eliminado de la lista de patrones disponibles.
Sugerencia
Para limitar el tamaño del archivo de la presentación, se puede minimizar el número de patrones usados.
Modificar un patrón
En un patrón se pueden modificar los siguientes elementos:
•
Fondo
(color, gradiente, trama o mapas de bits).
• Objetos del fondo (por ejemplo, un logotipo o imágenes decorativas).
• Tamaño, posición y contenidos de los elementos de cabeceras y pies que aparecen en cada diapositiva.
• Tamaño y posición de los cuadros predeterminados para el título de la diapositiva y su contenido.
Para modificar un patrón:
1)
Seleccione Ver
> Patrón de diapositivas en
la barra de menú.
2) Seleccione un patrón en el panel Diapositivas.
3) Seleccione un objeto del patrón en el área de trabajo y la barra lateral mostrará las opciones de las propiedades que se pueden cambiar para ese objeto. En la figura se muestra un objeto gráfico seleccionado con el subpanel Imagen abierto en la barra lateral.
4) Haga todos los cambios necesarios al patrón y haga clic en el botón Cerrar vista de patrón en la barra de herramientas Vista de patrón o seleccione Ver > Normal en la barra de menú para salir de la edición del patrón.
5) Guarde el archivo de la presentación antes de continuar.
Precaución
Cualquier cambio que se haga a una diapositiva en el modo de vista Patrón de diapositiva se mostrará en todas las diapositivas que usen ese patrón. Asegúrese siempre de cerrar la vista Patrón de diapositiva y volver a la vista Normal antes de trabajar en las diapositivas de la presentación.
Nota
Los cambios hechos a una diapositiva en la vista Normal (por ejemplo, cambios en los estilos de las viñetas, el color del área de título, etc.) no serán reemplazados por cambios posteriores en el patrón. Hay casos, sin embargo, en los que es deseable revertir cambios hechos manualmente sobre los elementos de una diapositiva y restablecer el patrón a su estilo predefinido. Para volver al formato predeterminado, seleccione el elemento y seleccione Formato > Limpiar formato directo en la barra de menú.
Para más información sobre cómo modificar patrones, vea el Capítulo Usar patrones, estilos y plantillas de la Guía de Impress.

