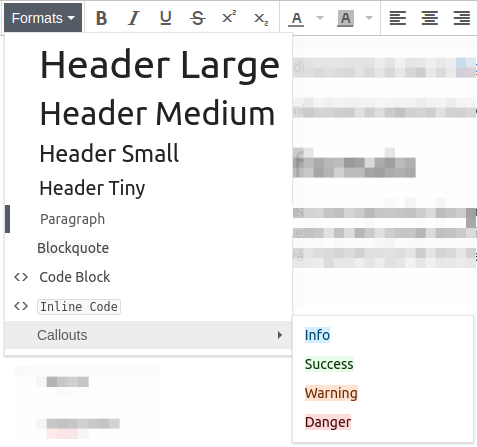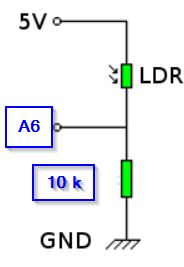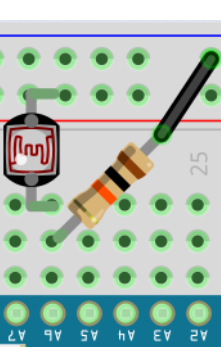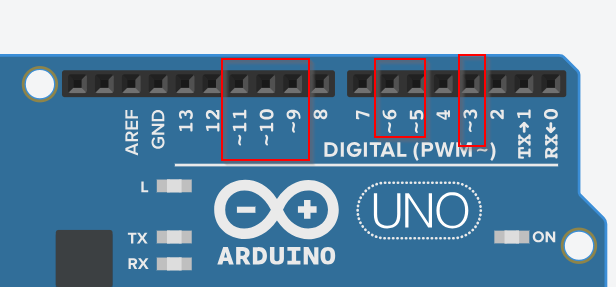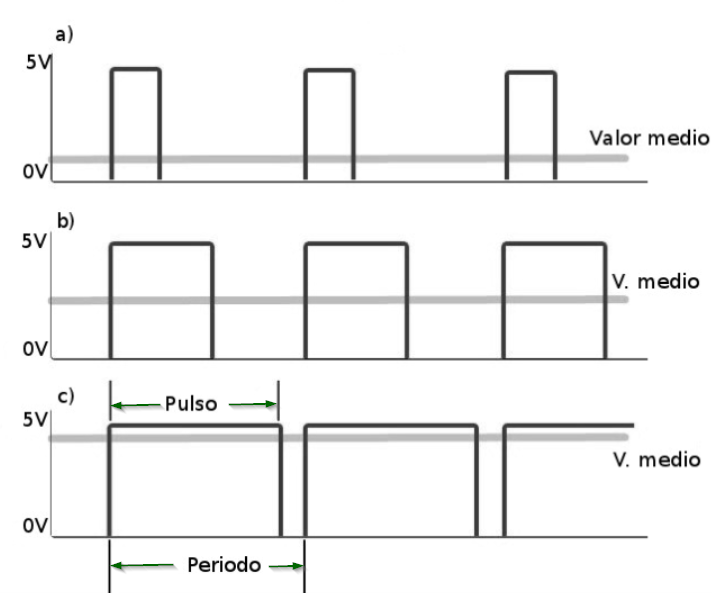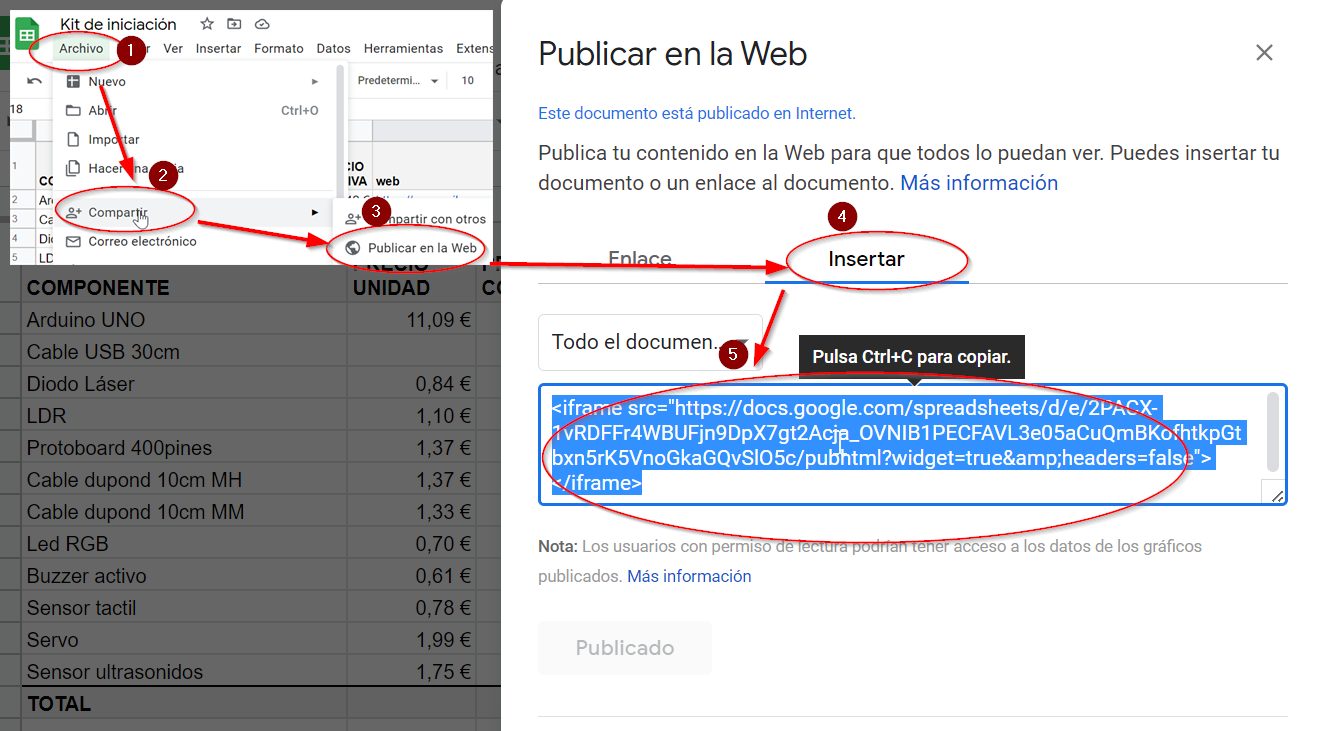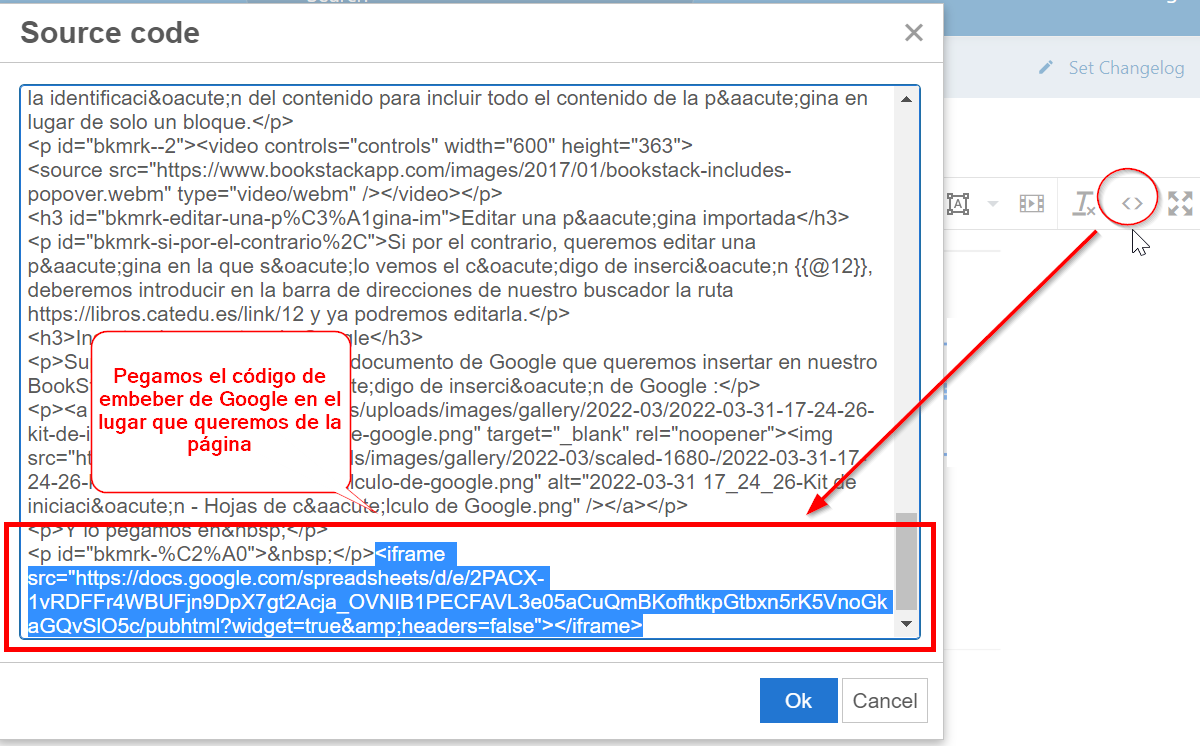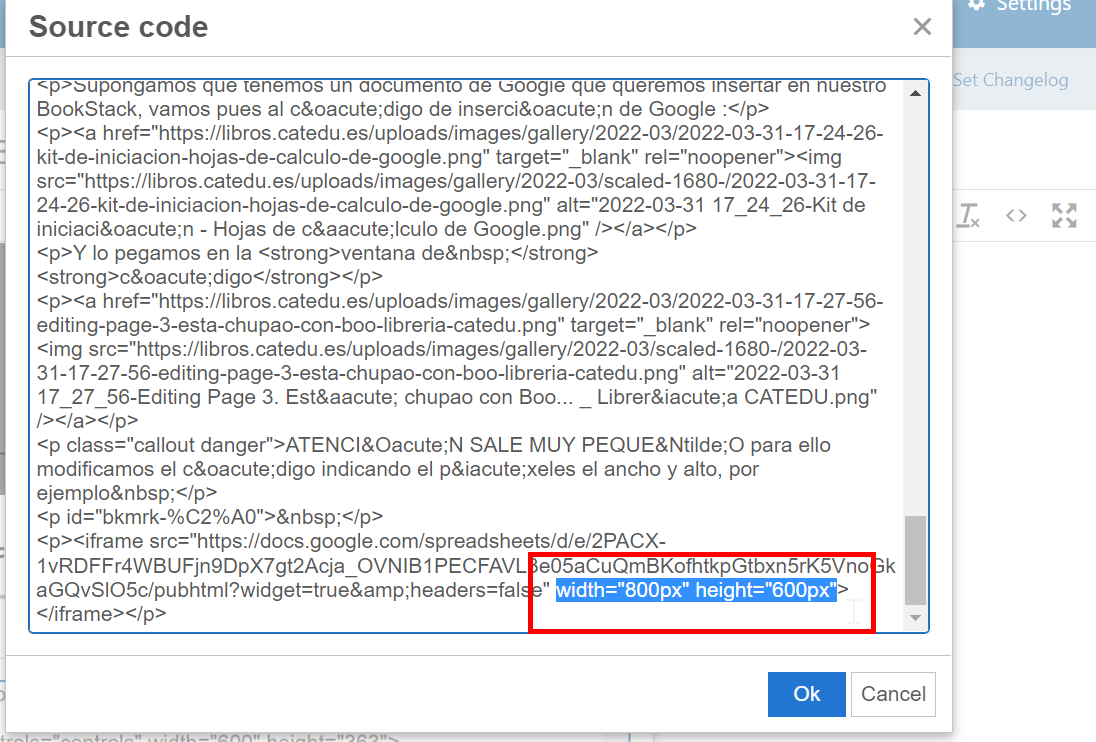Está chupao con BookStack
Toda la edición del libro la puedes hacer directamente en aquí, en https://libros.catedu.es/ .
La edición es tan intuitiva que sólo comentaremos los aspectos más avanzados.
Seleccionando el formato
Para garantizar una apariencia homogénea y una exportación coherente a distintos formatos de descarga, sólo se pueden modificar los estilos de cada párrafo de texto. Es decir, puedes decir si el texto que estás escribiendo es un párrafo, un título grande, mediano, una cita... pero no podrás especificar que el texto de esa cita sea en rojo o con la tipografía sheriff.
Si queremos usar una caja de información como ésta en más de un párrafo consecutivo, presiona Mayus+Enter para cambiar de línea. Si presionas Enter se iniciarás otra caja.
Si quieres volver al formato normal, Enter y selecciona Paragraph o lo que quieras en la caja de selección de formato.
¡Ojo con el copia-pega!
Al copiar y pegar de una web, un documento online... si clicas con el botón derecho del ratón y seleccionas "Pegar", o haces Ctrl+V, estarás pegando con los estilos de la fuente, lo que poco a poco irá ensuciando el libro. Además, las imágenes no estarán en nuestra base de datos, si no que enlazarán con la fuente inicial. Esto impedirá que las imágenes se muestren en el .PDF si alguien lo quisiera descargar, a parte de que la imagen puede desaparecer en el futuro, pues no la tendremos nosotros.
Si tienes un documento en el que lo tienes todo ya escrito, es tentador copiar-pegar y dejarlo tal cual, pero con dos sencillos pasos, quedará toda la página lista para su correcta visualización y descarga.
- Copia el contenido -> pégalo en la página -> selecciona lo copiado -> clica en limpiar formato
 en la barra de herramientas de edición.
en la barra de herramientas de edición. - Con cada imagen que hayas pegado junto con el contenido, puedes hacer lo siguiente: clica con el botón derecho sobre la imagen -> clica en
Copiar imagen-> ahora sí, pega (Ctrl+V)
¿Cómo sé si la imagen está correctamente añadida? En la interfaz de edición, cuando cliques sobre una imagen que está bien añadida a nuestra base de datos, verás que aparece el menú contextual. Si no aparece, no está bien añadida.
IMPORTANTE
Importando contenido ya creado
Con el paso de los años, Aularagón tiene una base de conocimiento considerable, y puede ser que algo concreto que tú quieras añadir en tu libro, ya esté elaborado. Tienes a tu disposición un buscador que busca dentro del libro y de todo el sitio en la barra superior:
La siguiente información ha sido extraída de la documentación oficial de BookStack.
Una vez encuentres información que te valga, para incluir el contenido de una página dentro de otra puedes usar la siguiente sintaxis:
{{@page_id}} o {{@page_id#content_id}}
Estos son algunos ejemplos de esto en uso:
- - Incluye todo el contenido de la página con un id de '5'.
- : incluye el contenido dentro del elemento de id bkmrk-copyright-year en la página con una identificación de '10'.
Simplemente introduce ese código en el editor de la página y luego, cuando se cargue la página, el contenido se recuperará dinámicamente. Esto significa que puede actualizar el contenido al que se hace referencia y mostrará los mismos cambios en cualquier página en la que se incluya el contenido.
Extraer fácilmente el código a insertar
Encontrar la identificación de una página puede ser difícil, por lo que BookStack incorpora una manera rápida y fácil de encontrar etiquetas de inclusión. Vea una página con algún contenido que desee reutilizar. Usa tu ratón para seleccionar algún contenido y verás aparecer una ventana emergente. Por defecto, esto contiene un enlace directo a ese contenido. Si haces clic en el ícono de enlace a la izquierda, cambiará para mostrarte la etiqueta de inclusión para ese contenido. Simplemente copia eso y colócalo en otra página. Elimina el # y la identificación del contenido para incluir todo el contenido de la página en lugar de solo un bloque.
Editar una página importada
Si por el contrario, queremos editar una página en la que sólo vemos el código de inserción
Si tienes Echidna Shield es necesario utilizar el Arduino conectado al Echidna. Si tienes Echidna black, ya lo tienes integrado. En los dos casos recomendamos conocer el Arduino pues es el cerebro de la placa.
Conocer el Arduino básico
Para manejar el Echidna no tienes que conocer en profundidad el Arduino sólo tienes que saber :
- El corazón del Echidna Black es un Arduino nano integrado en la placa, y en Echidna Red no hay, se lo tienes que poner, es un escudo que se acopla a un Arduino Uno
- ¿Para qué me sirve saber eso? Pues para saber que cualquier programa, actividad con Arduino lo puedes hacer con el Echidna
El Echidna no es más que un Arduino con unos sensores y actuadores para trabajar diréctamente sin necesidad de cableado
Conocer el Arduino avanzado
Si quieres saber más de esta placa, estos son los conocimientos avanzados, no necesarios para manejar Echidna de forma normal :
¿Qué es Arduino?
Arduino es una tarjeta electrónica que integra básicamente a un microcontrolador y un conjunto de pines de conexión de entradas y salidas que permiten, mediante un determinado programa, interaccionar con el medio físico mediante sensores y actuadores electrónicos. De esta forma podrás crear tus propios proyectos tecnológicos, dotarlos de sensores que detecten magnitudes físicas como luz, calor, fuerza, etc… y en base a esa información, escribiendo un programa, activar otros dispositivos (actuadores) como pequeñas bombillas, ledes, servomotores, pequeños motores DC, relés, etc… Los sensores se conectan a los pines de entrada y los actuadores a los de salida.
¿Sabías que.... ? Uno de los co-creadores de Arduino es Español, de Zaragoza: David Cuartielles +info
¿Qué es un microcontrolador?
Es un circuito integrado que se puede programar, o sea que puede ejecutar las órdenes que tenga almacenadas en su memoria. Tiene las tres funciones principales de un computador: la unidad central de proceso, memoria y entradas y salidas.
Arduino utiliza la marca ATMEL, y el modelo de microcontrolador depende del tipo de tarjeta, por ejemplo la tarjeta Arduino Uno utiliza el micro ATMEL MEGA 328P. Si quieres saber las entrañas de esta placa aquí
¿Qué se puede hacer con Arduino? ¿Algún ejemplo?
Realmente el límite lo marca tu imaginación pero por dar alguna pista, podrías diseñar un sistema para la apertura y cierre de la puerta de un garaje, hacer un robot móvil que detecte objetos o que siga una línea negra, crear un detector de luz y oscuridad, implementar un termómetro, controlar un cilindro neumático, etc…
En este manual tienes múltiples ejemplos de pequeños proyectos para el aula, aunque Arduino es una herramienta que también se utiliza en el ámbito profesional para monitorización de sensores y automatización a pequeña escala por su flexibilidad, fiabilidad y precio.
¿Qué son las entradas y salidas?
Mediante los conectores de Arduino correspondientes a las entradas y salidas podemos comunicar nuestros programas con el “mundo exterior”. Si queremos leer el valor de la magnitud física medida por un sensor, por ejemplo una LDR que detecta el nivel de luminosidad, lo tendremos que hacer conectando el sensor a uno de los pines de entrada (en este caso analógicas) de la tarjeta.
De esta forma con una simple instrucción de lectura en el programa, podremos obtener el valor de la magnitud física. Si nuestra intención es actuar o “hacer algo” una vez leído el valor del sensor, por ejemplo encender un led si el sensor de luminosidad detecta oscuridad, tendremos que conectar el actuador (en este caso el led) a un pin de salida que proporcionará la corriente necesaria para activarlo.
En Arduino las entradas pueden ser analógicas o digitales y las salidas sólo digitales. Cada pin digital tiene doble función entrada o salida. En la zona de configuración del programa hay que indicar explícitamente mediante una instrucción cuál es función desempeña un determinado pin.
¿Dónde se conectan los sensores? ¿A las entradas analógicas o digitales?
La mayoría de sensores miden señales analógicas y proporcionan una variación de voltaje dentro de un rango (normalmente de 0 a +5V) dependiendo de lo que varíe la magnitud física medida. Muchos sensores son resistivos a algo (luz, temperatura, humedad,…), es decir que varían su resistencia eléctrica con la magnitud física, pero mediante un sencillo montaje de divisor de tensión conseguimos una variación de voltaje apta para Arduino. Estos montajes los veremos en las prácticas.
Veamos este ejemplo:
El sensor LDR es una resistencia que cambia según la intensidad de la luz. La estrategia es colocar el LDR en un divisor de tensión con otra resistencia de valor parecido al promedio del que da el LDR (por ej 10k), y el valor del punto de unión proporciona una tensión entre 0 y 5V. Como es una señal analógica, la conectamos a una entrada analógica (en la figura al A6)
Una vez realizadas las conexiones, si midieramos la salida del sensor con un voltímetro nos daría un valor decimal, por ejemplo un nivel de luz “intermedio” (rango de 0 a 5V) de un sensor de luz podría dar 3,3 voltios. Este tipo de información el microcontrolador no la entiende tal cual, sólo es capaz de interpretar números binarios (“0” ó “1”) por lo que para traducir los valores analógicos dispone internamente de un conversor analógico – digital que hará la conversión entre los dos sistemas, de forma que podremos tener valores discretos de la medida de los sensores analógicos. En el Arduino las entradas analógicas leen valores analógicos entre 0V y la alimentación (normalmente 5V) y los convierten en números entre 0 y 1023 (porque lo codifica en 10 dígitos binarios proporcionan 210 = 1024 combinaciones).
Por ejemplo, si la entrada analógica lee un valor de 3,3V y la fuente de alimentación es 5V, la señal analógica que lee Arduino, haciendo una regla de 3, tiene un valor de 3,3 * 1023 / 5 = 675,18 = 675
Mapeo
Para convertir estos valores 0 -1023 a valores más legibles, por ejemplo 0 - 100 para representarlo en % o 0-5 para que represente la medida en voltios ... veremos en programación la función mapear
La mayoría de los sensores nos lo venden ya preparados montados en una pequeña placa electrónica y con circuitos integrados auxiliares para no tener que estar haciendo divisores de tensión. Pueden tener salida analógica o salida digital, que en este caso lo tenemos que conectar a cualquier entrada digital D0 hasta D13.
Veamos el mismo ejemplo del LDR: Podemos comprar este módulo:
Estos módulos proporcionan 3 pines: dos que son la alimentación, (0V, GND o - ) y (+5V V+o Vcc) y el pin que proporciona la lectura (Vout o D0 o I/O). En el caso de que sea un sensor que mida una magnitud analógica como en este caso la luz, suelen proporcionar un potenciómetro para determinar qué luminosidad se considera un 0 o un 1.
¿Hay sensores digitales que no estén en una placa electrónica?
Las entradas digitales sin una placa electrónica son cuando las señales a leer son valores discretos. Por ejemplo queremos poner un pulsador o un interruptor que encienda un led. Hacemos un montaje que cuando se pulse, entren 5 voltios en el pin digital de entrada y cuando no se pulse que “entren” 0 voltios. De esta manera la lectura del pin digital de entrada será “HIGH” con 5 voltios o “LOW” con 0 voltios.
Veremos más adelante que un interruptor no es un simple cable que conectamos a +5V o a 0V pues ¿Qué valor lee Arduino mientras levantamos el cable de un sitio a otro?, para ello veremos configuraciones Pull-up o Pull-down que se repiten en muchos sensores.
¿Qué son las salidas digitales etiquetadas con PWM (~)?
Son salidas digitales que simulan una salida analógica. Las siglas significan Modulación por Ancho de Pulso (Pulse Width Modulation) es decir, proporcionan una onda cuadrada con un nivel alto (+5V) de “cierta” duración.
Los valores PWM que podemos proporcionar pueden ir desde 0 a 255.
- Un valor bajo es una señal cuadrada donde el pulso es pequeño comparado con el periodo (ver figura primera señal) por lo tanto el Valor medio es bajo.
- Un valor mitad, es decir 255/2 = 127 o 128, corresponde a una señal cuadrada perfecta (ver figura segunda señal) por lo que el Valor medio es la mitad, si 5V es la tensión de alimentación, sería 2,5V.
- Un valor alto es una señal cuadrada donde el pulso es grande comparado con el periodo (ver figura la tercera señal) por lo tanto el Valor medio es alto
- Un valor 0 corresponde a un 0V analógico y sería una señal sin pulso
- Un valor 255 corresponde a la máxima tensión (la de alimentación (normalmente 5V).
- La frecuencia es de 490Hz para los pines 3, 9, 10, 11 y de 980Hz para los pines 5 y 6 en un Arduino UNO o Nano
De esta manera podemos simular señales analógicas, esto es muy útil para activar servomotores y llevarlos a una posición determinada o variar la luminosidad de un led o en los motores de los robots que vayan más deprisa o más despacio
¿Puedo accionar motores DC con Arduino?
Si son motores muy, muy pequeños sí sería posible aunque no es recomendable, pueden dañar la placa. Los motores necesitan un consumo alto de corriente, sobre todo si tienen que mover cierta carga, por lo que se recomienda o bien utilizar una tarjeta Shield o extensión de Arduino que dispone de circuitería apta para proporcionar dicha corriente (transistores).
- En el curso Arduino con código utiliza una Shield llamada Edubásica que dispone de un transistor y un circuito integrado LM293 para realizar esta función, además de otras ventajas para el aprendizaje de Arduino.
- En el curso Rover con Arduino utiliza Shield motor para NodeMCU
, deberemos introducir en la barra de direcciones de nuestro buscador la ruta https://libros.catedu.es/link/7012 y ya podremos editarla.
Insertar documentos de Google
Supongamos que tenemos un documento de Google que queremos insertar en nuestro BookStack, vamos pues al código de inserción de Google :
Y lo pegamos en la ventana de código
ATENCIÓN SALE MUY PEQUEÑO para ello modificamos el código indicando el píxeles el ancho y alto, por ejemplo si queremos 800 de ancho y 600 de alto se indica así: width="800px" height="600px"
Un ejemplo lo tienes aquí https://libros.catedu.es/books/arduino-en-el-aula/page/paquete-de-prestamo
Ordenar páginas de un libro
Desde la página principal de cada libro, clicaremos en "Ordenar" para, posteriormente, arrastrar la página a la posición deseada. Podemos ver cómo se hace en este vídeo.