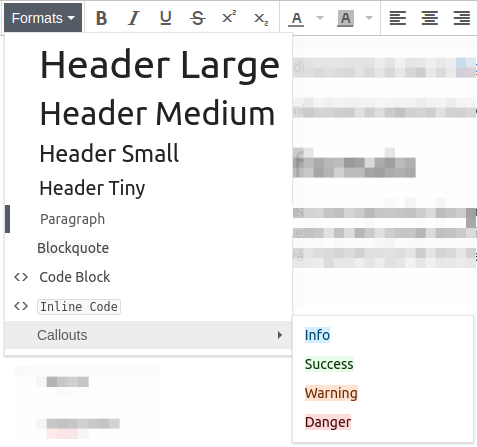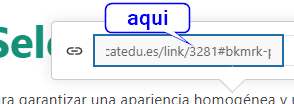Está chupao con BookStack
Toda la edición del libro la puedes hacer directamente en aquí, en https://libros.catedu.es/ .
La edición es tan intuitiva que sólo comentaremos los aspectos más avanzados.
Seleccionando el formato
Para garantizar una apariencia homogénea y una exportación coherente a distintos formatos de descarga, sólo se pueden modificar los estilos de cada párrafo de texto. Es decir, puedes decir si el texto que estás escribiendo es un párrafo, un título grande, mediano, una cita... pero no podrás especificar que el texto de esa cita sea en rojo o con la tipografía sheriff.
Si queremos usar una caja de información como ésta en más de un párrafo consecutivo, presiona Mayus+Enter para cambiar de línea. Si presionas Enter se iniciarás otra caja.
Si quieres volver al formato normal, Enter y selecciona Paragraph o lo que quieras en la caja de selección de formato.
¡Ojo con el copia-pega!
Al copiar y pegar de una web, un documento online... si clicas con el botón derecho del ratón y seleccionas "Pegar", o haces Ctrl+V, estarás pegando con los estilos de la fuente, lo que poco a poco irá ensuciando el libro. Además, las imágenes no estarán en nuestra base de datos, si no que enlazarán con la fuente inicial. Esto impedirá que las imágenes se muestren en el .PDF si alguien lo quisiera descargar, a parte de que la imagen puede desaparecer en el futuro, pues no la tendremos nosotros.
Si tienes un documento en el que lo tienes todo ya escrito, es tentador copiar-pegar y dejarlo tal cual, pero con dos sencillos pasos, quedará toda la página lista para su correcta visualización y descarga.
- Copia el contenido -> pégalo en la página -> selecciona lo copiado -> clica en limpiar formato
 en la barra de herramientas de edición.
en la barra de herramientas de edición. - Con cada imagen que hayas pegado junto con el contenido, puedes hacer lo siguiente: clica con el botón derecho sobre la imagen -> clica en
Copiar imagen-> ahora sí, pega (Ctrl+V)
¿Cómo sé si la imagen está correctamente añadida? En la interfaz de edición, cuando cliques sobre una imagen que está bien añadida a nuestra base de datos, verás que aparece el menú contextual. Si no aparece, no está bien añadida.
IMPORTANTE
Importando contenido ya creado
Con el paso de los años, Aularagón tiene una base de conocimiento considerable, y puede ser que algo concreto que tú quieras añadir en tu libro, ya esté elaborado. Tienes a tu disposición un buscador que busca dentro del libro y de todo el sitio en la barra superior:
Me interesa toda la página
Lo primero es encontrar la identificación de la página. Usa tu ratón para seleccionar algún contenido y verás aparecer una ventana emergente.:
Busca el identificador :
Pruébalo en esta misma página, a ver si eres capaz de encontrar que su identificador es el 3281
Me voy a mi libro, creo una nueva página y pego el siguiente código :
Me interesa sólo un párrafo
Supongamos que nos interesa este párrafo, lo seleccionamos, y copiamos la url :
Me voy a donde quiero ponerlo :
Y quito la ruta, abro con {{@ y cierro con }} es decir lo dejo así:
Editar una página importada
Si por el contrario, queremos editar una página en la que sólo vemos el código de inserción
deberemos introducir en la barra de direcciones de nuestro buscador la ruta https://libros.catedu.es/link/3281 y ya podremos editarla.
Ordenar páginas de un libro
Desde la página principal de cada libro, clicaremos en "Ordenar" para, posteriormente, arrastrar la página a la posición deseada. Podemos ver cómo se hace en este vídeo.