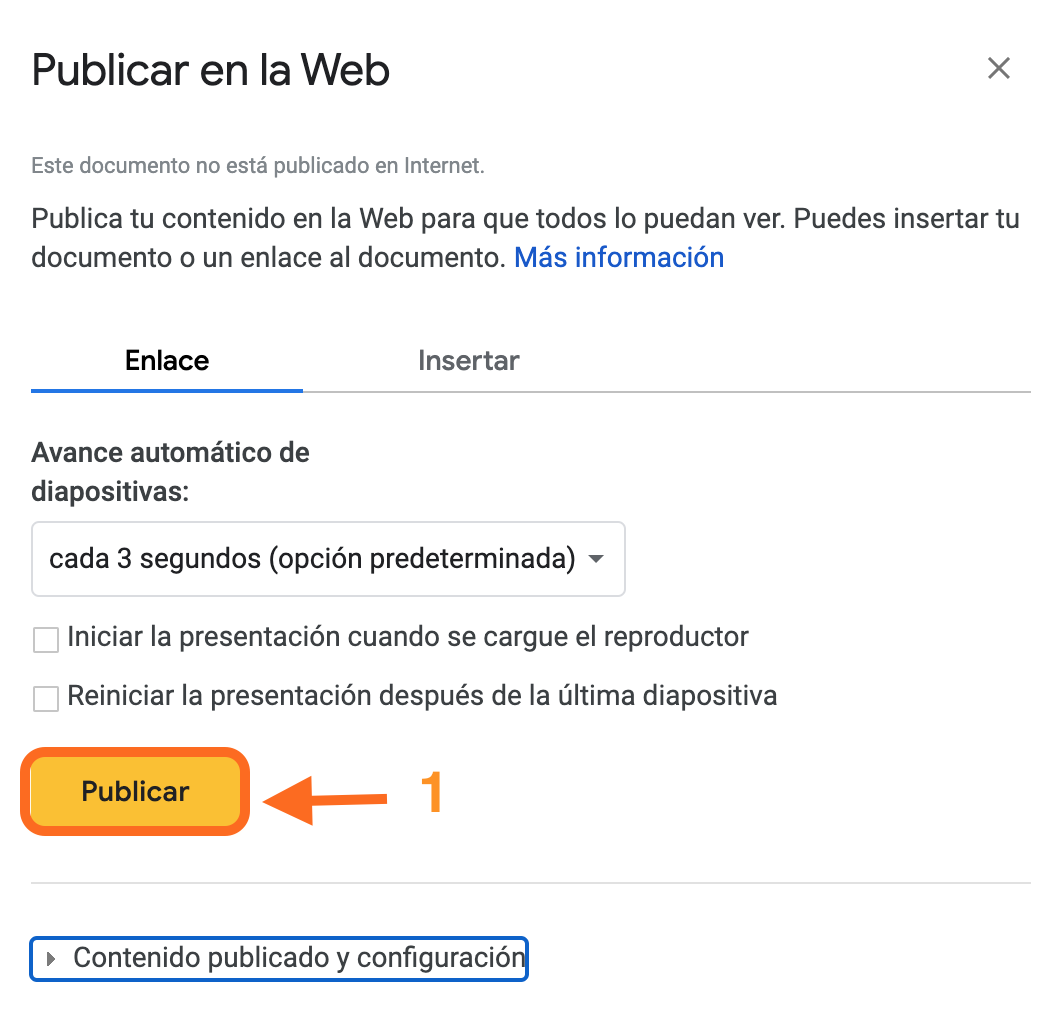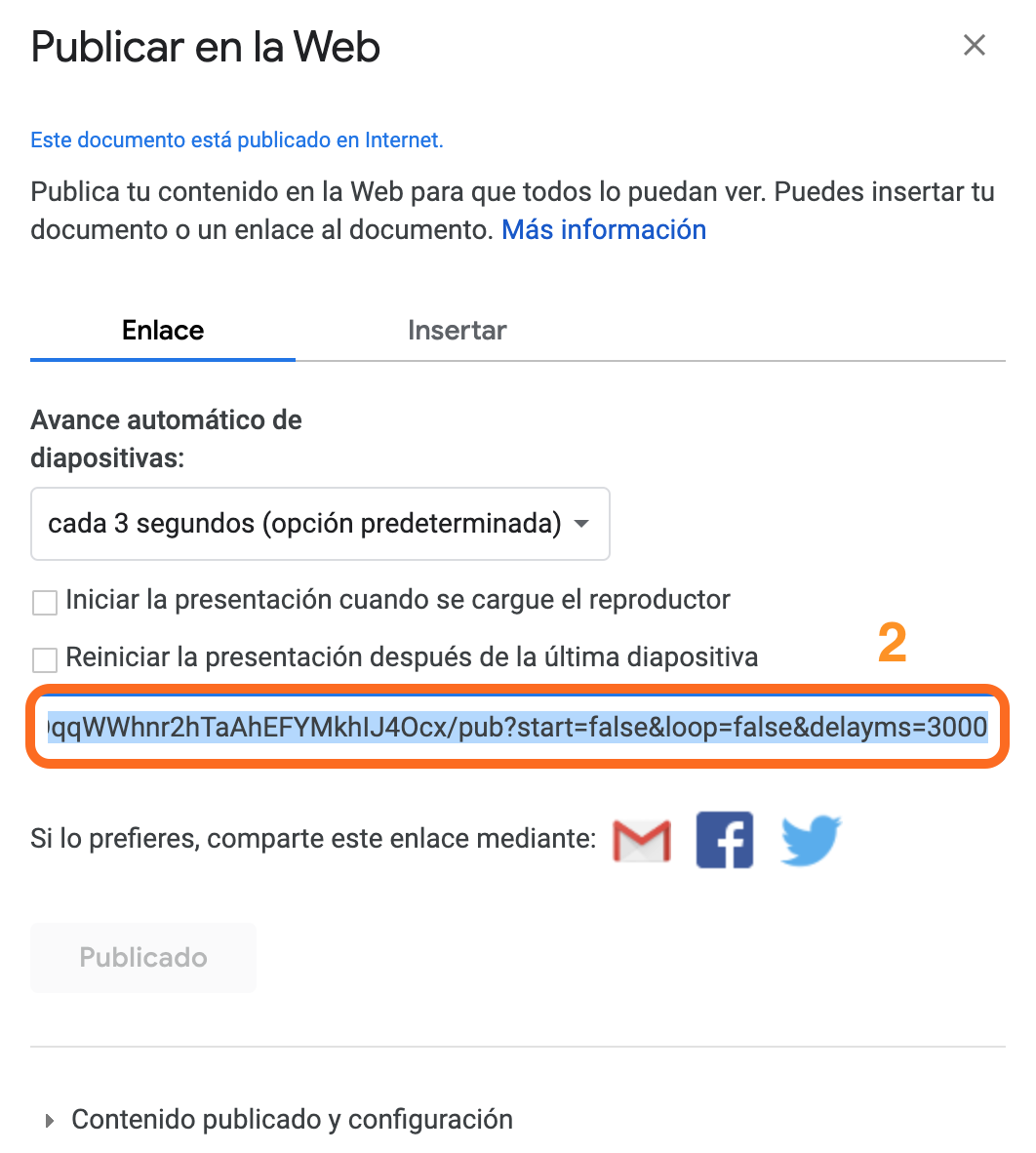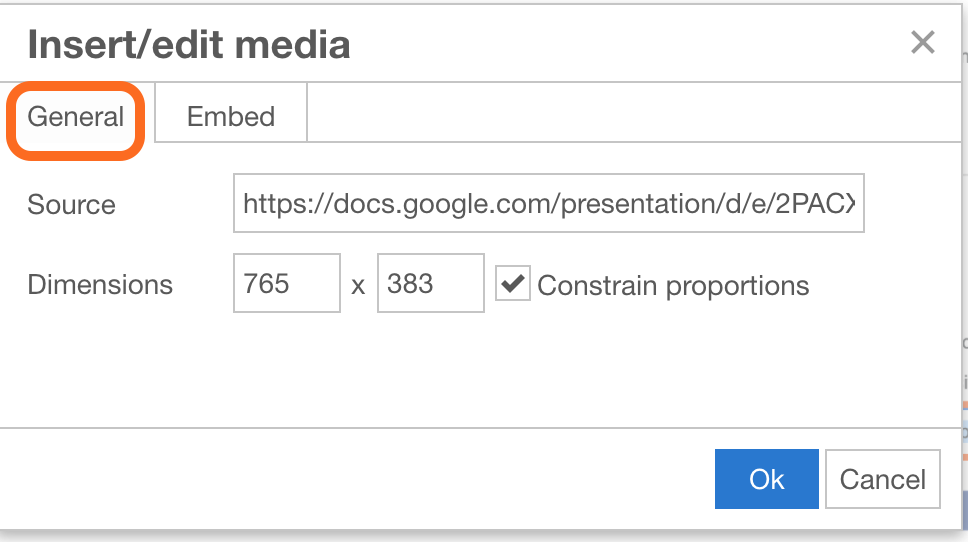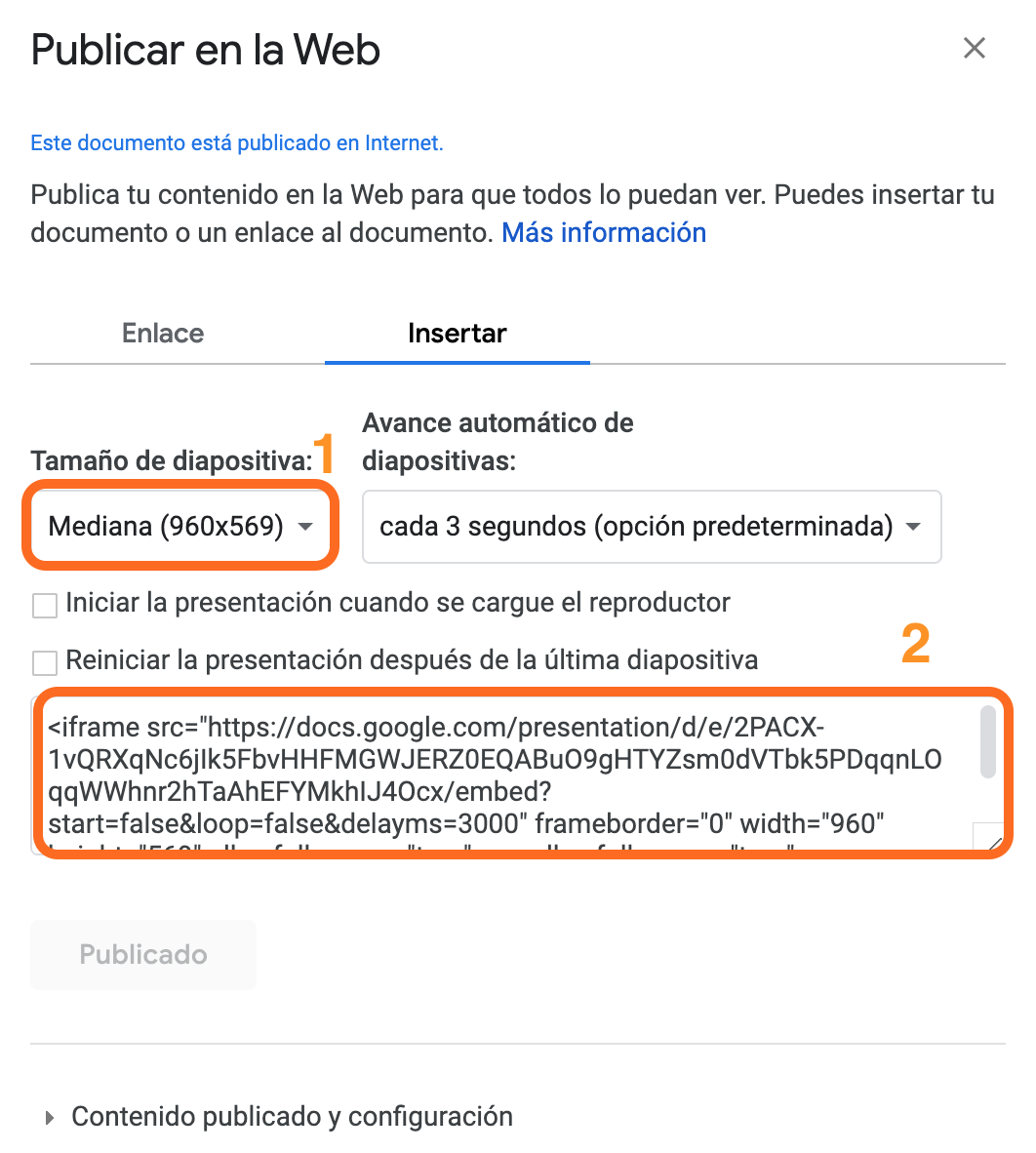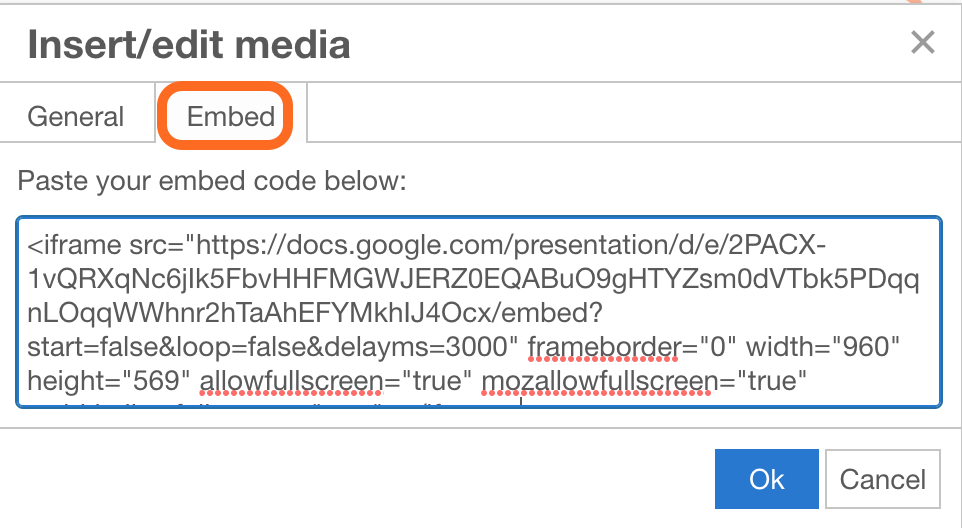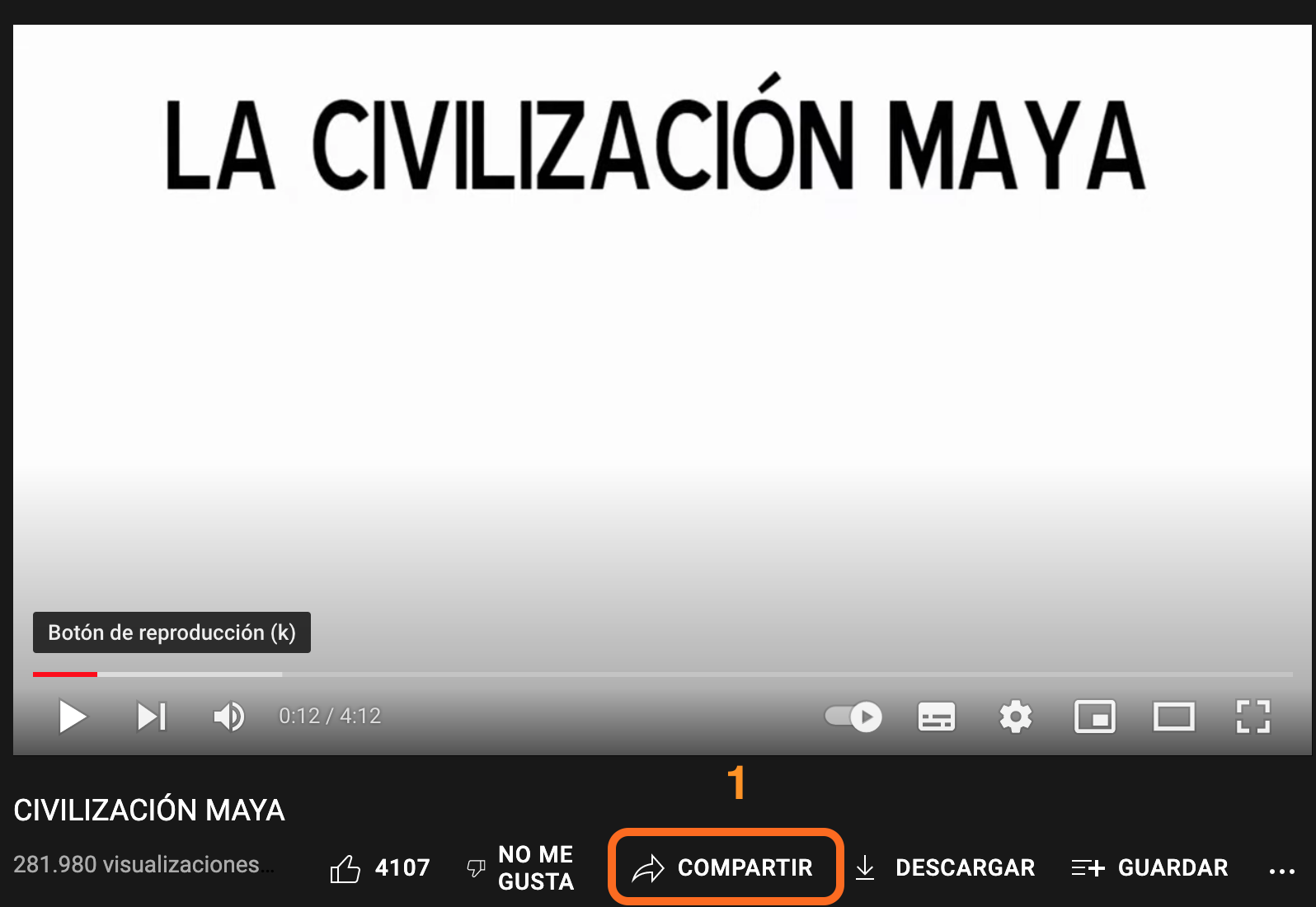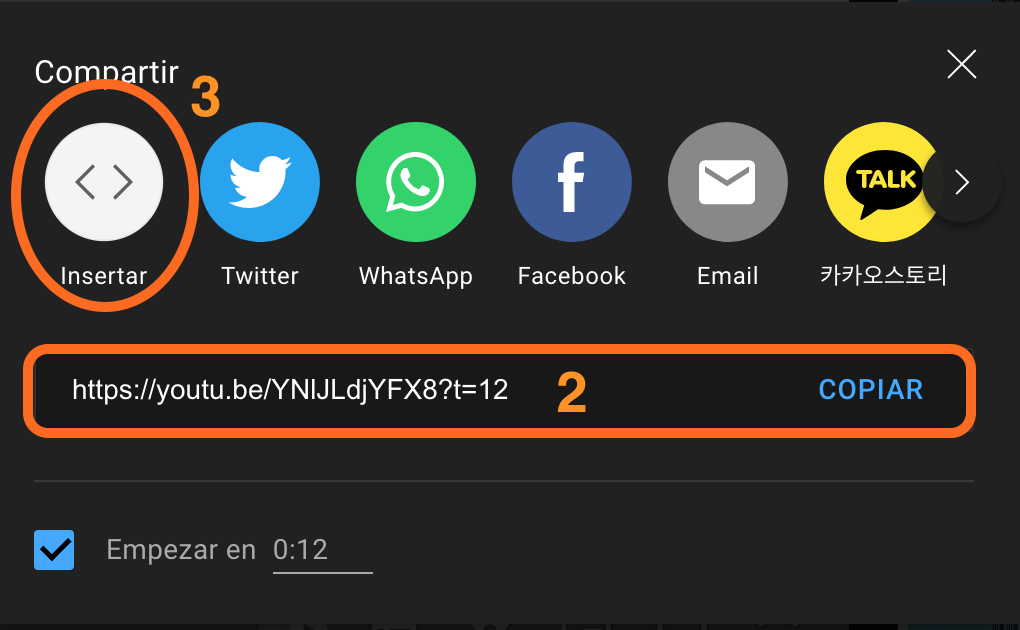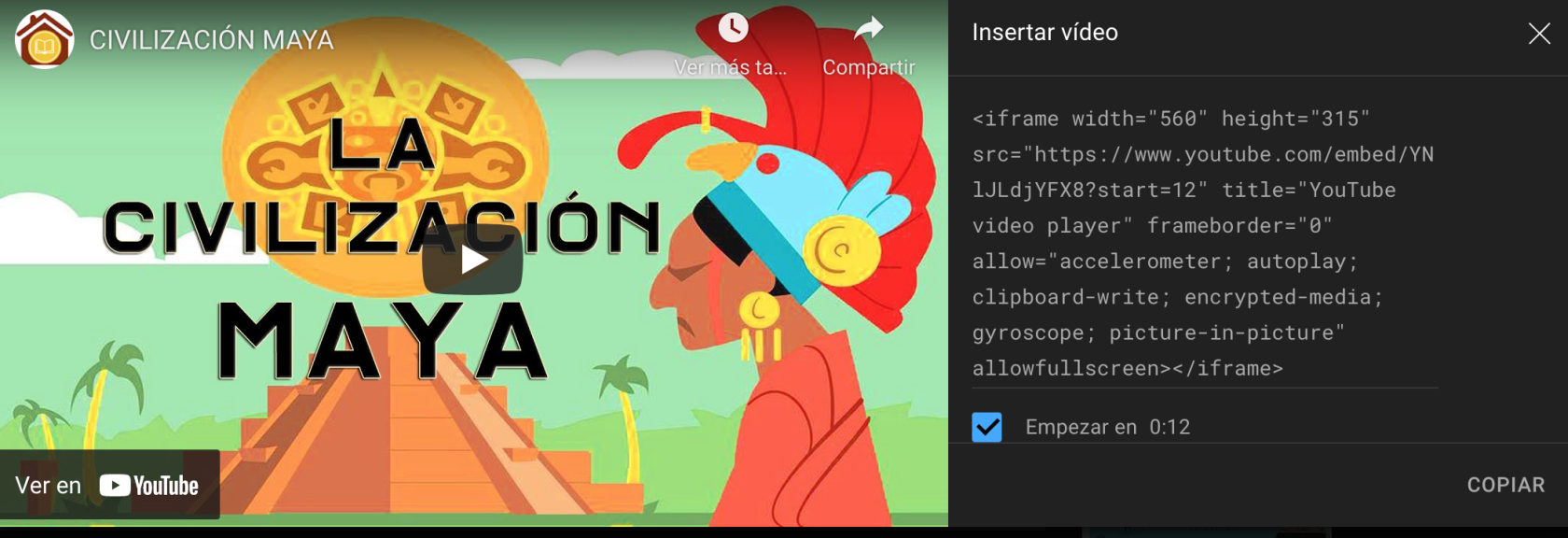5. Vídeo-tutoriales

Bowens, J. (s. f.). [Listor para el rodaje]. https://unsplash.com. https://unsplash.com/@jakobowens1
Presentación de Google
En ocasiones podemos disponer de una presentación de Google para poder explicar algunos de los apartados más complejos de nuestros cursos, o como recurso para reforzar la explicación o ampliarla incluso. En tal caso, si queremos incluir una presentación de Google en algún apartado de nuestro curso debemos seguir los siguientes pasos:
- Para crear una presentación en Google debes contar con una cuenta de Google -Gmail- (si no tienes una, te la proporcionamos).
-
Vamos a Google Drive y abrimos un documento de Presentaciones.
- Te emplazamos a consultar este breve manual que te ayudará a trabajar en Google Presentaciones . Enlace al manual.
-
En caso se necesitar capturar imágenes para incorporar en nuestra presentación, existen numerosas herramientas:
-
LIGHT SHOT Complemento de Chrome para capturar la pantalla aquí.
-
JING Otro software para capturar pantalla y además de capturar vídeo.
- Software libre GreenShot.
- En Windows, presiona tecla del logotipo de Windows + Mayús + S. (Más información)
- Para realizar una captura en MAC sin necesidad de software de terceros sigue los pasos que indica este Enlace.
-
-
Es importante que sepas cómo embeber ese documento en tus contenidos.
Este es un ejemplo:
Cómo conseguir el código embed de Presentaciones de Google
Para insertar nuestra presentación en el curso es necesario copiar el código para embeber el contenido. Para lograrlo sigue los siguientes pasos.
PASO 1. En tu Presentación de Google, en el menú principal, ve a Archivo > Publicar en la web. Seguidamente nos aparecerá una ventana con el código.
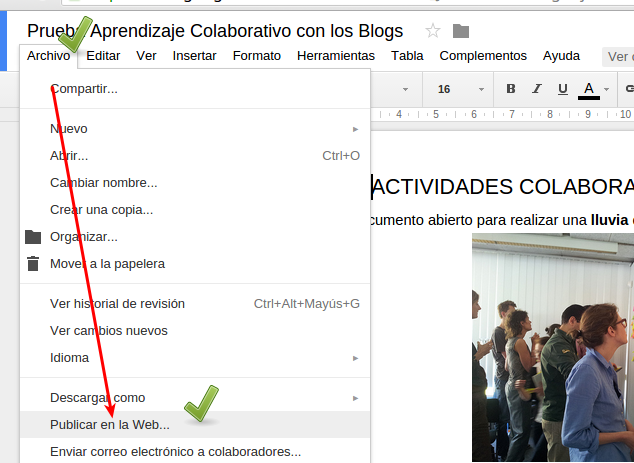
PASO 2. ¡Vamos a por el código! Nos aparecerá el código para copiar el enlace o para insertarlo/embeberlo. En este nueva herramienta podemos utilizar los dos métodos para embeber cualqueir contenido (ya sea presentaciones, vídeos u otros recursos)
Método 1. Con Enlace. Para generar el enlace presionamos en el botón "Publicar" y se generará el enlace a la presentación (1). Seguidamente copiamos el enlace de la presentación (podemos configurar, algunos aspectos de la presentación si lo deseamos.)
Para insertar la presentación en la plataforma de creación y gestión de contenidos pulsamos en el icono de insertar/editar media.
Seguidamente, en el apartado/pestaña "General", en el campo "Source", pegamos el enlace generado en Google Presentaciones. Podemos cambiar el tamaño de la presentación (el tamaño que se indica en la imagen se ajusta bien al formato de la plataforma de creación de contenidos). Pulsamos finalmente en el botón "Ok".
Método 2. Embeber contenido. Para generar el enlace presionamos en el botón "Publicar" y se generará el enlace a la presentación (1). Seguidamente, en la pestaña "Insertar", copiamos el contenido html que genera la plataforma. Como vemos, antes de copiarlo, podemos configurar aspectos como el tamaño de la diapositiva o si deseamos que el avance sea automático.
Para insertar la presentación en la plataforma de creación y gestión de contenidos pulsamos en el icono de insertar/editar media.
Seguidamente, en el apartado/pestaña "General", en el campo "Embed", pegamos el enlace generado en Google Presentaciones. Podemos cambiar el tamaño de la presentación (el tamaño que se indica en la imagen se ajusta bien al formato de la plataforma de creación de contenidos). Pulsamos finalmente en el botón "Ok".
El ancho más adecuado para la plataforma de creación de contenido es una anchura (widht) de 760. Podemos cambiar este valor en el código html o, una vez publicado, haciendo clic de nuevo en el icono de insertar elemento media y cambiando el valor del ancho en la pestaña general. De lo contrario la presentación, o el elemento que incluyamos, aparecerá más grande que el campo de escritura, circunstancia que puede dificultar la consulta del documento.
Vídeos de Youtube
También podemos incluir vídeos que hayamos realizado nosotros o que se puedan compartir desde la plataforma de Youtube. El proceso es similar al anterior. Por ese motivo vamos a centrarnos en el paso más relevante: cómo obtener el enlace o el código html para embeber el contenido.
Vamos a la página de Youtube y buscamos y seleccionamos el vídeo que deseamos compartir. Seguidamente, en el menú seleccionamos la opción "Compartir" (1), tal y como se ve en la siguiente imagen.
Nos aparecerá seguidamente una ventana flotante en la que tenemos la opción de copiar el enlace del vídeo (2) - puede establecerse cuando queremos que se inicie el vídeo-, o la opción de "Insertar" (3), que nos proporcionará el enlace html para embeber el vídeo.
Esta misma lógica se debe seguir en caso de desear incluir cualquier otro recurso, ya pudiera ser un documento o un elemento sonoro (Podcast - mp3) creado para nuestro curso, que esté libre de derechos o que tengamos permiso para utilizarlo en nuestra formación (Recuerda lo que hemos visto anteriormente sobre este tema. Enlace).