Creación de peticiones
Aunque normalmente a la plataforma accederás para hacer seguimiento de peticiones hechas por otras personas, conviene que conozcas y entiendas el proceso a seguir para crear una petición. También puede ser útil para crear tus propias peticiones de tareas para asignarte a ti o entre compañeros/as a modo de recordatorio.
Dependiendo del proyecto, las peticiones se pueden crear de dos formas:
- Siendo un usuario registrado y accediendo a la plataforma.
- Enviando un correo electrónico. En ese caso no es necesario registro.
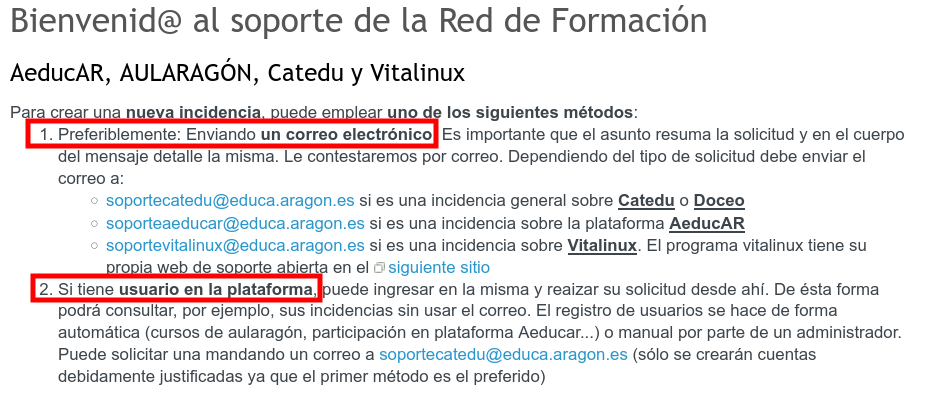 Comenzaremos por el segundo procedimiento, aplicable para todos los proyectos, si bien presupone una cierta formación en el usuario que presenta las peticiones.
Comenzaremos por el segundo procedimiento, aplicable para todos los proyectos, si bien presupone una cierta formación en el usuario que presenta las peticiones.
Creación de una petición por un usuario registrado.registrado
Para ello, primero selecciona el proyecto en el que quieres crear la petición y luego haz clic en Nueva Petición.
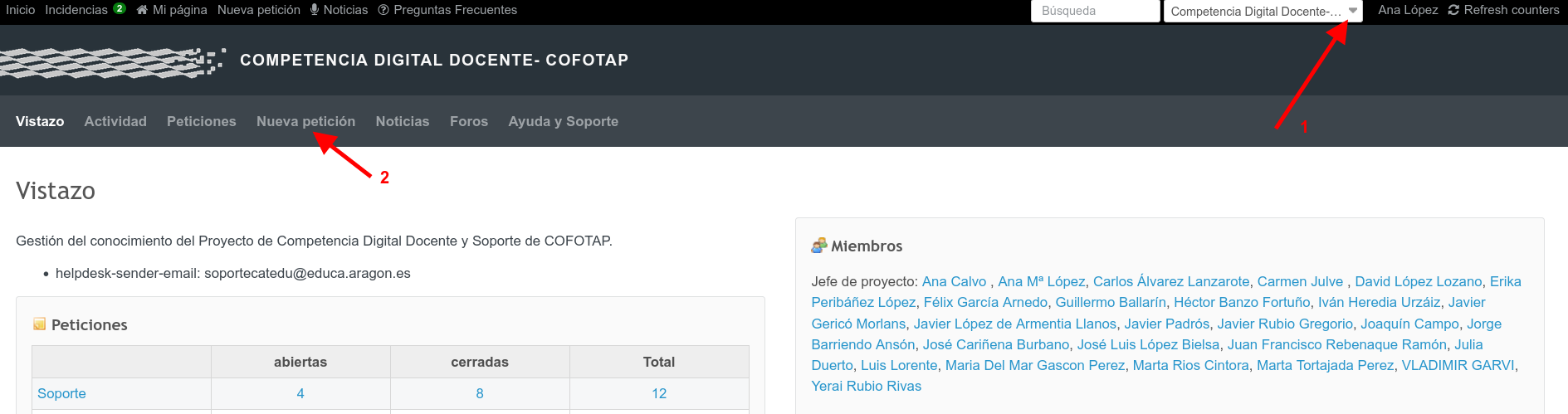
Se abre esta nueva ventana:
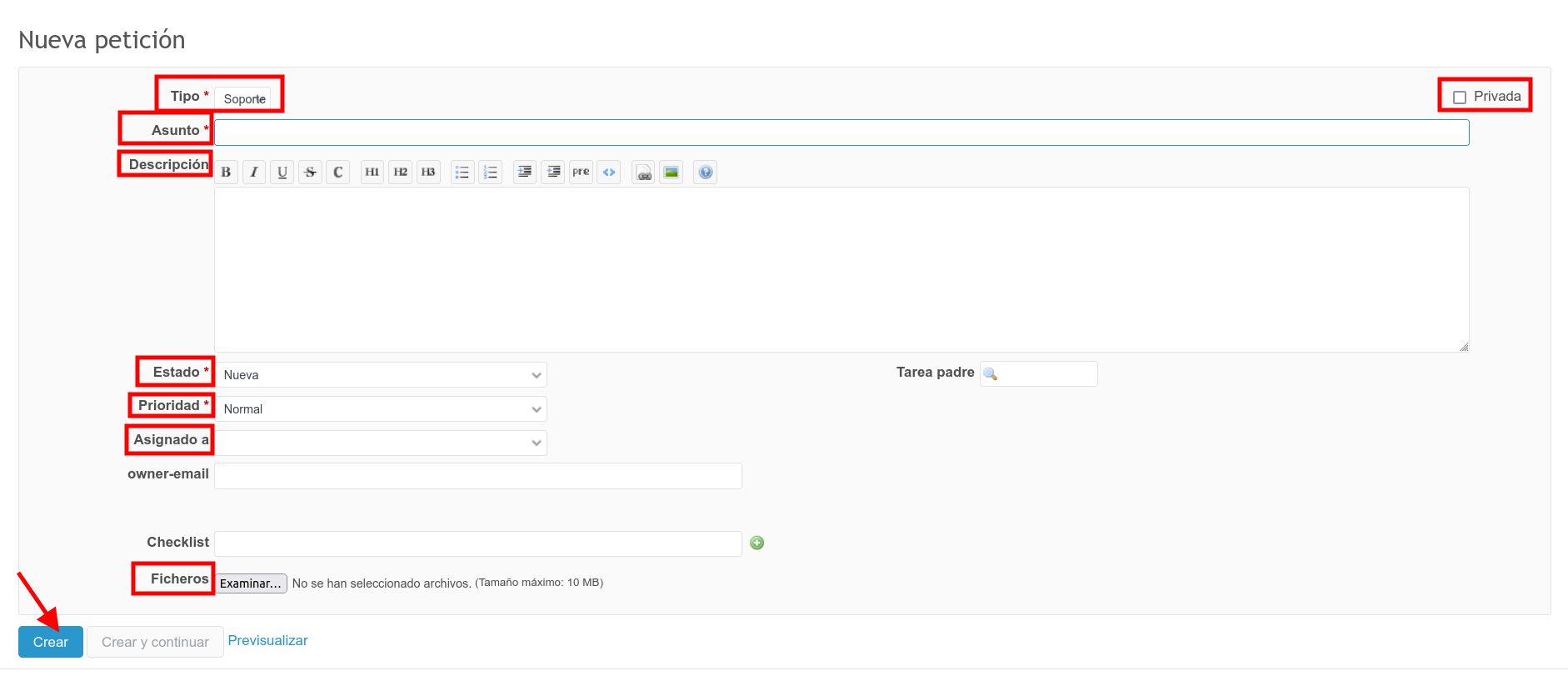
- Tipo: Puedes elegir entre Soporte (un problema de algo que no funciona) o Tarea (imagínate que hay algo que configurar, algo a lo que hacer un seguimiento....). Lo normal será Soporte, que es la que viene por defecto.
- Asunto: Breve resumen del problema planteado. ¡MUY IMPORTANTE! Elige bien las palabras clave que introducir en el asunto. Eso ayuda mucho luego a localizar las incidencias posteriormente.
- Descripción: Explicación del problema que se plantea. Una buena descripción de un problema es la mitad de su solución. ¿En qué equipos pasa? ¿Qué sistema operativo tienen? ¿Desde cuando? ¿Qué ha cambiado ultimamente? ...Si falta información, desde soporte se requerirá posteriormente que se complete, pero todo lo que esté descrito previamente agilizará su solución.
- Estado: describe en qué momento de flujo de trabajo se encuentra una petición. Al crearla por defecto se le asigna Nueva. Veremos en el apartado de seguimiento que esto irá cambiando con el tiempo.
- Prioridad: Se le puede dar una prioridad diferente según la urgencia o no que tenga su resolución. Por defecto es Normal.
- Asignado: si se deja esto en blanco, la petición llegará a un soporte de primer nivel que cada Proyecto tiene asignado y que según lo que hayas puesto te lo resolverá directamente o se lo asignará a otro jefe de proyecto más adecuado. O si tienes claro quien tiene que contestar puedes buscarlo en la lista que te ofrece y asignárselo tú, y le llegará directamente a él o ella.
- Ficheros: Puedes adjuntar algún fichero, alguna captura de pantalla, que ayude a completar y entender mejor la descripción que has hecho.
- Privada: ¡¡MUY IMPORTANTE!! Las peticiones que aquí se crean están configuradas por defecto para que las vea cualquier persona registrada en la plataforma. Se trata de construir conocimiento colectivo y poder consultarlo después. No obstante, según sea la naturaleza de nuestra petición, puede que haya que adjuntar datos personales de algún usuario, o datos sensibles de un centro etc...En ese caso hay que activar el checkbox de Privada, y de esa forma solo será visible para la persona que la ha creado y quien la tiene asignada. Activar esto es fundamental en el caso de que hayas creado la petición de forma interna o como recordatorio.
Por último, hacemos clic en Crear y ya habremos enviado nuestra primera petición. ¡Enhorabuena!
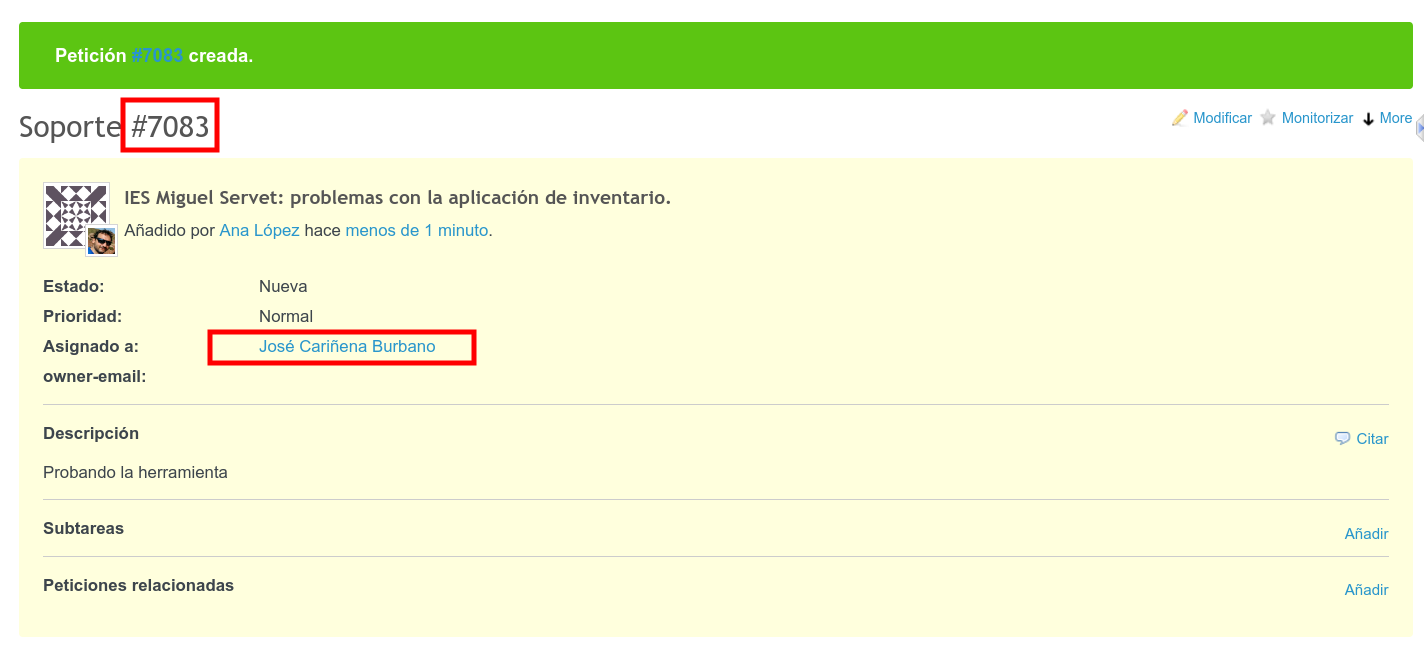
Tu petición se crea con un número que será su identificador único, de forma que en cualquier otro lugar de la plataforma donde se escriba #esenumero, se creará un enlace a tu petición. Si has dejado el campo de Asignado a en blanco, te aparecerá el nombre del jefe de proyecto de soporte de primer nivel que canalizará tu petición.
Para saber más
El editor que existe para realizar la Descripción se parece mucho a un editor sencillo pero carece de algunas utilidades que pueden serte de interés (como por ejemplo introducir un enlace asociado a una palabra). Eso es porque utiliza sintaxis MarkDown. Si pulsas en el icono de ayuda, te abre una ventana emergente donde te explica cómo poner esas utilidades.
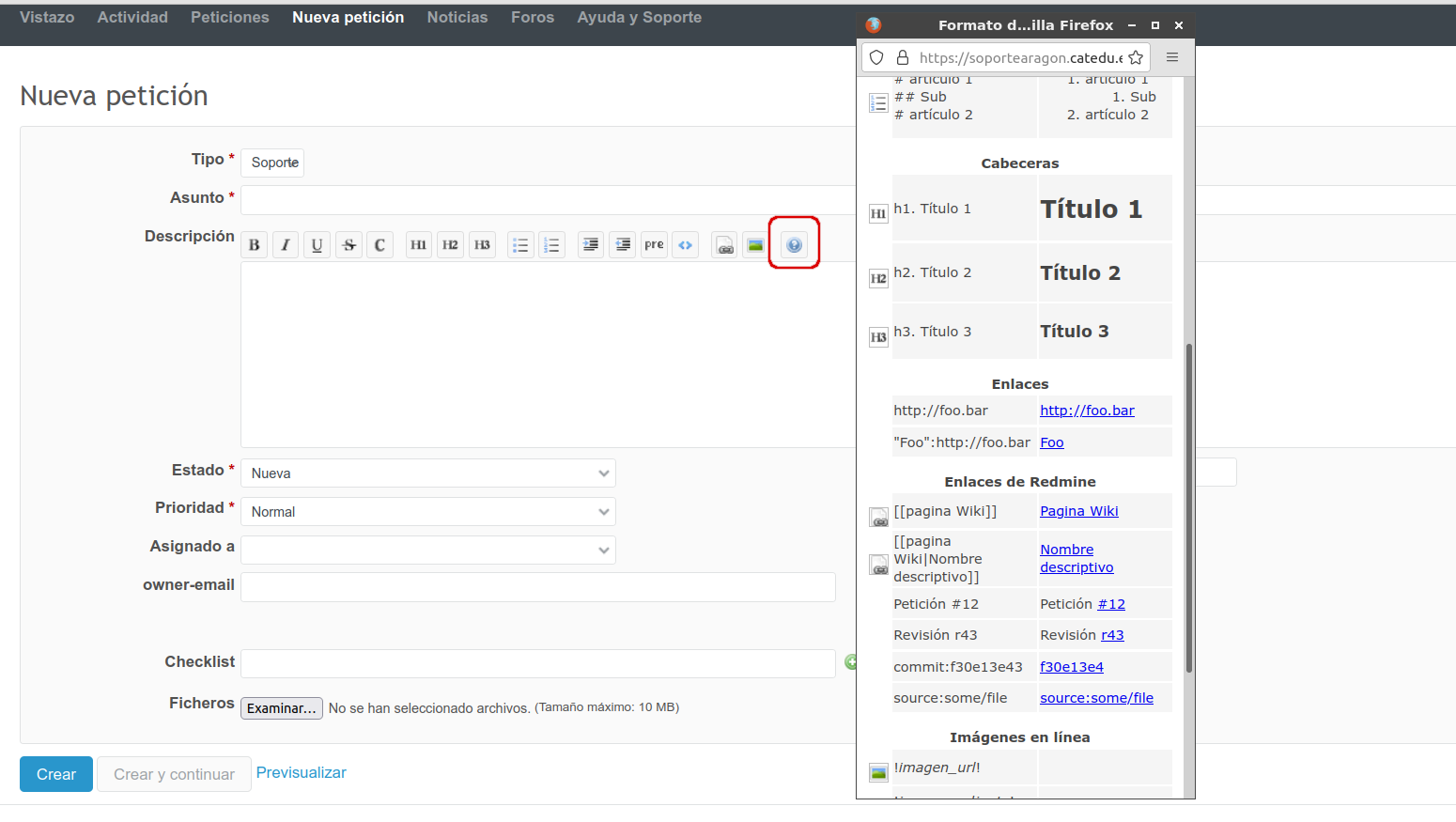
Creación de una petición desde un correo electrónico.electrónico
En los proyectos Catedu y Aeducar, (y en Vitalinux, si bien ya vimos que ese soporte se realiza desde otra web) para facilitar la creación de peticiones por parte de usuarios no registrados, se ha habilitado una funcionalidad de Redmine que permite crear una petición a partir de la recepción de un correo electrónico.
En ese caso, la persona que presenta la petición envía un mail a los correos indicados en la web, y ese correo automáticamente abre una incidencia de Tipo Soporte, con Asunto el que haya puesto en el correo (por eso la importancia de remarcarles que el asunto sea identificativo y no genérico) y cuya Descripción será el cuerpo del mensaje.
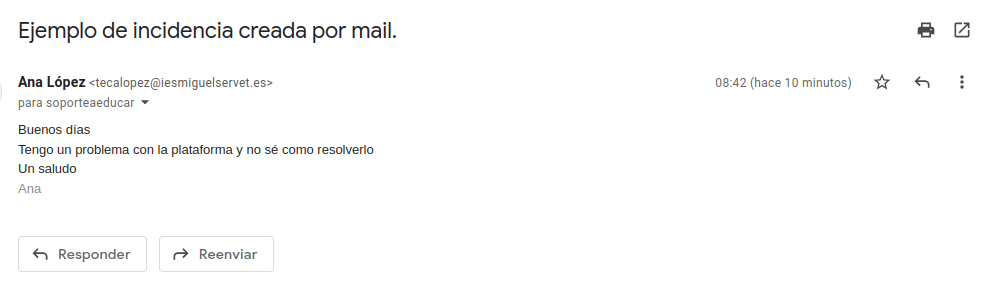
Y así será la petición que se abrirá automáticamente:
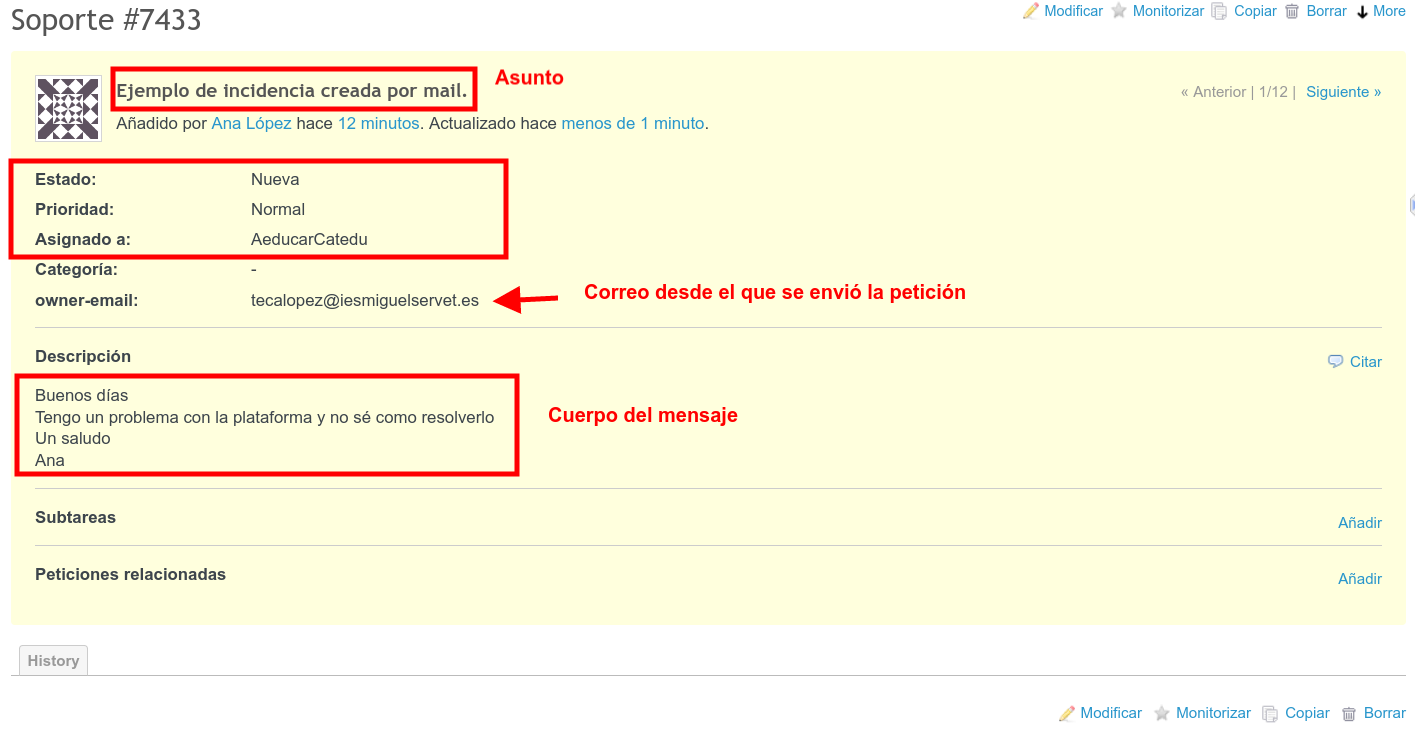 Esa petición se asignará al Proyecto correspondiente y tendrá como valores por defecto los siguientes:
Esa petición se asignará al Proyecto correspondiente y tendrá como valores por defecto los siguientes:
- Estado: Nueva.
- Prioridad: Normal.
- Asignado a: el usuario/grupo de usuarios que se haya predefinido en ese Proyecto.
- Owner-email: el mail desde el que se ha enviado la petición.
No debemos olvidar marcar la petición como Privada en ese momento si la persona ha introducido datos personales o sensibles en el correo que ha enviado.
