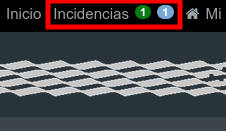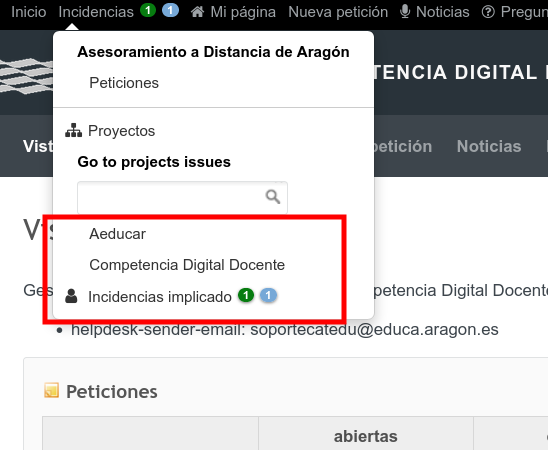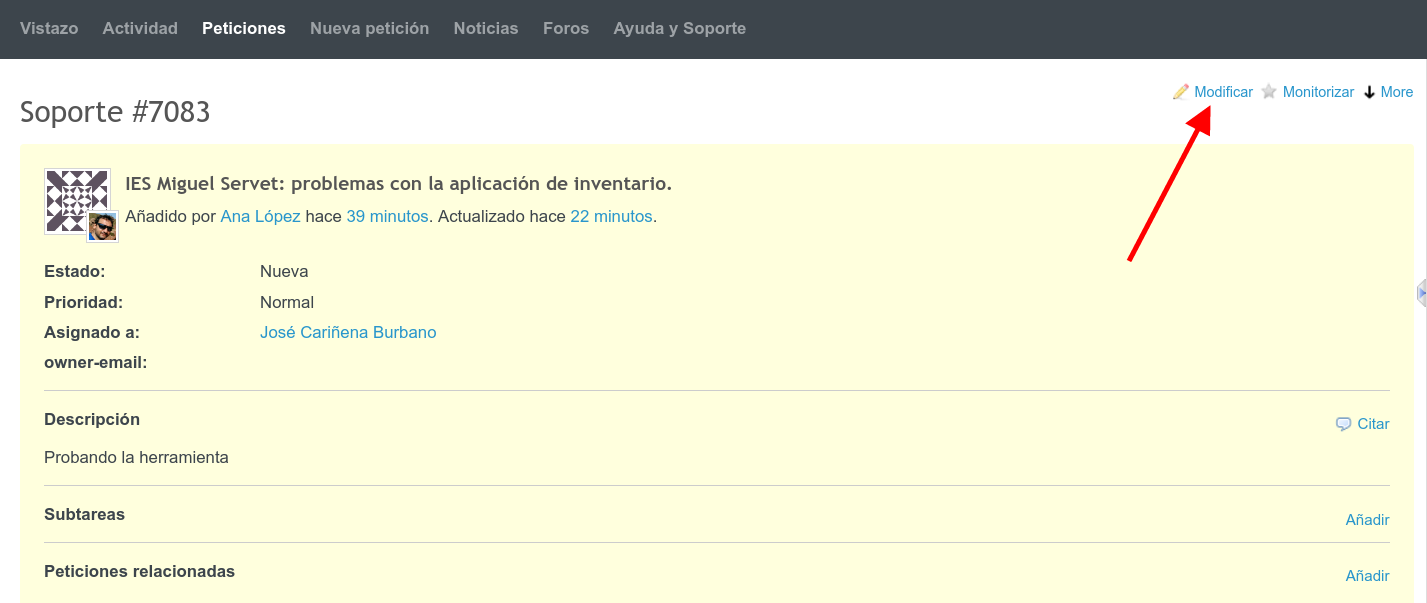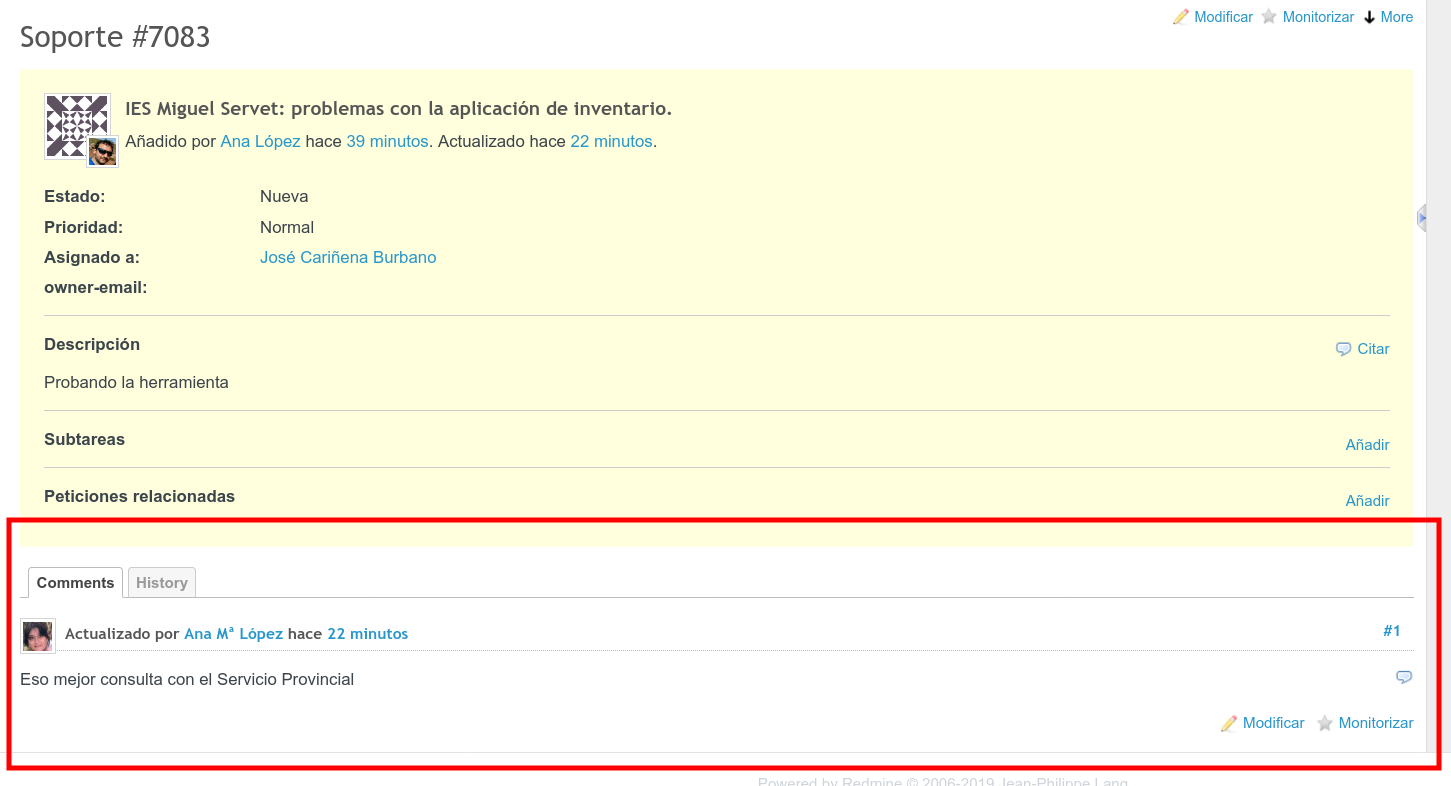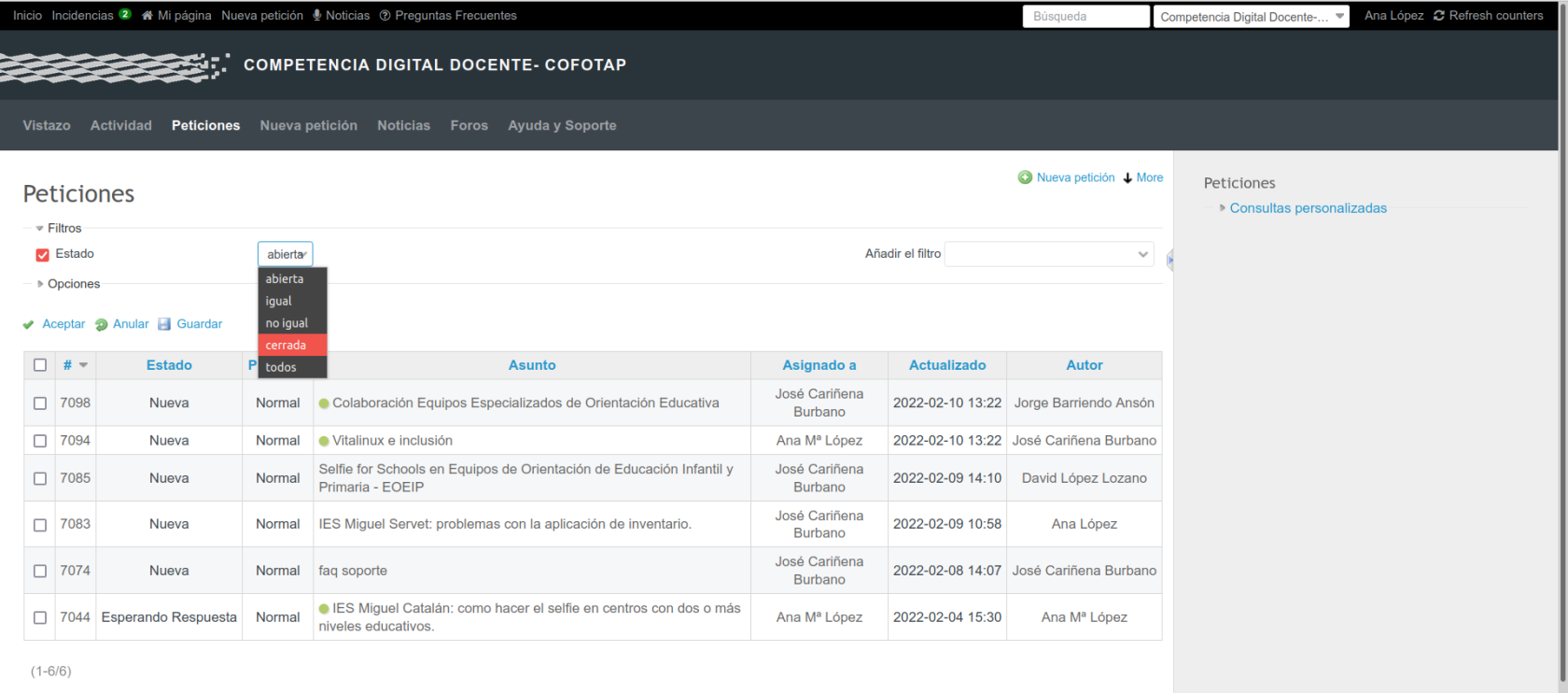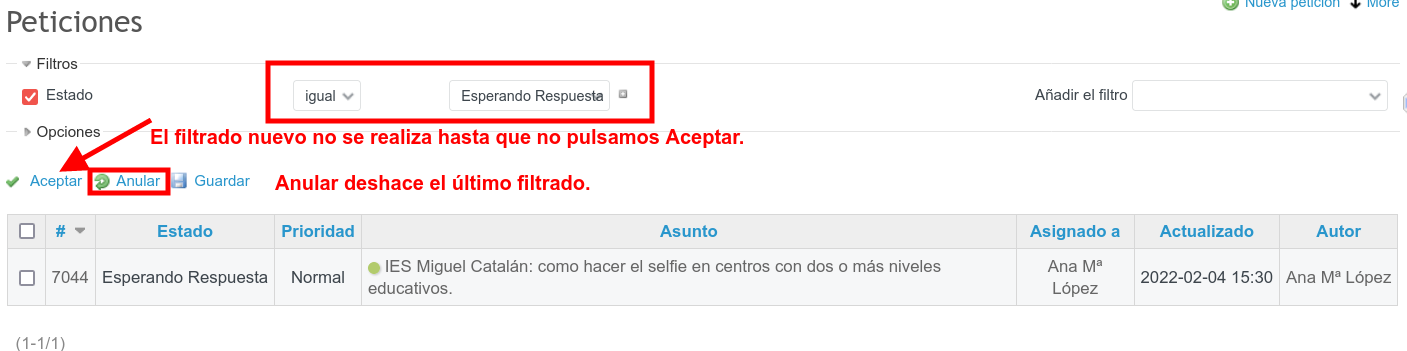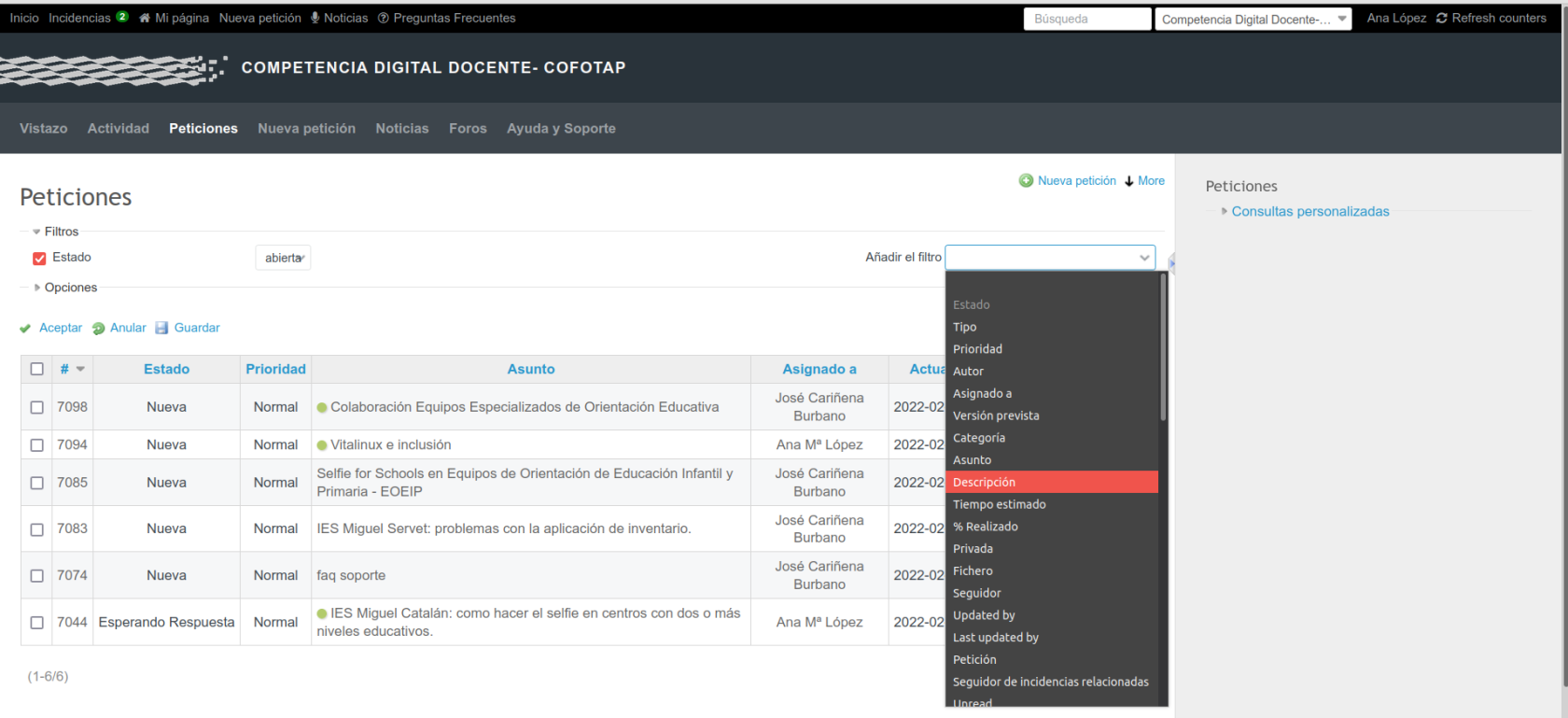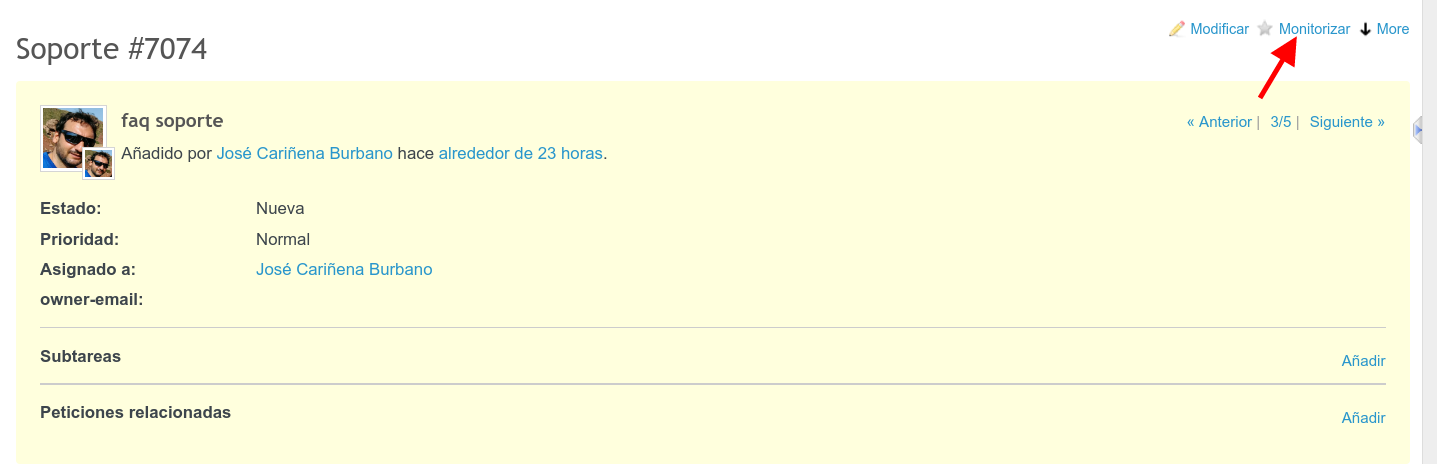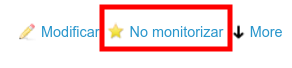Seguimiento de peticiones
Una vez creada una petición, se inicia lo que llamamos flujo de trabajo asociada esa petición, que analizaremos a continuación.
Chivato en Incidencias del Menú superior
Si nos fijamos en el menú superior se han producido algunos cambios.
Han aparecido unos números con colores en el apartado incidencia. Haciendo clic sobre la palabra Incidencias sabremos algo más de ellos.
Ese menú te informa de los Proyectos en los que participas (en este caso Aeducar y Competencia Digital Docente), y de las peticiones ABIERTAS en las que estás implicada de alguna forma en TODOS TUS PROYECTOS.
- El número del circulo verde te dice el total de peticiones que tienes abiertas (sin resolver) e incluirían las de los dos proyectos, Aeducar y Competencia Digital Docente.
- El número del círculo azul te informa de las novedades en tus peticiones donde aún no te has metido. En este caso como la has creado nueva, aunque hayas sido tu, te la marca también como novedad.
Si haces clic encima te llevará a una página resumen de tu actividad ABIERTA en este momento. Más adelante veremos como consultar peticiones pasadas que ya han sido cerradas.
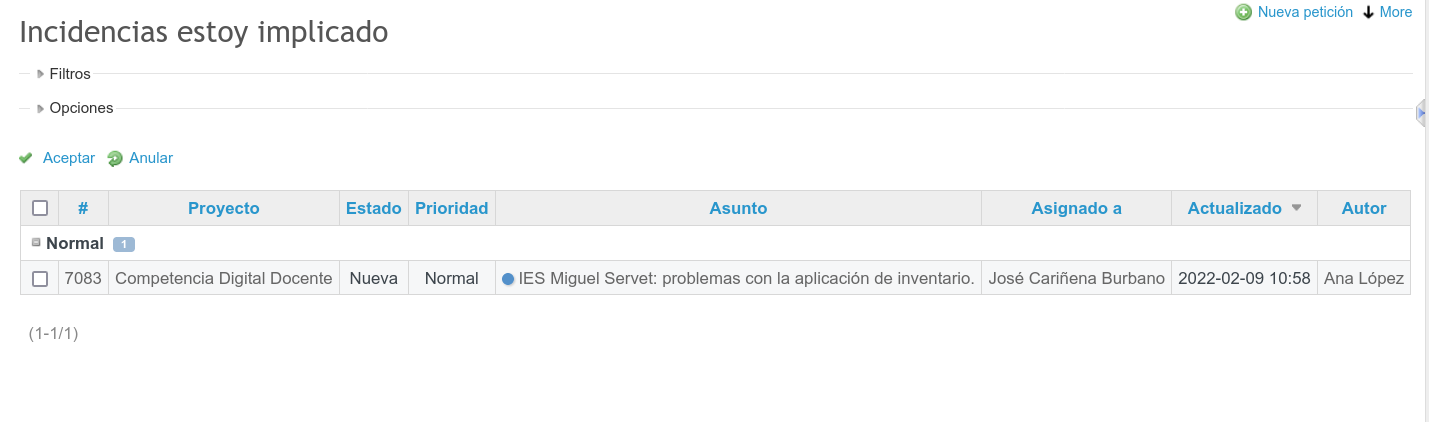 Notificaciones vía correo electrónico
Notificaciones vía correo electrónico
¡¡MUY IMPORTANTE!! Aunque te llegue la notificación al mail, nunca contestes respondiendo a ese correo puesto que es automatizado y solo tiene efectos a fin de notificación. Para contestar a una incidencia hay que hacerlo SIEMPRE a través de la plataforma, tal y como te explicamos a continuación.
Modificar una incidencia
Accediendo nos aparece esta ventana:
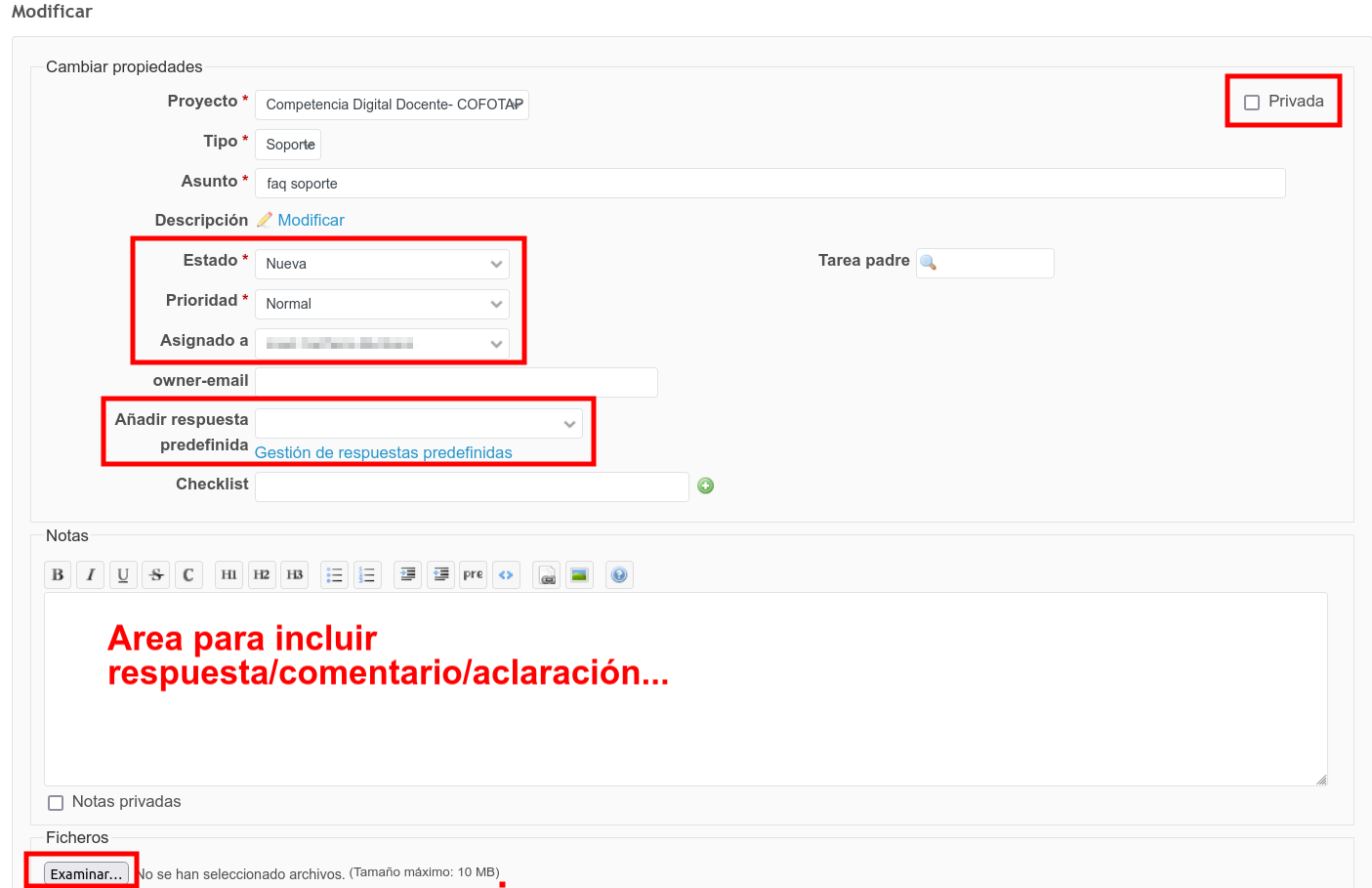
Desde aquí tanto el creador de la petición como la persona a la que se le haya asignado podrán:
- Cambiar el estado de la petición: Las opciones son
- Nueva: se asigna por defecto al crearse la petición.
- Esperando Respuesta : tiene sentido cuando se hace una pregunta al soporte y se está esperando una contestación de la otra parte, se entiende que durante el transcurso de la incidencia.
- Cerrada. Cuando ya está resuelta, para que deje de constarnos como activa.
- Cambiar la Prioridad: si en el transcurso así lo requiriera.
- Cambiar la persona asignada: reasignando la petición a la persona más indicada.
- Añadir alguna respuesta, pregunta, aclaración sobre la petición en el apartado Notas.
- Si l o que queremos hacer es dejar constancia de alguna observación o comentario asociado a la petición, pero que permanezca de forma solo visible para nosotros, podemos hacer clic en Notas privadas
- Adjuntar algún fichero adicional.
- Modificar la incidencia a Privada, si en cualquier momento la naturaleza de los datos que aparecen en la misma así lo requiriera.
Las personas jefes de proyecto podrán también añadir respuestas predefinidas, tal y como veremos al final de esta sección. Esta opción no está disponible para el perfil gestor.
Al terminar, nuevamente se le da a Aceptar, y a partir de ese momento nos aparecerá esa contestación o ese cambio en el hilo asociado a la Incidencia.
También habremos recibido un correo electrónico informándonos de esa modificación, y se añadirá un número azul en nuestro chivato de incidencias de la plataforma informándonos de la novedad.
Seguimiento de peticiones creadas por correo electrónico
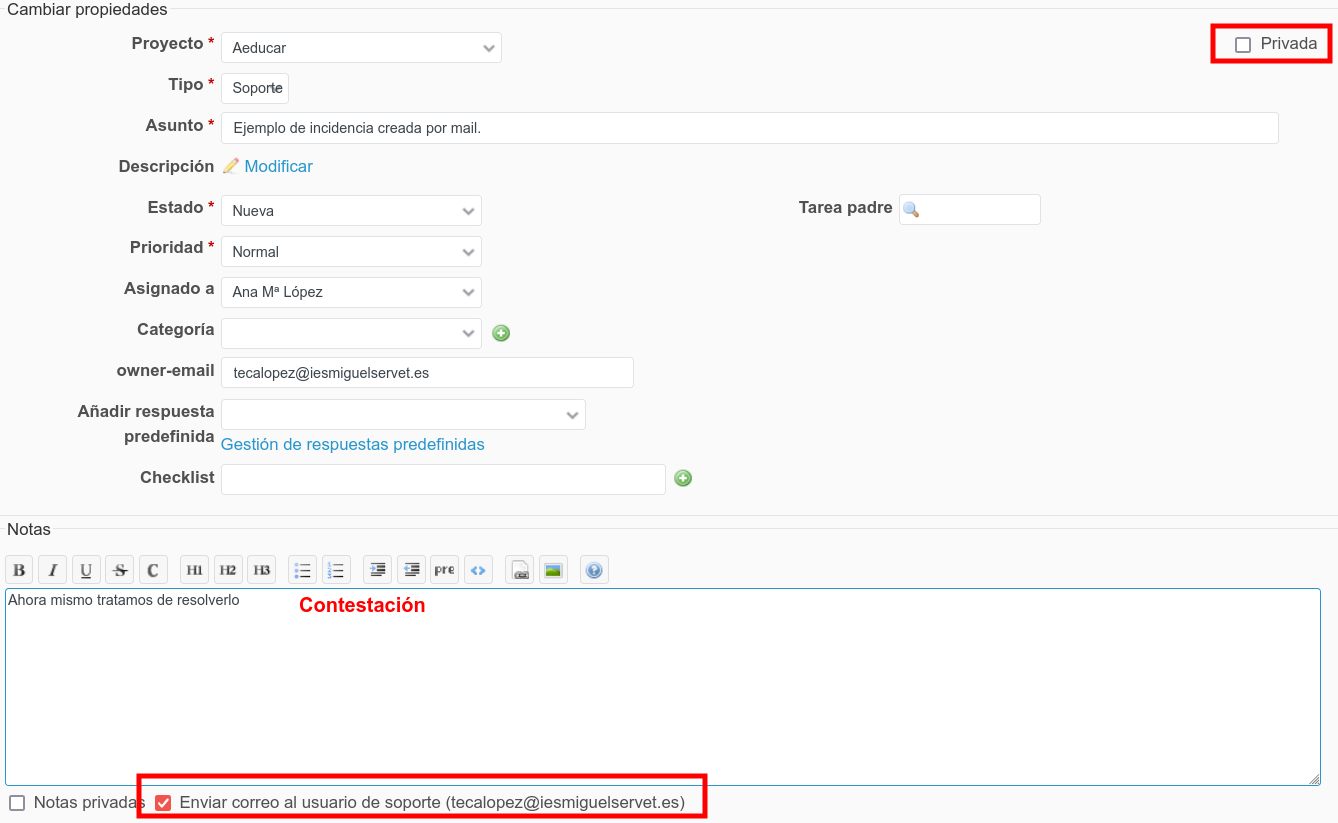
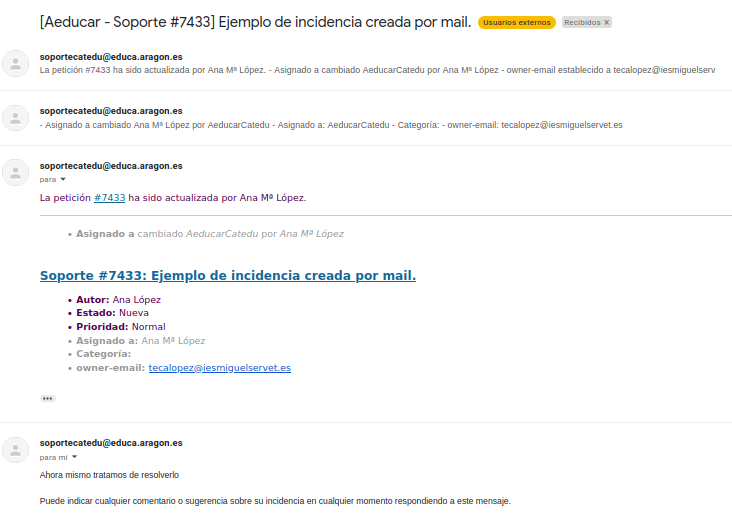
Añadir seguidores a incidencias
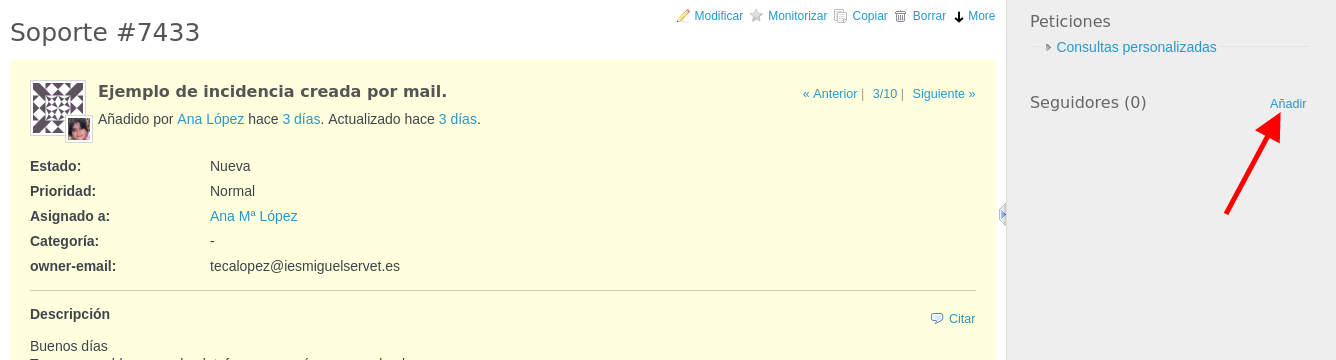
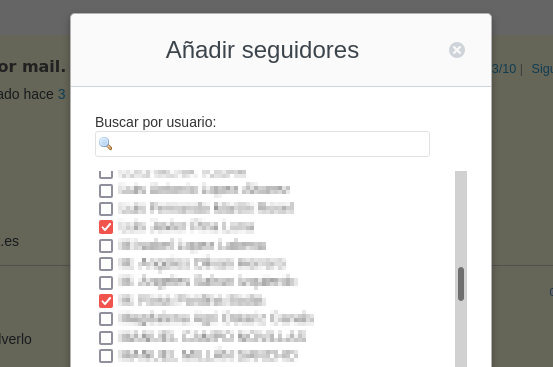
Gestión de respuestas predefinidas
En muchas ocasiones las dudas se repiten y la herramienta nos permite crear una serie de respuestas predefinidas que añadir a nuestra respuesta sin necesidad de volverlas a teclear. Para ello, desde cualquier petición dándole a Modificar podremos acceder a la opción Gestión de respuestas predefinidas.
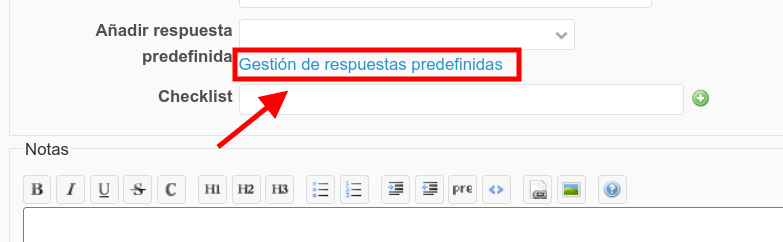
Si hacemos clic allí nos abre la pestaña Configuración de nuestra plataforma, y dentro de ella la subpestaña Respuestas predefinidas.
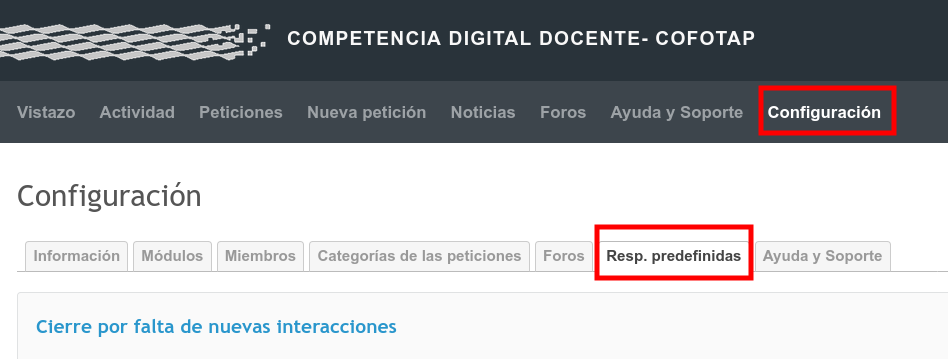
Allí podremos ver las que ya están y añadir alguna más si la necesitamos.
Ver otras incidencias
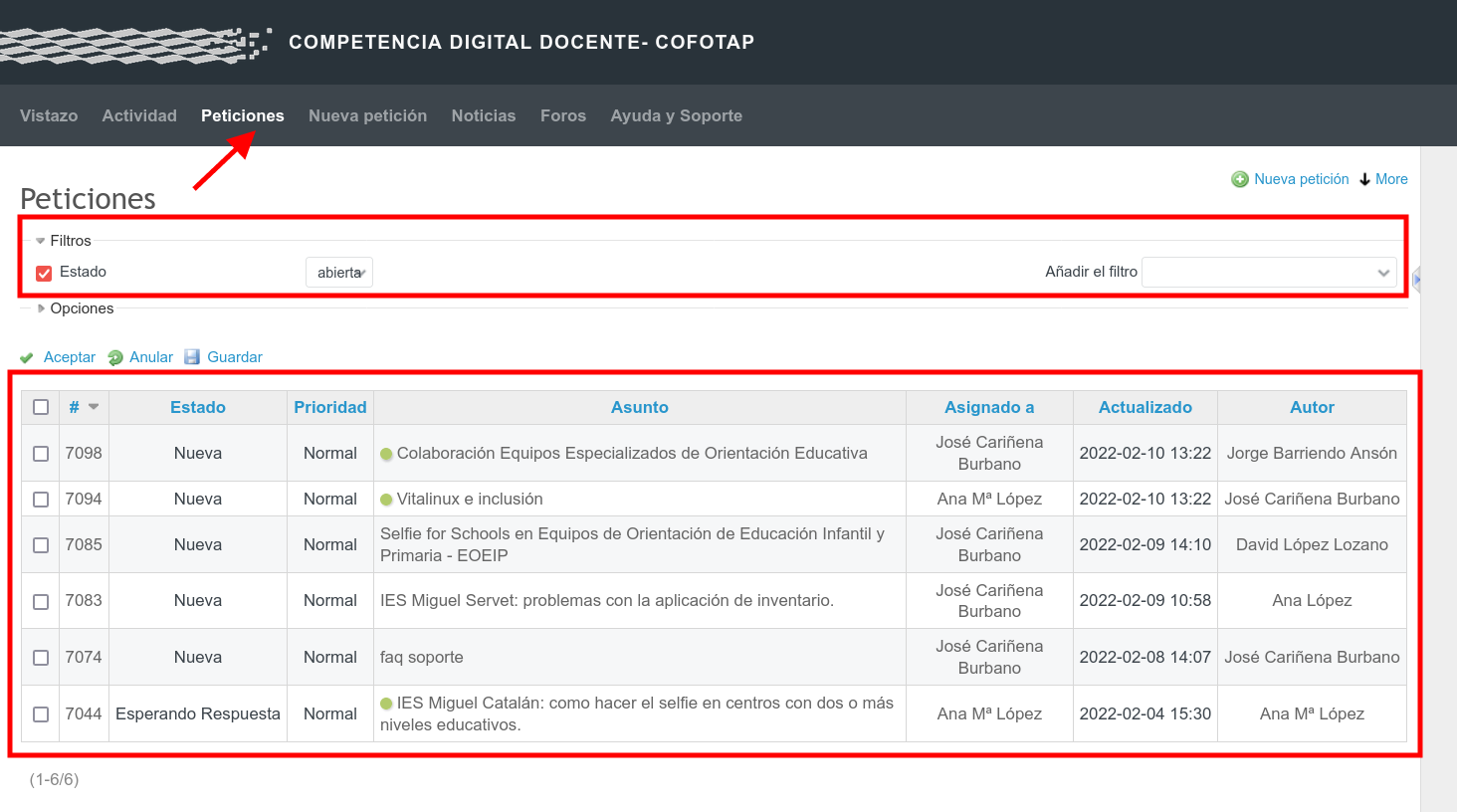 Filtrado de incidencias
Filtrado de incidencias
Desde allí accederemos a todas las peticiones NO PRIVADAS que se han realizado en el proyecto y que podremos filtrar de acuerdo a los criterios que más nos interesen. Veamos más detenidamente las opciones de Filtros, que tienen mucho potencial.
Cada vez que hacemos una modificación en el filtro tenemos que recordar darle a Aceptar para que nos muestre el resultado del filtrado. Si queremos realizar un nuevo filtrado podemos darle a Anular.
El filtrado por Estado es sólo uno de los posibles criterios que la herramienta nos ofrece. Podemos añadir muchos más desde el desplegable Añadir el filtro, como los asociados a un autor, a una persona asignada, conteniendo un texto en el asunto, en la descripción...Te invitamos a que vayas experimentando con todas las posibilidades que te dan, de cara a buscar incidencias relacionadas con un tema, abiertas o cerradas, para familiarizarte con sus posibilidades.
Monitorización de incidencias
y activas Monitorizar arriba a la derecha.
A partir de ese momento esa petición pasará a formar parte de tu menú de Incidencias Implicado y recibirás notificación de los cambios que se produzcan en ella .También podrás modificarla por si quieres añadir alguna opinión o consulta al respecto.
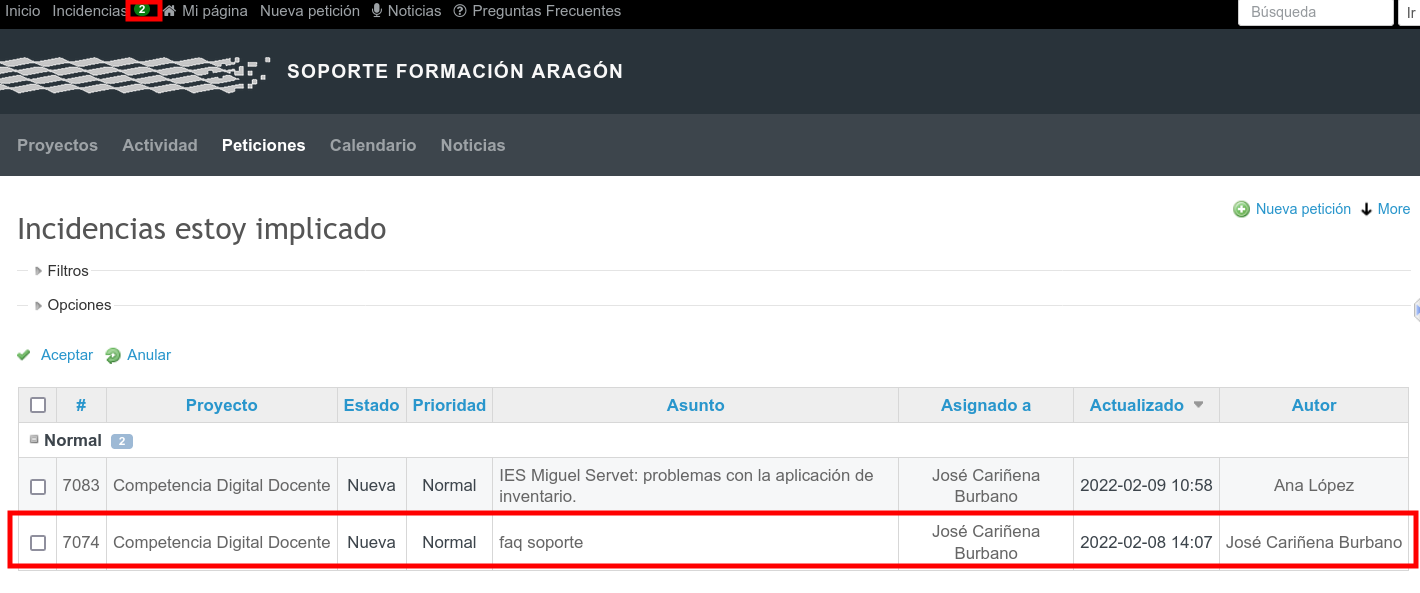 En cualquier momento puedes dejar de monitorizarla, procediendo de forma similar.
En cualquier momento puedes dejar de monitorizarla, procediendo de forma similar.
Como habrás deducido fácilmente, monitorizar una incidencia es equivalente a añadirte como Seguidor/a de esa incidencia.