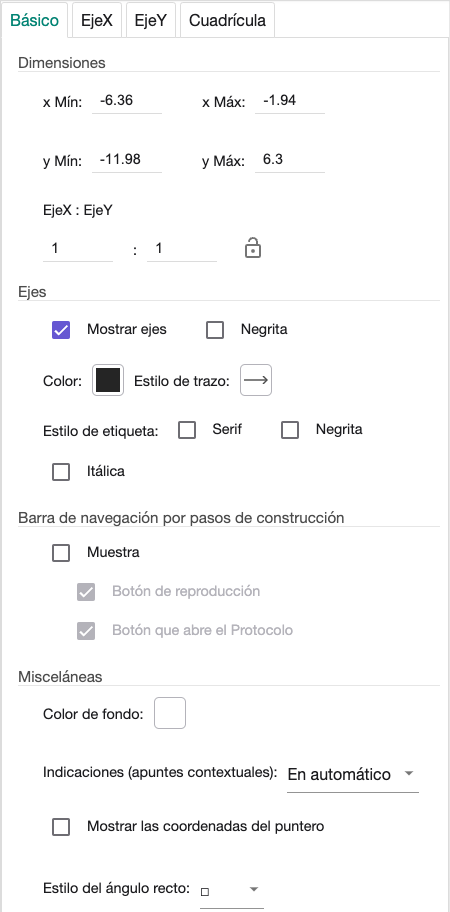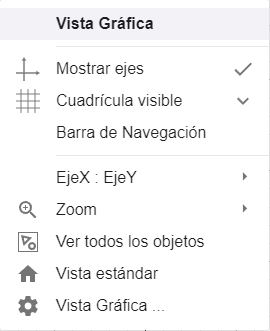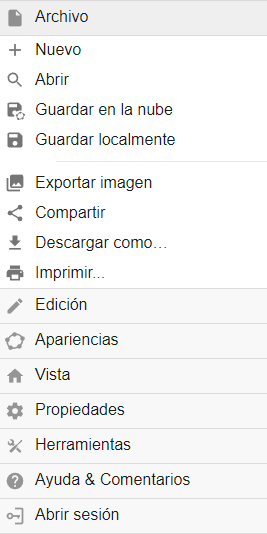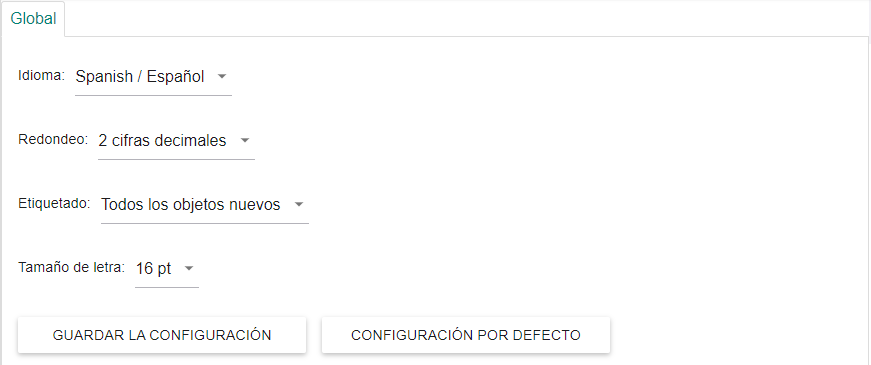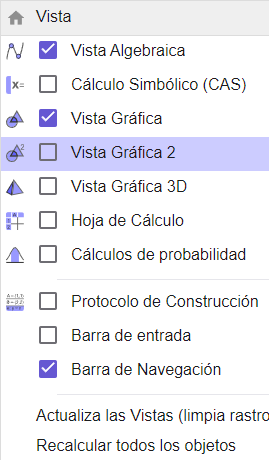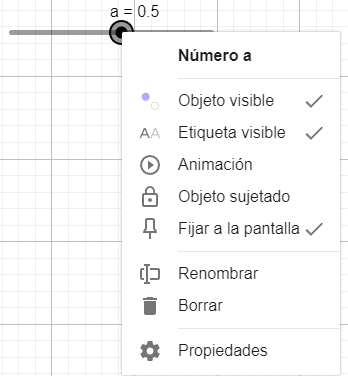Entornos Gráficos del programa. Vistas, menús y herramientas. Configuración del entorno. “Gestos” con el ratón. Uso de deslizadores.
Una vez abierto el programa nos aparecen dos ventanas (o Vistas) y varios elementos, ya sean barras, vistas o menús que vamos a detallar y explicar su función.
La Vista de la izquierda es la Vista Algebraica en la que van saliendo las instrucciones que damos o la definición de los objetos que hemos ido creando. La Vista de la derecha es la Vista Gráfica en la que se colocan los diferentes objetos, puntos, segmentos, rectas, … El listado es interminable como iremos viendo.
Es muy importante tener en cuenta el concepto de “objeto” en GeoGebra porque hace referencia a muchos elementos del programa. Cada objeto tiene sus propiedades que van, por ejemplo, desde el Nombre hasta el Color y la Opacidad pasando por el Estilo y otros aspectos que dependen de cómo queremos que se vean en la aplicación. El problema de los programas informáticos es que quieren ofrecernos todas las posibilidades imaginables y abarcarlas todas, al menos en una fase inicial, es prácticamente imposible.
En la parte inferior derecha de la Vista Gráfica vemos cuatro iconos.
Fig. 1-6 Iconos Vista Gráfica
En la Vista Gráfica tenemos la Barra de Estilos. Tenemos que clicar en el icono de la derecha para que salga completa. Nos permite definir las propiedades de la Vista considerada como un objeto más.
Fig. 1-7 Barra de Estilos Vista Gráfica
De izquierda a derecha tenemos la visibilidad de los ejes de coordenadas, el tipo de cuadrícula y su visibilidad, de nuevo la “casita”, el ajuste de los puntos a la cuadrícula (los puntos pueden desplazarse solo por valores enteros, por ejemplo) y finalmente la configuración avanzada con la “ruedecita” que saldrá en más de una ocasión como iremos viendo. En el caso de la Vista Gráfica se abre esta ventana:
Fig. 1-8 Propiedades de la Vista Gráfica
Observad que nos permite definir prácticamente todo lo que se nos ocurra (lo cual puede ser más un problema que una ventaja). No entraremos aquí en el detalle, pero se puede ir probando a ver qué pasa...
También podemos ver las propiedades de la Vista Gráfica clicando con el botón derecho del ratón en dicha Vista. Una de las opciones es “Barra de Navegación” que permite ver el proceso de construcción paso a paso.
Fig. 1-9 Propiedades Vista Gráfica con botón derecho del ratón
En la Vista Algebraica irán apareciendo los objetos y elementos creados. Una manera de visualizarlos o no es clicando en el círculo que aparece al lado de cada uno de ellos.
En la parte superior derecha de la aplicación tenemos los botones de Deshacer (el “botón del pánico”), Rehacer, la lupa y tres líneas horizontales que abren el menú general de la aplicación.
Fig. 1-11 Lista de menús del GeoGebra
En el de Configuración tenemos propiedades “Globales” del programa. Es importante decidir si dejaremos etiquetar todos los objetos que se vayan creando o no porque el exceso de etiquetas puede ser un problema en determinadas aplicaciones.
Fig. 1-12 Configuración global del programa
La configuración se puede guardar de manera que la tengamos igual cuando volvamos a abrir el programa.
Podemos ver las diferentes Vistas del programa en el menú “Vista”. Las que están abiertas salen con la casilla activada y las demás las podemos abrir (o cerrar) clicando en su casilla. Si abrimos una aplicación de la web del programa nos encontramos a menudo que no está abierta la Vista Algebraica que nos permite ver el proceso de construcción. Para ello habrá que clicar en la casilla correspondiente para abrirla.
Fig. 1-13 Vistas del programa GeoGebra
Finalmente tenemos la barra de herramientas que se puede personalizar en el apartado correspondiente del menú “Herramientas”. Tendremos ocasión de ir hablando de estas herramientas a lo largo del curso. Clicando en una de ellas aparece una ayuda contextual en la parte inferior izquierda de la aplicación.
Fig. 1-14 Barra de herramientas
Los “gestos” con el ratón son muy determinantes a la hora de utilizar el programa. Hay que tener muy claro que objeto estamos señalando porque, en más de una ocasión, las herramientas requieren señalar determinados objetos y, si no lo hacemos con precisión, podemos encontramos con efectos no deseados. En este caso tendremos que recurrir al “botón del pánico”.
Por otra parte, una vez utilizada una herramienta, hay que volver a clicar en el primero de los iconos,  , “Elige y mueve”, porque sino seguiría activa la herramienta y saldría una construcción no deseada.
, “Elige y mueve”, porque sino seguiría activa la herramienta y saldría una construcción no deseada.
Sin duda la herramienta “estrella” de GeoGebra es el Deslizador  . Permite visualizar parámetros en cualquier construcción, ya sea geométrica o con funciones. Lo mejor será verla en acción a partir de problemas concretos. Podéis crear uno, como prueba, del tipo que queráis, Número, Ángulo y Entero y con el intervalo que elijáis y lo ponéis en marcha. Para ello clicáis con el botón derecho en el deslizador y activáis la opción “Animación”. Aprovechad para ir pensando en sus posibles usos que son muchos. En la versión 6 se crea automáticamente un deslizador introduciendo un valor, pero el intervalo no es el más adecuado y es preferible crearlo nosotros.
. Permite visualizar parámetros en cualquier construcción, ya sea geométrica o con funciones. Lo mejor será verla en acción a partir de problemas concretos. Podéis crear uno, como prueba, del tipo que queráis, Número, Ángulo y Entero y con el intervalo que elijáis y lo ponéis en marcha. Para ello clicáis con el botón derecho en el deslizador y activáis la opción “Animación”. Aprovechad para ir pensando en sus posibles usos que son muchos. En la versión 6 se crea automáticamente un deslizador introduciendo un valor, pero el intervalo no es el más adecuado y es preferible crearlo nosotros.
Es el momento de recordar la existencia del botón derecho del ratón. Cuando cliquemos con dicho botón en cualquier objeto nos aparecerá una ventana emergente adjunta al objeto con diferentes opciones.
Fig. 1-15 Propiedades de un objeto con el botón derecho del ratón
De nuevo nos encontramos con la “ruedecita” de la configuración para modificar cualquier propiedad del objeto.
La Vista Algebraica también tiene su Barra de Estilos.
Fig. 1-16 Barra de Estilos de la Vista Algebraica
Los objetos de la Vista se pueden ordenar por:
- Dependencia
- Tipo de objeto
- Orden de construcción
- Capa (esta característica no la usaremos mucho en el curso)
De cada objeto podemos saber su:
- Definición y valor
- Valor
- Definición
- Descripción
Finalmente, el botón de configuración tiene poco que añadir, aunque es importante indicar que se muestren o no los “Objetos auxiliares”. GeoGebra clasifica automáticamente los objetos como auxiliares o no pero también podemos decidirlo nosotros. Un ejemplo sería el de un poliedro en 3D. Los vértices (excepto los que han servido para la construcción), las caras y las aristas son objetos auxiliares. GeoGebra construye un icosaedro por lo que es conveniente que no salgan en la Vista Algebraica todos sus elementos, aunque sí que puede interesar en algunos casos que ya veremos. También aparece la posibilidad de elegir la unidad angular que, en algunos casos y para cursos superiores, conviene que sea el radián.