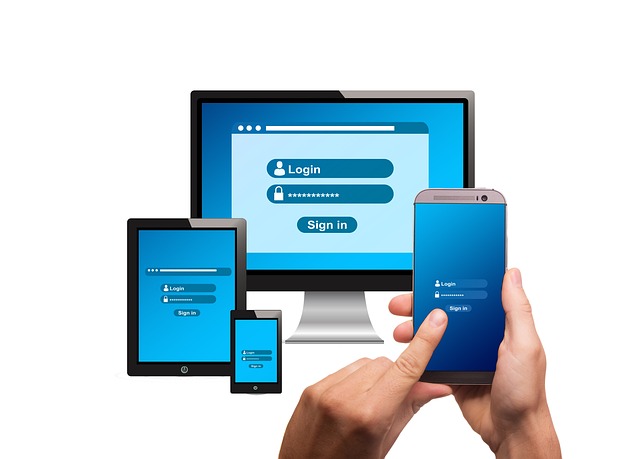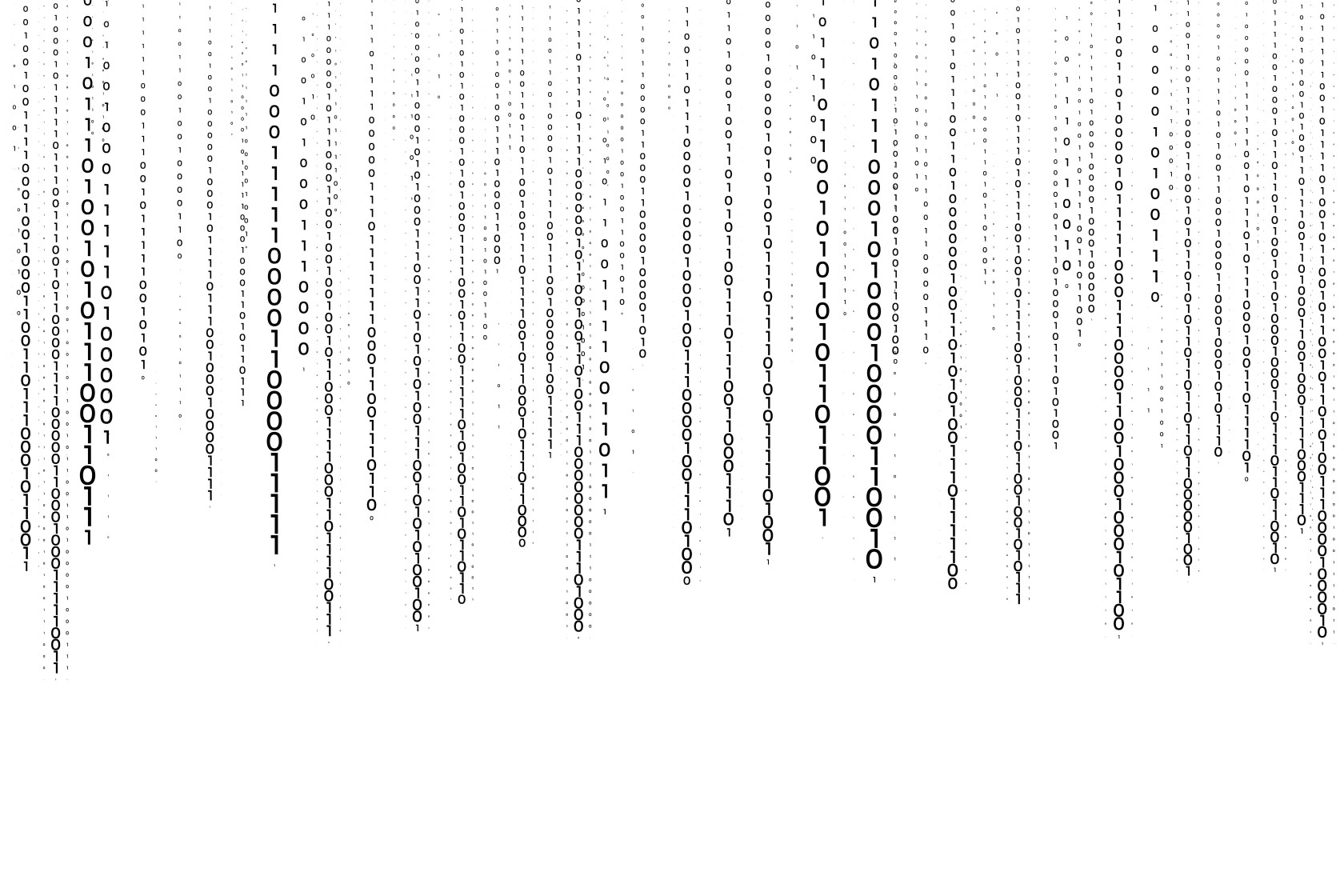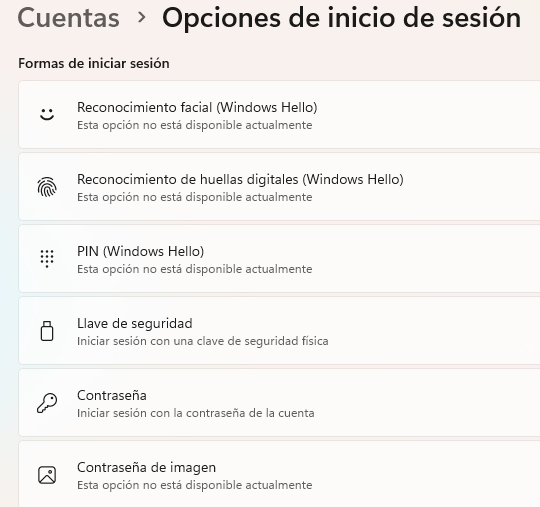Dispositivos
Principios esenciales para tener los dispositivos con criterios de seguridad
1.-Proteger el acceso a los dispositivos con contraseñas robustas
Para crear una CONTRASEÑA robusta tendremos en cuenta:
- Que tenga como mínimo 12 caracteres. Por ejemplo: cuentasegura
- Alternar mayúsculas y minúsculas. Ej: CuentaSegura
- Sustituir letras por números (a=1, e=2). : Ej: Cu2nt1s2gur1
- Añadir caracteres especiales. Ej: Cu2nt1s2gur1!
- Personalizar la contraseña para cada servicio, una para el inicio de sesión de un dispositivo y otra para el el correo electrónico, poniendo las iniciales en mayúsculas al principio y al final. Ej del correo electrónico: CCu2nt1s2gur1!E
Imagen de Gerd Altmann en Pixabay
Y como medidas extra:
- No las compartas con nadie (ni amigos, ni familiares)
- Configurarlo de tal forma que no se vean tus carácteres cuando los escribas
- Cámbialas cada cierto tiempo (3 meses)
- No repitas contraseñas en diferentes servicios (@ corporativo, @ personal, RRSS,...)
- Si es posible configura la verificación en dos pasos
- Utiliza gestores de contraseñas para controlar todas tus claves. Si quieres conocer diferentes gestores de contraseñas gratuitos pulsa aquí.
A continuación os proponemos dos propuestas para generar contraseñas de forma lúdica: "Mejora tus contraseñas". Construye contraseñas seguras jugando desarrollado por el Incibe y "Space Shelter": un juego para aprender a incrementar tu seguridad en Internet desarrollado por Google
2.- Importancia de las actualizaciones
Una actualización es un añadido o modificación realizada sobre los sistemas operativos o aplicaciones que tenemos instaladas en nuestros dispositivos, cuya misión es mejorar tanto aspectos de funcionalidad como de seguridad. Así, se corregirán las vulnerabilidades descubiertas y se contará con las últimas funciones implementadas por los desarrolladores.
Por tanto, si queremos mantener la seguridad de nuestros dispositivos, debemos:
- Vigilar el estado de actualización de todos nuestros dispositivos y aplicaciones.
- Elegir la opción de actualizaciones automáticas siempre que esté disponible.
- Instalar las actualizaciones tan pronto como se publiquen, especialmente las de los sistemas operativos, navegadores y programas antivirus.
- Ser cuidadosos con las aplicaciones que instalamos, huyendo de fuentes no confiables y vigilando los privilegios que les concedemos.
- Evitar usar aplicaciones y sistemas antiguos que ya no dispongan de actualizaciones de seguridad.
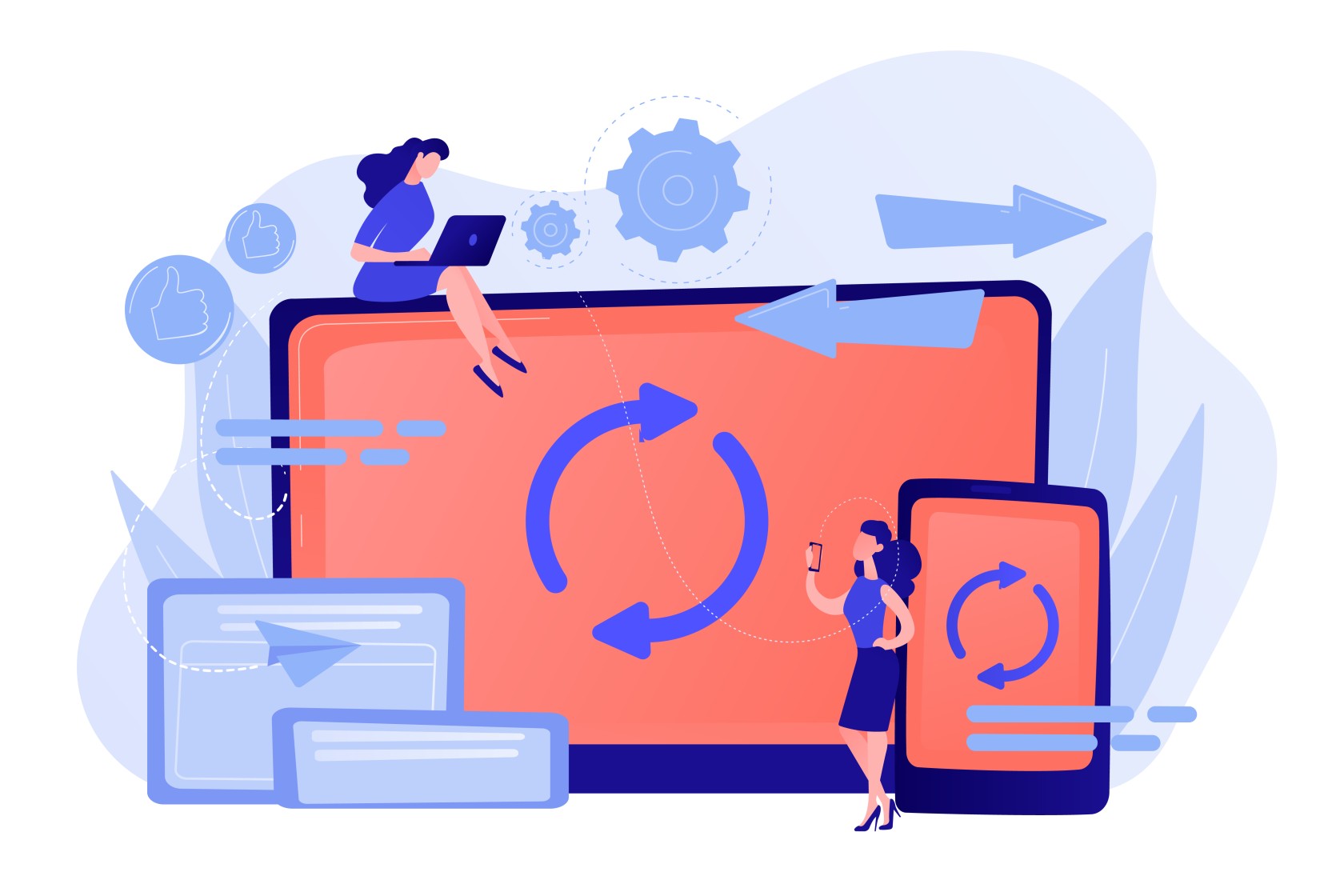 Image by vectorjuice on Freepik
Image by vectorjuice on Freepik
Es importante no confundir tener una aplicación actualizada con tener la última versión. Podemos tener instalado y actualizado Windows 10, a pesar de no tratarse de la última versión de este sistema operativo. Los fabricantes no solo comercializan nuevas versiones que incorporan mejoras, sino que mantienen un largo periodo de tiempo las antiguas versiones a través de actualizaciones.
En los siguientes enlaces encontrarás una recopilación de los sistemas, navegadores y programas más conocidos, que nos facilitarán la actualización de nuestros dispositivos: Cómo actualizar el sistema operativo, cómo actualizar los navegadores, cómo actualizar los programas y aplicaciones
Debemos huir de sitios “pirata”, especialmente de aquellos que ofrecen aplicaciones o servicios gratuitos o extremadamente baratos, por lo tanto instalemos aplicaciones solo de fuentes de confianza y revisemos siempre los privilegios, por si fuesen excesivos o innecesarios para el propósito al que están destinados.
3.- Cifrado de datos vulnerables.
El cifrado implica convertir texto con formato legible por humanos en un texto incomprensible, conocido como texto cifrado. En esencia, esto significa tomar datos legibles y cambiarlos para que se vean como algo aleatorio.
El cifrado implica utilizar una clave criptográfica. Podemos distinguir entre datos en transito y en reposo.
- Cifrado de datos en tránsito es cuando se mueven entre dispositivos, como es el caso entre redes privadas o por Interne, durante la trasferencia, los datos (cuando enviamos un Whatsapp, compra on-line,...) se encuentran en mayor riesgo debido a la necesidad de descifrar antes de transferir y a las vulnerabilidades del propio método de transferencia. Cifrar los datos durante la transferencia, conocido como cifrado integral, garantiza la protección de la privacidad de los datos, incluso si los interceptan.
- Cifrado de datos en reposo es cuando permanecen en un dispositivo de almacenamiento y no se usan o transfieren activamente. A menudo, los datos en reposo son menos vulnerables que los en tránsito debido a que las funciones de seguridad del dispositivo restringen el acceso. Cifrar los datos en reposo reduce las oportunidades para el robo de datos que propician los dispositivos perdidos o robados, o bien por compartir contraseñas u otorgar permisos por accidente
Image by vectorjuice on Freepik
Si quieres herramientas para el cifrado de datos pulsa en el siguiente enlace
4.- Antivirus activado y actualizado
Pero aún hay más, también es necesario que el antivirus esté actualizado. La explicación a esto es muy sencilla. Cuando instalamos un antivirus en el dispositivo, éste es capaz de detectar los virus existentes hasta ese momento. Es importante saber que los fabricantes de antivirus, a través del servicio de actualizaciones, lo que hacen es añadir a su base de datos, todos los nuevos virus que se descubren. Por tanto, si el usuario no actualiza la herramienta, los últimos virus podrán “colarse” en los dispositivos.
Si quieres poder elegir entre diferentes antivirus y cleaners gratuitos puedes pulsar en el siguiente enlace
5. Configura el bloqueo automático del equipo cuando estás ausente o entra en reposo.
Cuando te levantes para descansar o no vayas a utilizar el ordenador en un rato, es importante bloquearlo, para que otras personas no tengan acceso a él. Los siguientes casos, son ejemplos de cuándo se bloquea el equipo:
- Dejar de teclear y usar el ratón por un tiempo definido según los ajustes.
- Tener un ordenador portátil y cerrar la tapa.
- Se bloquea manualmente.
Por ejemplo en los sistema Windows podemos hacerlo de diferentes formas:
- Desde el menú ‘Inicio’, haz clic encima de tu nombre de usuario y luego en ‘Bloquear’.
- Usando el atajo de teclado Windows + L desde cualquier pantalla.
- Para portátiles, configura la suspensión cuando se cierra la tapa. Abre el menú ‘Inicio’ y escribe ‘Panel de control’. Ábrelo y ve a ‘Hardware y sonido’ > ‘Opciones de energía’, y en esta ventana haz clic en ‘Elegir el comportamiento del cierre de la tapa’ en la izquierda de la pantalla. Ahora configura las dos opciones marcadas en la imagen en ‘Suspender’.
6.- Incorpora mecanismos seguros de desbloqueo
Hoy en día, tanto los teléfonos móviles, tablets como los ordenadores disponen de algún mecanismo para evitar que cualquier usuario pueda hacer uso de nuestro dispositivo, una de las primeras configuraciones de seguridad que realizamos cuando encendemos nuestro equipo es el bloqueo de acceso, ya sea mediante un PIN, un patrón o una clave de seguridad.
En los ordenadores existen varias opciones, aunque su disponibilidad dependerá del tipo de ordenador y de si tenemos permisos de administrador, las más comunes (en Windows) son:
- Rostro de Windows Hello: podremos utilizar nuestro rostro para bloquear/desbloquear nuestro equipo.
- Huella digital de Windows Hello: en este caso, utilizaremos nuestra huella dactilar.
- PIN de Windows Hello: podremos escoger un código PIN (clave numérica de al menos 4 caracteres), aunque es la opción menos segura.
- Clave de seguridad: se trata de una clave física, que se instala dentro de un dispositivo, como una memoria USB, y que necesitamos conectar al equipo para iniciar sesión.
- Contraseña: podremos cambiar la contraseña que creamos junto con la cuenta de usuario, es decir, la que utilizamos para desbloquear el ordenador.
Por otro lado los dispositivos móviles (smartphones o tablets) cuentan también con una herramienta muy importante que es el sistema de bloqueo, una gran variedad de dispositivos utilizan el sistema de Android y la configuración del bloqueo de pantalla es el siguiente:
- Patrón: consiste en un dibujo trazado uniendo una serie de nueve puntos en forma de un cuadrado de 3x3. Es la opción menos segura, ya que cualquiera puede ver el trazo en la pantalla.
- PIN: se trata de una clave de al menos 4 dígitos. Te recomendamos no utilizar el mismo PIN de la tarjeta SIM o la del banco.
- Contraseña: se trata de una clave de al menos 4 dígitos y letras. Debemos utilizar una contraseña difícil de averiguar y única para el dispositivo.
- Desbloqueo con huella dactilar: nuestro dispositivo dispone de un lector de huella dactilar. Puede utilizarse para que una o varias huellas dactilares desbloqueen nuestro móvil o tablet simplemente poniendo el dedo sobre el lector de la huella.
- Desbloqueo facial: nuestro dispositivo es capaz de reconocer rostros mediante la cámara frontal. Podemos añadir nuestro rostro o el de otros usuarios como mecanismo de desbloqueo.
- Desbloquear con dispositivo Bluetooth: podremos utilizar otro dispositivo inteligente para desbloquear nuestro móvil o tablet, como una pulsera de actividad o reloj inteligente.
- Dispositivos personales. Más información en el siguiente enlace: Recomendaciones sobre el uso de dispositivos personales para la función docente.
CONSEJOS PARA PROTEGER EL ORDENADOR
https://www.osi.es/es/actualidad/blog/2023/01/12/10-consejos-para-proteger-tu-nuevo-ordenador
| 1. Mantén tu equipo actualizado con las últimas actualizaciones disponibles. |
| 2. Protege tu cuenta de usuario con una contraseña robusta. |
| 3. Deshabilita el inicio de sesión automático. |
| 4. Configura el bloqueo del equipo cuando estás ausente o entra en reposo |
| 5. Usa programas antivirus de confianza y mantenlo actualizado. |
| 6. Desinstala las aplicaciones basura que vienen preinstaladas y aquellas que no vayas a utilizar. |
| 7. Revisa las opciones de privacidad y configúralas según tus necesidades. |
| 8. Deshabilita la conexión wifi y Bluetooth cuando no la uses. |
| 9. Activa el cortafuegos (firewall). |
| 10. Habilita el cifrado de disco. |
1. Mantén tu equipo actualizado con las últimas actualizaciones disponibles.
Es muy importante mantener actualizado el sistema operativo, controladores y aplicaciones de nuestro ordenador, ya que las actualizaciones mejoran el rendimiento y corrigen vulnerabilidades.
En Windows
Abre la aplicación de ‘Configuración’ desde el menú ‘Inicio’, ve a ‘Windows Update’ y pulsa en el botón ‘Buscar actualizaciones’ para ver si hay nuevas actualizaciones disponibles.
En caso de no haber actualizaciones, aparecerá el mensaje ‘¡Todo está actualizado!’.

En caso de haber nuevas actualizaciones, aparecería como en la siguiente imagen, con el mensaje ‘Actualizaciones disponibles para instalar’ y haríamos clic en ‘Instalar ahora’.

Una vez instaladas, te pedirá reiniciar el ordenador para aplicar las actualizaciones, podemos hacer clic en ‘Reiniciar ahora’ para ello.

En Mac
En el menú Apple (en la esquina superior izquierda de la pantalla), entra a ‘Preferencias del sistema’ > ‘Actualización de software’. Si hay alguna actualización disponible, haz clic en ‘Actualiza ahora’ para instalarla.

2. Protege tu cuenta de usuario con una contraseña robusta.
Para que una contraseña sea fuerte, debe cumplir:
- Tener una longitud mínima de 8 caracteres.
- Contener caracteres alfanuméricos (letras minúsculas, mayúsculas y números).
- Contener caracteres especiales ($, #, &, etc.).
- No tiene que contener datos personales, como fechas relevantes, nombres propios…
En Windows
Ve a ‘Configuración’ > ‘Cuentas’ > ‘Opciones de inicio de sesión’. En el apartado ‘Contraseña’ podrás poner una o cambiarla, si ya lo habías hecho.

En Mac
Ve a ‘Preferencias del sistema > ‘Usuarios y grupos’. Aquí selecciona tu usuario y haz clic en ‘Cambiar contraseña’.

3. Deshabilita el inicio de sesión automático.
Si somos los únicos que usamos nuestro ordenador, es bastante cómodo, que queramos habilitar el inicio automático de sesión. Esta práctica es peligrosa porque cualquier persona que tenga acceso al equipo, podrá iniciar sesión en él y llegar así a nuestros datos. Por eso, lo mejor es comprobar si esta opción está desactivada.
En Windows
Para comprobarlo, abre el menú Inicio y en el campo de búsqueda escribe ‘netplwiz’. Haz clic sobre la aplicación que aparece en la siguiente imagen.

Una vez se abra la ventana, como en la siguiente imagen, asegúrate que la casilla ‘Los usuarios deben escribir su nombre y contraseña para usar el equipo’ esté marcada, antes de cerrar la ventana y no olvides ‘Aplicar los cambios’.

En Mac
Ve a ‘Preferencias del sistema’ > ‘Usuarios y grupos’. Haz clic en el icono del candado (en la parte inferior de la ventana) y escribe la contraseña de la cuenta. Haz clic en ‘Opciones de inicio’, en la esquina inferior izquierda, y asegúrate de seleccionar la opción ‘Desactivado’ en el menú desplegable ‘Inicio de sesión automático’.

4. Configura el bloqueo automático del equipo cuando estás ausente o entra en reposo.
Cuando te levantes para descansar o no vayas a utilizar el ordenador en un rato, es importante bloquearlo, para que otras personas no tengan acceso a él.
Los siguientes casos, son ejemplos de cuándo se bloquea el equipo:
- Dejar de teclear y usar el ratón por un tiempo definido según los ajustes.
- Tener un ordenador portátil y cerrar la tapa.
- Se bloquea manualmente.
En Windows
- Desde el menú ‘Inicio’, haz clic encima de tu nombre de usuario y luego en ‘Bloquear’.
- Usando el atajo de teclado Windows + L desde cualquier pantalla.
- Para portátiles, configura la suspensión cuando se cierra la tapa. Abre el menú ‘Inicio’ y escribe ‘Panel de control’. Ábrelo y ve a ‘Hardware y sonido’ > ‘Opciones de energía’, y en esta ventana haz clic en ‘Elegir el comportamiento del cierre de la tapa’ en la izquierda de la pantalla. Ahora configura las dos opciones marcadas en la imagen en ‘Suspender’.

- Por tiempo de inactividad, ve a ‘Configuración’ > ‘Sistema’ > ‘Energía y batería’. En esta página, puedes configurarlo en ‘Pantalla y suspensión’.

También es recomendable forzar que Windows pida la contraseña siempre tras el reposo. Ajustando la siguiente opción en ‘Configuración’ > ‘Cuentas’ > ‘Opciones de inicio de sesión’.

En Mac
- Con el atajo de teclado Control + Comando + Q.
- Desde el menú Apple, y ‘Bloquear pantalla’.
- Por tiempo de inactividad.
Ve a ‘Preferencias del sistema’ > ‘Economizador’. En la pestaña ‘Batería’ configura el tiempo de reposo.

También puedes habilitar la opción para que se solicite la contraseña siempre después del reposo, en ‘Preferencias del sistema’ > ‘Seguridad y privacidad’, en la pestaña ‘General’

5. Usa programas antivirus de confianza y mantén actualizadas las definiciones de virus.
Asegúrate siempre de usar programas antivirus de confianza y reconocidos, ya que esto asegura una mejor protección.
Escoge aquellos que ofrezcan una protección completa, tanto del equipo como del navegador web. Los sistemas operativos modernos ya incorporan medidas de protección contra malware y modificaciones.
Mantén siempre actualizadas las definiciones de virus para mantener tu equipo protegido. Esto puedes hacerlo desde el apartado de actualizaciones del sistema operativo o desde el antivirus, según el programa que estés usando.
En nuestra web encontrarás algunas herramientas antivirus gratuitas que te pueden interesar.
6. Desinstala las aplicaciones basura que vienen preinstaladas y aquellas que no vayas a utilizar.
Por defecto, los sistemas operativos traen muchas aplicaciones preinstaladas que son poco útiles o no vamos a usar. Es recomendable desinstalarlas por seguridad, ya que pueden contener vulnerabilidades y al no usarlas, se nos olvide actualizarlas dejando una puerta de entrada para los cibercriminales.
7. Revisa las opciones de privacidad y configúralas según tus necesidades.
Las opciones de privacidad son importantes, porque de esa manera determinamos cómo queremos que las aplicaciones usen nuestros datos, recopilen información y también cómo se envían las estadísticas de uso que recoge el sistema.
En Windows
Ve a ‘Configuración’ > ‘Privacidad y seguridad’

En Mac
Ve a ‘Preferencias del sistema’ > ‘Seguridad y privacidad’.

8. Deshabilita la conexión Bluetooth y wifi cuando no la uses.
Las conexiones Bluetooth son otro tipo de conexión inalámbrica y, por tanto, otro punto de entrada a nuestros ordenadores.
En Windows

Ve a ‘Configuración’ > ‘Bluetooth y dispositivos’. Deshabilita la opción que marca la imagen.
Para deshabilitar el wifi, ve a ‘Configuración’ > ‘Red e Internet’ y apágalo.

En Mac
Ve a ‘Preferencias del sistema’ > ‘Bluetooth’.

Ve a ‘Preferencias del sistema’ > ‘Red’ > ‘Wi-Fi’

9. Activa el cortafuegos (firewall).
El firewall, es un programa que actúa como un muro que nos protege de intrusiones. Por ello, hay que revisar que está activado y bien configurado.
En Windows
Podemos ver su estado en ‘Seguridad de Windows’, en la pestaña ‘Firewall y protección de red’.

En Mac
Ve a ‘Preferencias del sistema’ > ‘Seguridad y privacidad’, en la pestaña ‘Firewall’.

10. Habilita el cifrado de disco.
El cifrado de disco, asegura que los datos que tenemos en el ordenador no son legibles a terceras personas que tengan acceso a nuestro equipo.
En Windows
Podemos configurar BitLocker para el cifrado. Para ello, abre el ‘Panel de control’, y ve a ‘Sistema y seguridad’ > ‘Cifrado de unidad BitLocker’.

En Mac
En Mac tenemos la función FileVault. Podemos encontrarlo en ‘Preferencias del sistema’ > ‘Seguridad y privacidad’, en la pestaña ‘FileVault’.

CONSEJOS PARA PROTEGER LOS MÓVILES
https://www.osi.es/es/conan-mobile