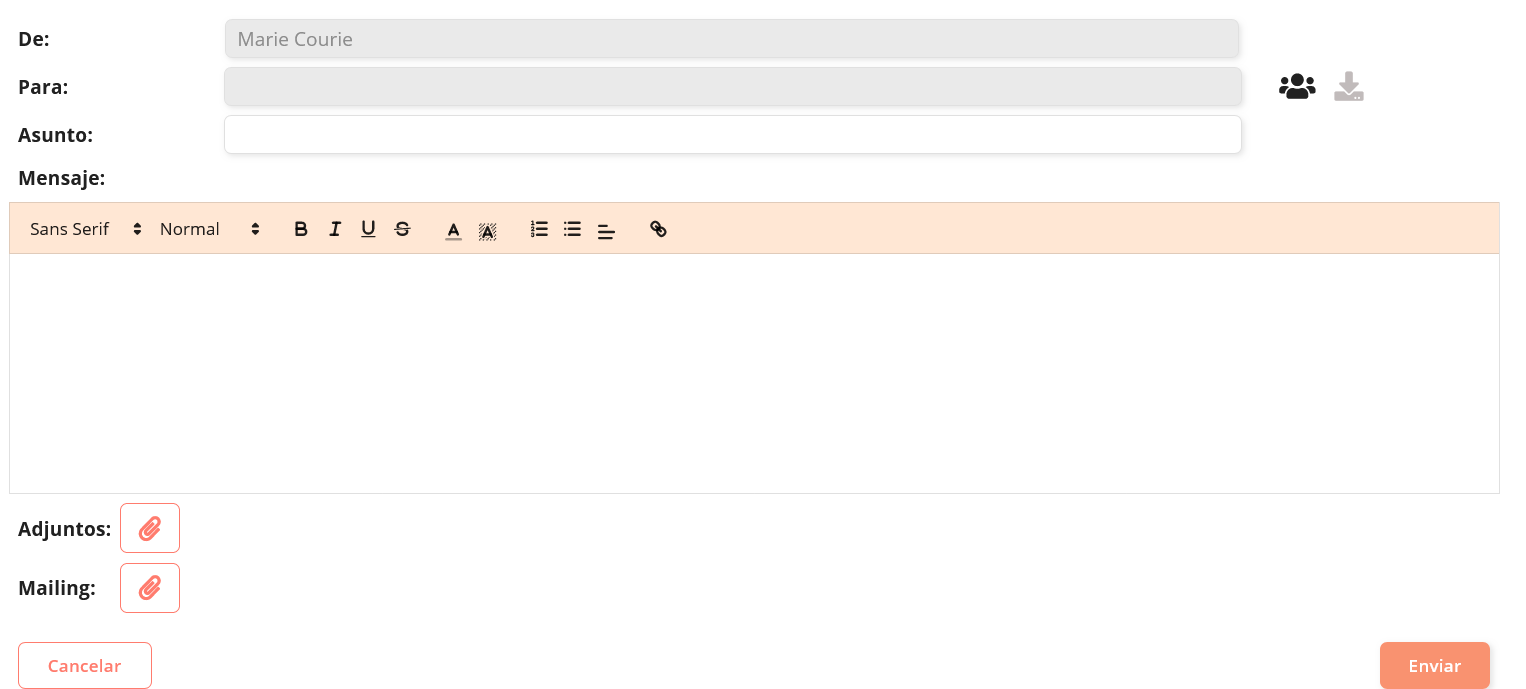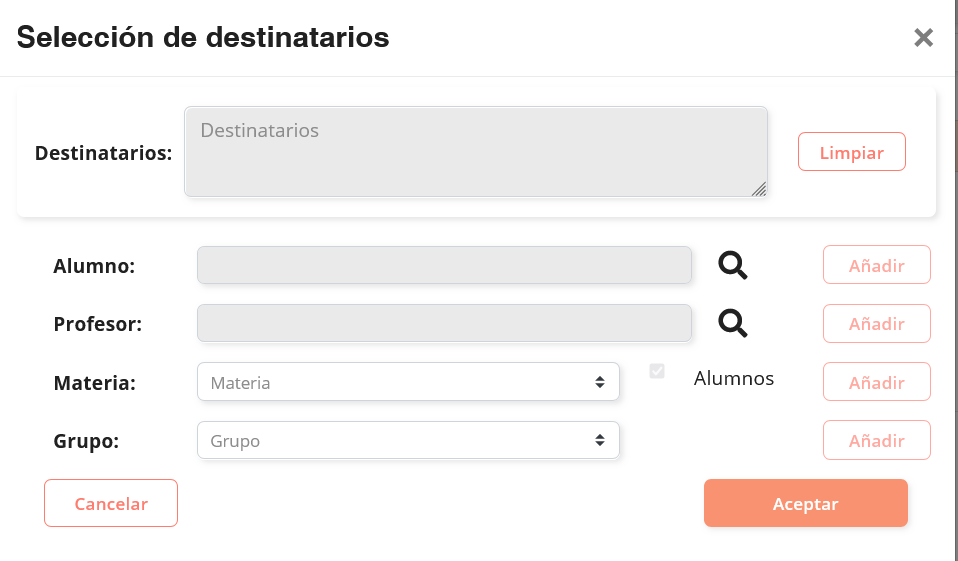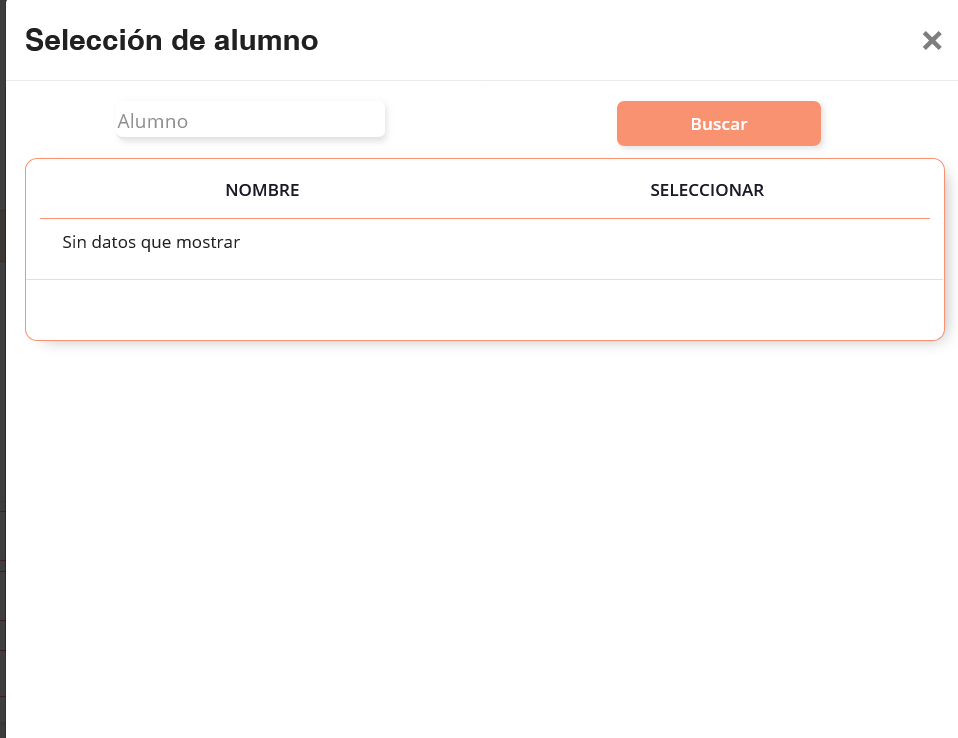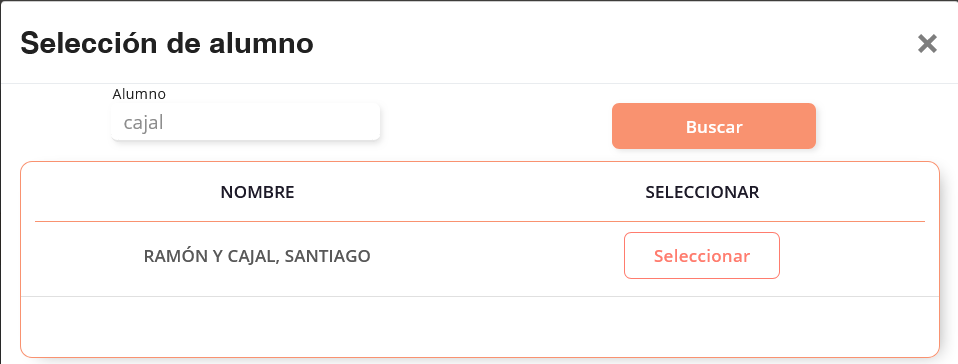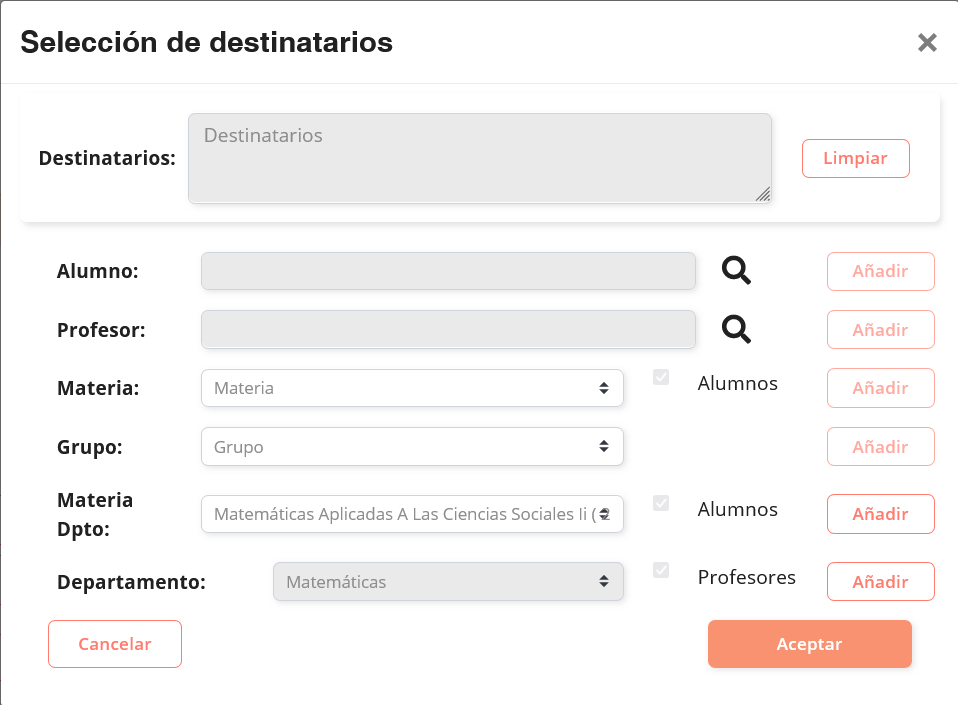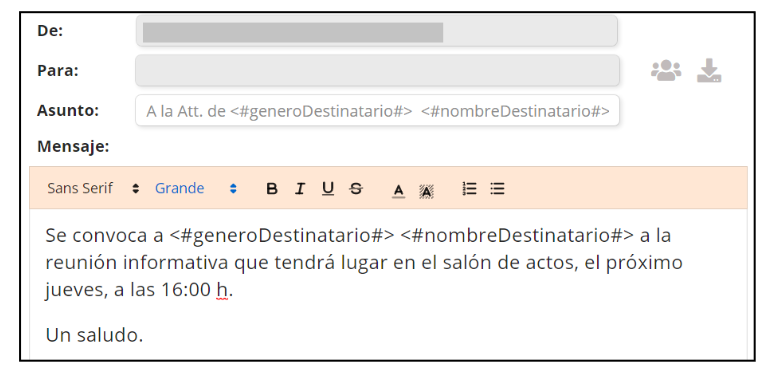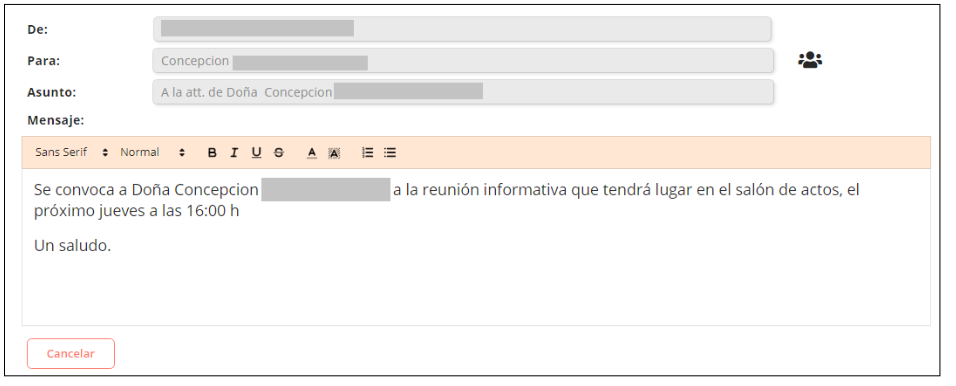Accesorios para micro:bit
Para crear un mensaje basta con pulsar el botón crear desde la pantalla principal del módulo de mensajería.
Posteriormente aparecerá una ventana de creación del mensaje similar a la de cualquier correo electrónico con algunas funcionalidades que permite facilitar la comunicación con los destinatarios con los que tiene relación.
La pantalla de creación de mensajes tiene los siguientes elementos:
- De: no es editable, muestra el nombre y apellidos del usuario conectado, que será el emisor del mensaje.
- Para: lista separada por comas de los nombres y apellidos de los destinatarios del mensaje. En función de los roles de que disponga el emisor del mensaje y del contexto en el que trabaje, los posibles destinatarios con los que comunicarse variarán.
- Asunto: texto corto descriptivo del mensaje.
- Mensaje: texto con el cuerpo del mensaje.
- Adjuntos: ficheros asociados al mensaje. Permitirá añadir, eliminar y descargar ficheros adjuntos al mensaje. Se admite adjuntar archivos pdf y jpg.
- Mailing: permite generar múltiples mensajes personalizados. Se puede personalizar el destinatario, el asunto y el cuerpo del mensaje.
Selección de destinatarios
En función de los roles de que disponga el emisor del mensaje (usuario conectado), los posibles destinatarios con los que comunicarse variarán:
- Rol profesor: podrán comunicarse con cualquier alumno a los que imparta alguna materia o con cualquier familiar de éstos. También podrán comunicarse con cualquier otro profesor del centro.
- Rol tutor: podrán comunicarse con cualquier alumno que esté incluido en los grupos que es tutor o con cualquier familiar de éstos, además de los destinatarios que le permita el rol de profesor.
- Rol jefe de departamento: podrá comunicarse con cualquier alumno que tenga matriculada y pendiente materias de cursos anteriores que pertenezcan a su departamento, así como con los familiares de éstos, los profesores de su departamento y los que le permitan el resto de roles que tenga asignado.
- Rol orientador o trabajador de servicios a la comunidad: podrá comunicarse con cualquier profesor del centro así como con cualquier alumno o familiar del centro.
- Rol Equipo directivo (Mensajería): podrá comunicarse con todo el alumnado del centro así como las familias y el profesorado.
Para seleccionar los destinatarios, pulsaremos sobre el icono Destinatarios  situado a la derecha de la caja 'Para:', de manera que aparecerá una pantalla de selección de destinatarios con varios campos
situado a la derecha de la caja 'Para:', de manera que aparecerá una pantalla de selección de destinatarios con varios campos
Caja ‘Destinatarios’
Aparecen aquí los nombres de los diferentes destinatarios del mensaje, una vez se hayan elegido con los diferentes selectores (Alumno, Profesor, Materia, Grupo, etc.). Con el botón ‘Limpiar’ se eliminan todos ellos y la caja se queda vacía.
Caja ‘Alumnos’
Selecciona los posibles destinatarios entre el alumnado del centro. Los valores que presenten variarán en función de los roles del usuario conectado.
- Rol Profesor: alumnado matriculado en alguna materia de la que imparta docencia.
- Rol Tutor: alumnado de los grupos de estudio o de apoyo de los que es tutor, además del alumnado que le permita el rol ‘Profesor’.
- Rol Jefe de Departamento: alumnado que esté matriculado en alguna materia de su departamento, además del alumnado que le permita el rol ‘Profesor’.
- Rol Orientador y Trabajador de Servicios a la Comunidad: todo el alumnado del centro.
- Rol Equipo directivo (Mensajería): todo el alumnado del centro.
Al pulsar sobre la lupa del selector se abre la siguiente pantalla:
En la caja ‘Alumno’ podemos escribir el nombre (completo o parte de él) del alumno que deseamos buscar o bien dejarla vacía. Al pulsar en el botón ‘BUSCAR’ aparecerán los nombres de los alumnos que cumplan con el patrón introducido o todo el alumnado, si se ha dejado vacía. En los dos casos, se refiere al alumnado que el usuario conectado tiene acceso en función de sus roles.
Pulsando sobre el botón ‘Seleccionar’, el nombre del alumno elegido aparecerá en la caja ‘Alumno’ y pulsando sobre el botón ‘Añadir’, se añadirá a la lista de destinatarios.
En caso de que el alumno sea menor de edad, se añaden a la caja de destinatarios los nombres de sus representantes legales con autorización en SIGAD Didáctica.
Selector Profesor
Selecciona los posibles destinatarios entre los docentes del centro. Cada profesor se puede comunicar con el profesorado del centro.
Selector Materia
Se muestran las materias que imparte el usuario conectado, que deberá tener al menos el rol Profesor. Una vez seleccionada la materia, al pulsar en el botón ‘Añadir’ se incluirán en la lista de destinatarios el nombre del alumnado matriculado en esa materia. En el caso de que los alumnos matriculados en la materia sean menores de edad, se añadirán los nombres de los representantes legales que tengan autorización en Didáctica.
Si se desea añadir los alumnos matriculados en otra materia, se repetirá el proceso.
Selector Grupo
Este selector mostrará distintos valores posibles en función de los roles del usuario conectado y estos valores serán acumulativos cuando en el usuario confluyan distintos roles.
- Rol Profesor: todos los grupos de estudio o de apoyo en los que imparte alguna materia.
- Rol Tutor: todos los grupos de estudio o de apoyo de los que es tutor, además de los grupos que le permita el rol Profesor.
- Rol Orientador y Trabajador de Servicios a la Comunidad: todos los grupos de estudio o de apoyo del centro.
- Rol Equipo directivo (Mensajería): todos los grupos de estudio o de apoyo del centro.
Cuando el usuario conectado tiene rol Tutor y elige en el desplegable el grupo que tutoriza, aparecerán dos casillas seleccionables, Alumnos y Profesores. Se podrá marcar una de ellas o ambas.
Al pulsar sobre el botón ‘Añadir’, en función de las casillas marcadas, se añadirán a la lista de destinatarios el alumnado o el profesorado del grupo elegido (o ambos).
Si el usuario conectado elige un grupo del que no es tutor, aparece la casilla Profesores ya seleccionada y sin posibilidad de desmarcarla.
Selectores Materia Dpto y Departamento.
Estos selectores sólo se muestran en el caso de que el usuario conectado tenga rol Jefe de Departamento.
En el selector Departamento, si el usuario es Jefe de un solo departamento, se muestra el nombre de dicho departamento sin posibilidad de editarlo. Si por el contrario, el usuario es Jefe de varios departamentos, éstos se podrán seleccionar en dicho selector.
Los valores del selector Materia Dpto. serán las materias gestionadas por el departamento del que es Jefe el usuario conectado.
Una vez seleccionada la materia, al pulsar en el botón Añadir se añadirán a la lista de destinatarios el nombre del alumnado matriculado en esa materia. En el caso de que los alumnos matriculados en la materia sean menores de edad, se añadirán los nombres de los representantes legales que tengan autorización en Didáctica.
Si se desea añadir los alumnos matriculados en otra materia, se repetirá el proceso.
Completar el mensaje
Una vez seleccionados los destinatarios del mensaje queda rellenar los siguientes campos:
- Asunto (obligatorio): descripción del mensaje.
- Mensaje (obligatorio): cuerpo del mensaje. Permite la edición con diferentes tipos de letra, y formatos (negrita, cursiva, subrayado) así como elegir color del texto, resaltado o incluir listas.
- Adjuntos (opcional): permite adjuntar ficheros al mensaje.
Cuando el mensaje esté completo, pulsando el botón enviar será enviado directamente a los destinatarios indicados.
Enviar mensajes masivos personalizados (Mailing)
La funcionalidad Mailing permite generar mensajes personalizados cuando se seleccionan múltiples destinatarios para un mismo mensaje. Las partes del mensaje que se pueden personalizar son: el destinatario, el asunto y el cuerpo del mensaje.
La personalización se basará en un archivo ".csv" que contendrá, inicialmente, para cada uno de los destinatarios que hayamos seleccionado, una línea o registro con dos campos (‘idDestinatario’ y ‘nombreDestinatario’).
A este fichero que será generado desde SIGAD en formato csv se le pueden añadir campos separados por puntos y comas. En la primera línea estará el nombre de la variable a usarse mientras que en las posteriores el valor que toma para cada fila.
Los pasos a seguir para enviar mensajes masivos personalizados son:
- Seleccionar los destinatarios.
- Una vez seleccionados los destinatarios, pulsando en el icono
 se generará un fichero CSV que contendrá, inicialmente, dos columnas para cada uno de los destinatarios. Se pueden añadir columnas nuevas para cada destinatario, por ejemplo, una columna nueva que se llame generoDestinatario y rellenarla con el valor 'Don' para los destinatarios con nombre de hombre y con el valor 'Doña' para los destinatarios con nombre de mujer.
se generará un fichero CSV que contendrá, inicialmente, dos columnas para cada uno de los destinatarios. Se pueden añadir columnas nuevas para cada destinatario, por ejemplo, una columna nueva que se llame generoDestinatario y rellenarla con el valor 'Don' para los destinatarios con nombre de hombre y con el valor 'Doña' para los destinatarios con nombre de mujer. - A continuación guardaremos el archivo csv generado en el punto anterior. Para ilustrar el ejemplo le llamaremos ‘Ejemplo Mailing’. Este fichero será la base de la personalización de nuestro envío masivo.
- El siguiente paso es confeccionar el mensaje. Para esto se debe rellenar el asunto, el cuerpo del mensaje. El asunto y el cuerpo del mensaje se pueden personalizar con variables nominales que serán sustituidas para cada destinatario; por ejemplo, suponemos que al archivo csv ‘Ejemplo Mailing’, que hemos guardado en el punto 3, tiene tres columnas (idDestinatario, nombreDestinatario y generoDestinatario)
Siguiendo este ejemplo, supongamos que obtenemos un fichero con los siguientes datos:
| idDestinatario |
nombreDestinatario |
| 1 |
Santiago Ramón y Cajal |
| 2 |
Margarita Salas |
| 3 |
Concepción |
Con un editor de textos o con herramientas ofimáticas como Excel añadimos la columna generoDestinatario
| idDestinatario |
nombreDestinatario |
generoDestinatario |
| 1 |
Santiago Ramón y Cajal |
Don |
| 2 |
Margarita Salas |
Doña |
| 3 |
Concepción |
Doña |
Podríamos rellenar el asunto y el cuerpo del mensaje de la siguiente forma:
A continuación, tenemos que añadir el archivo csv que contiene los datos de los destinatarios de nuestro mensaje.
Se recomienda, antes de añadir el archivo csv, comprobar que no contiene errores en la información de los destinatarios a los que queremos enviar el mensaje.
Pulsando sobre el clip situado a la derecha de Mailing nos permitirá seleccionar el archivo generado, en nuestro caso "Ejemplo Mailing":
Después de seleccionar el fichero de Mailing, si en el campo de Para (Destinatarios) había algún destinatario seleccionado, éstos desaparecerán y el mensaje se enviará a los destinatarios registrados en el fichero de Mailing.
Se pueden adjuntar ficheros asociados al mensaje.
Los destinatarios del mensaje lo recibirán personalizado con los valores de las variables nominales que les correspondan. Por ejemplo: