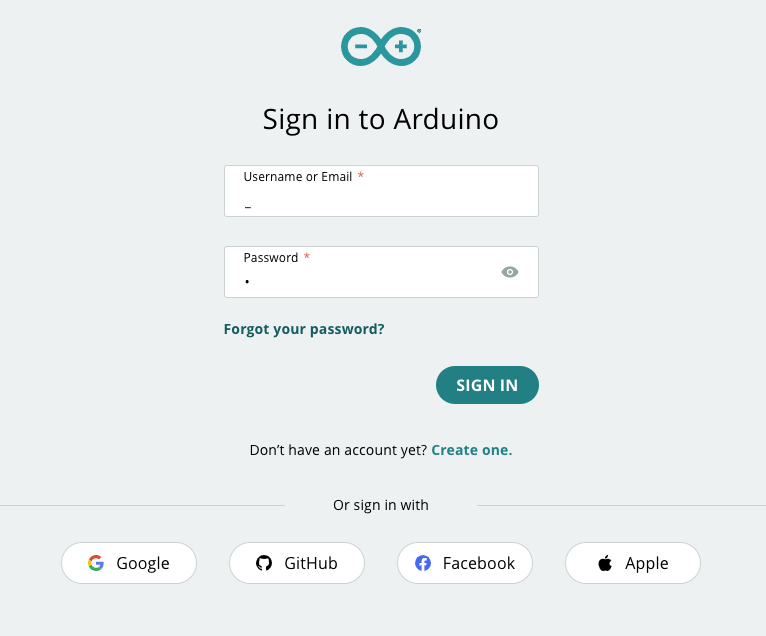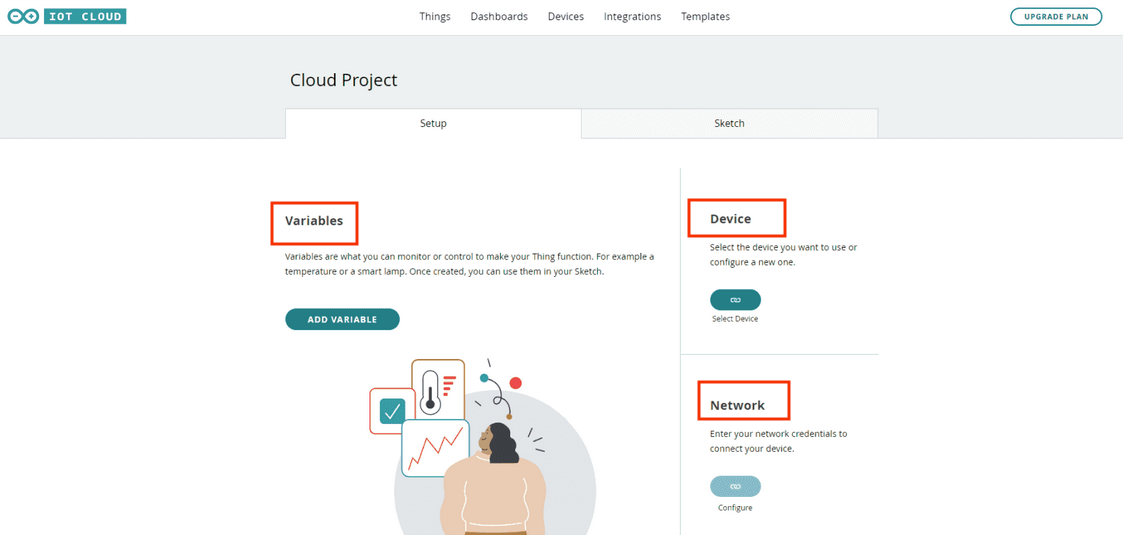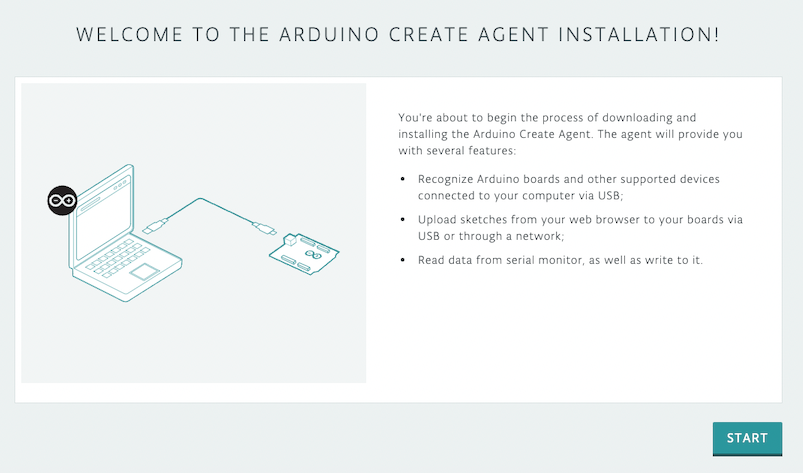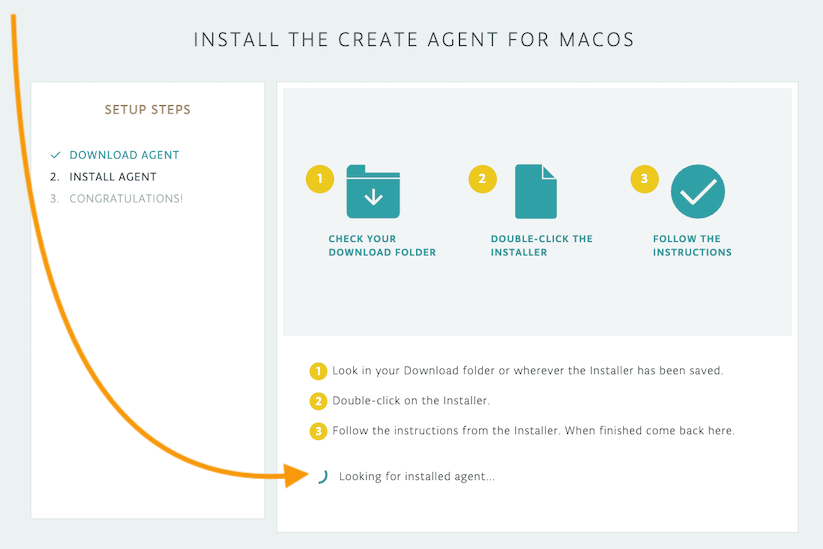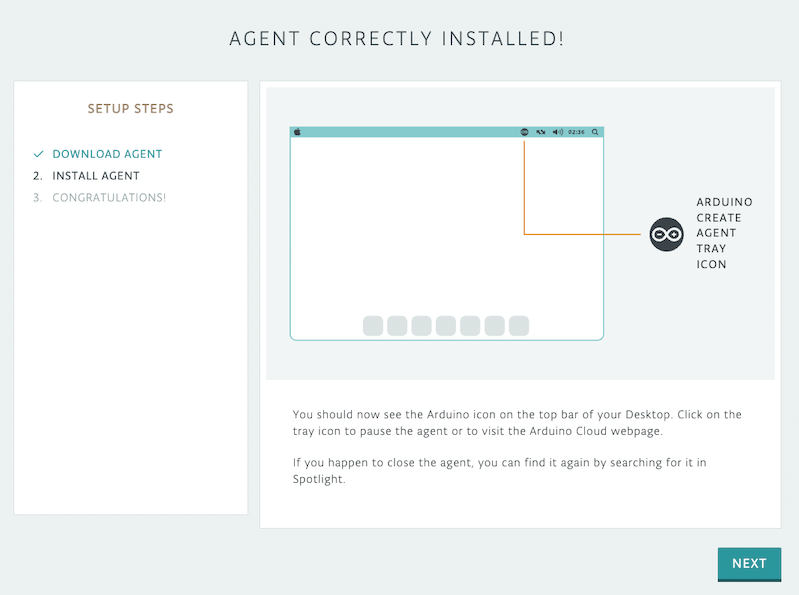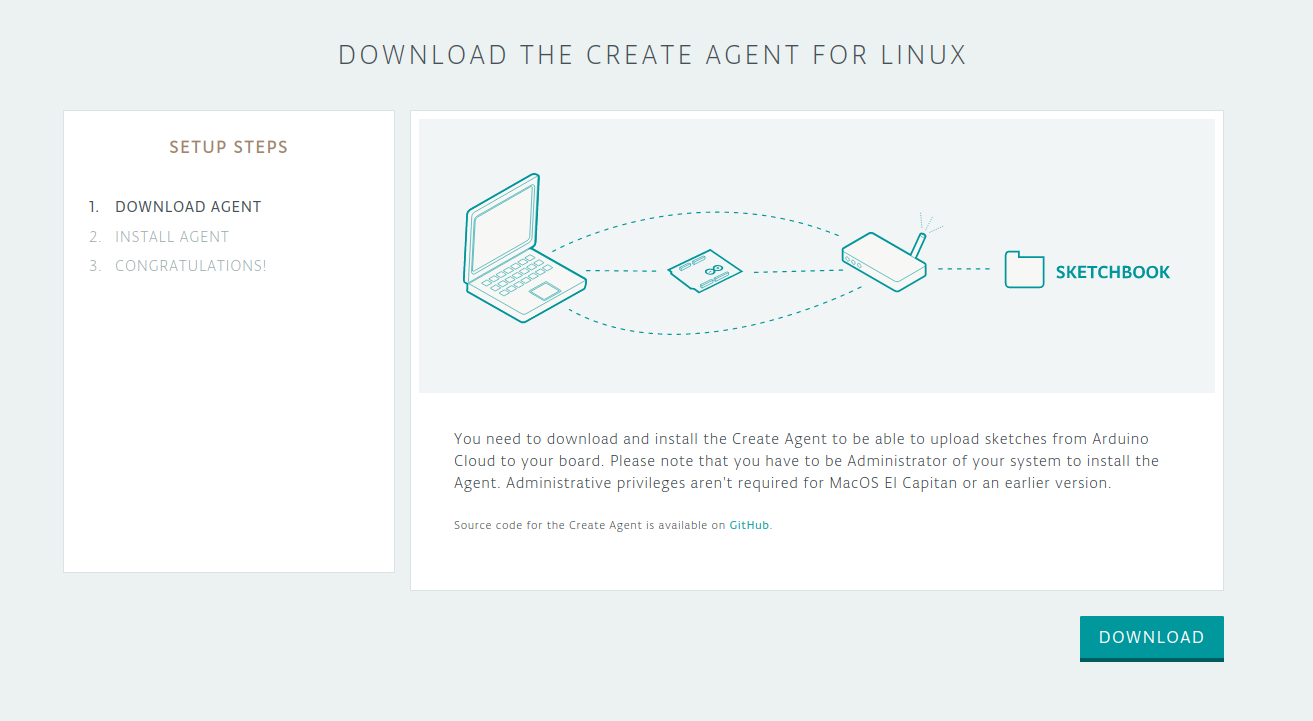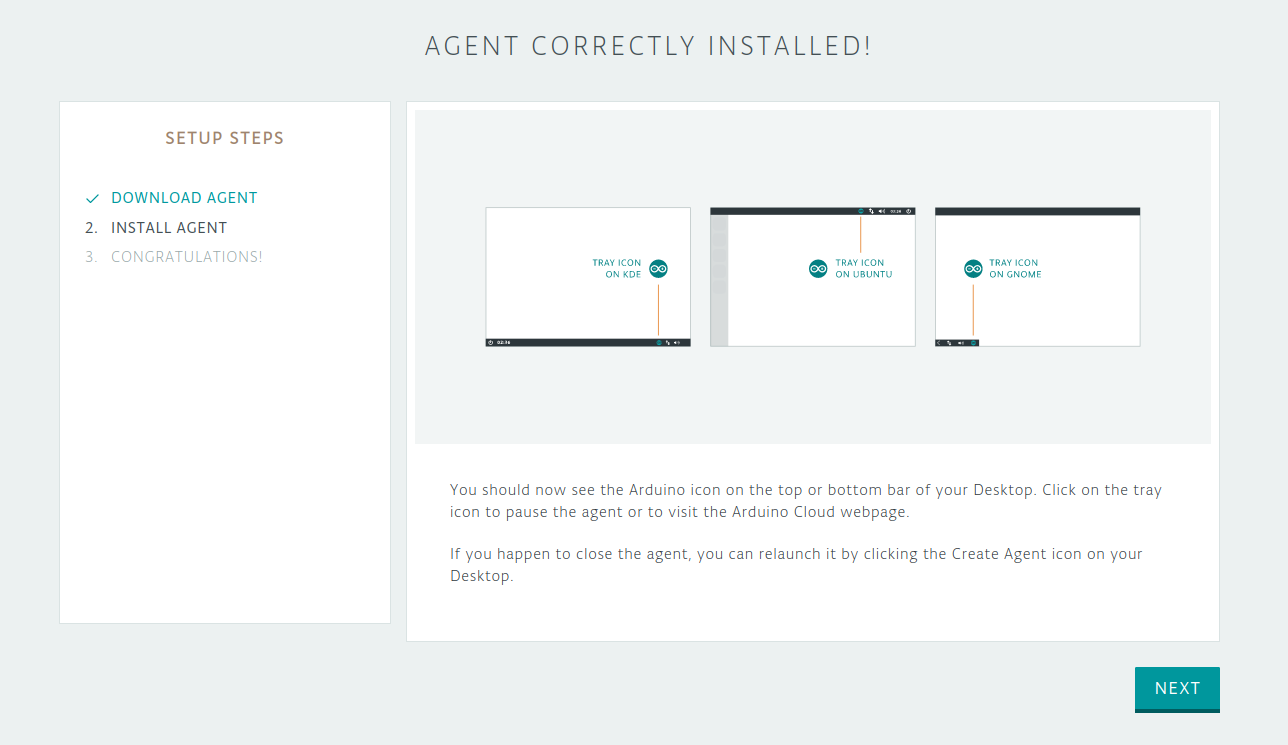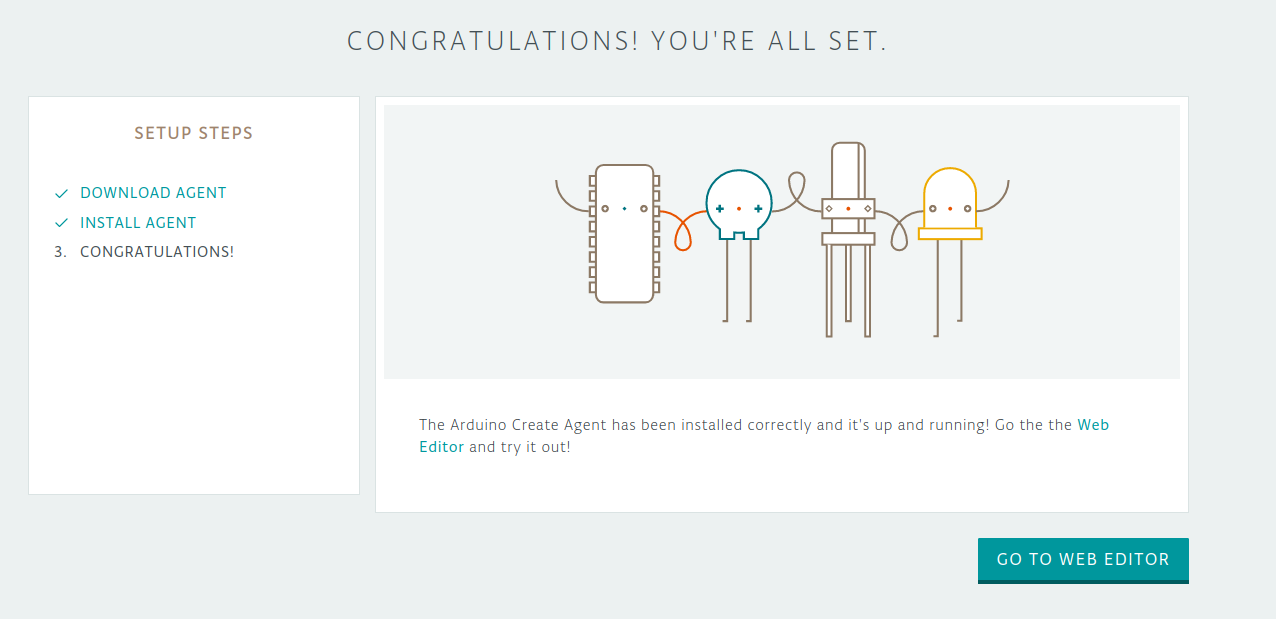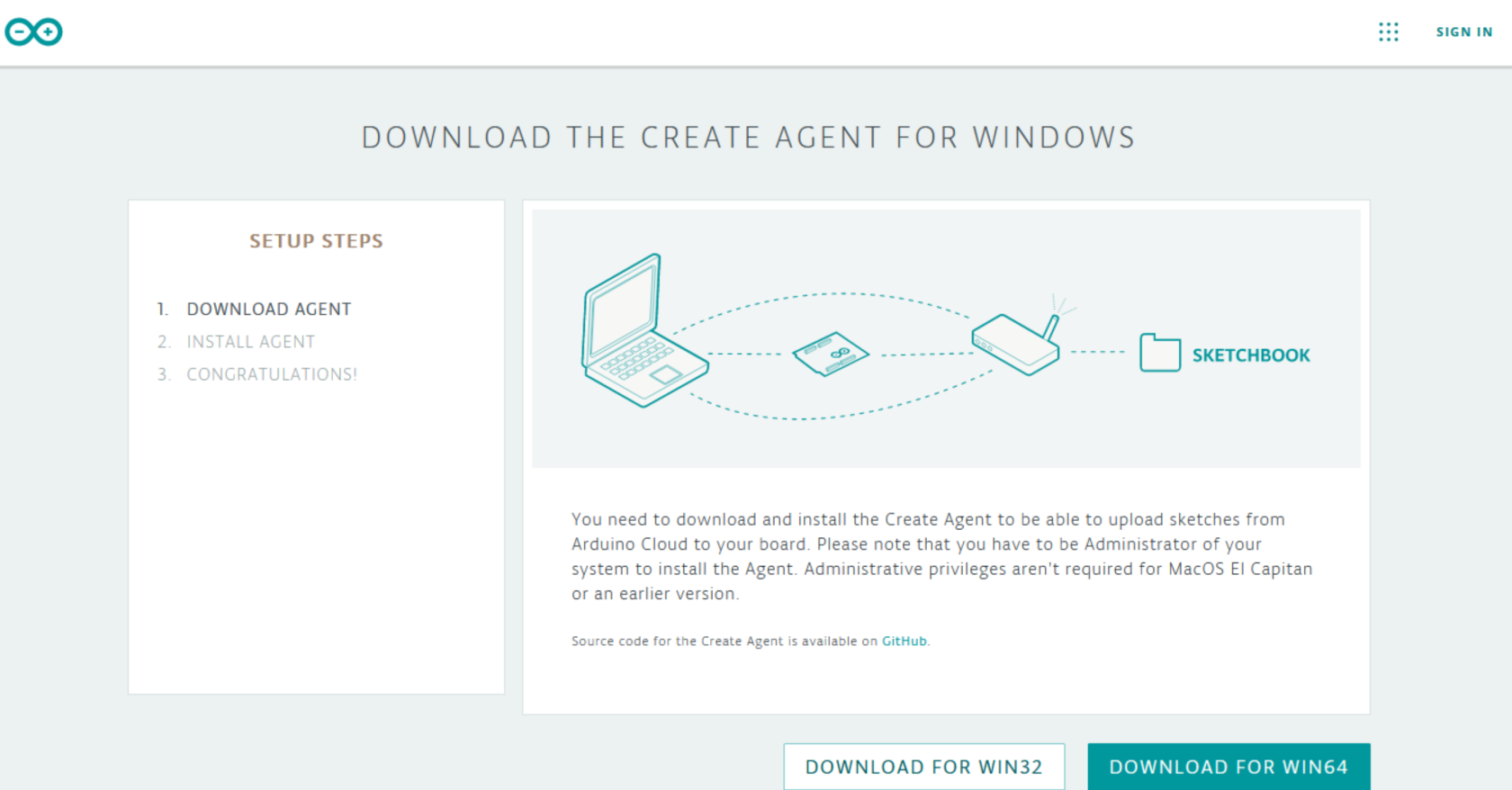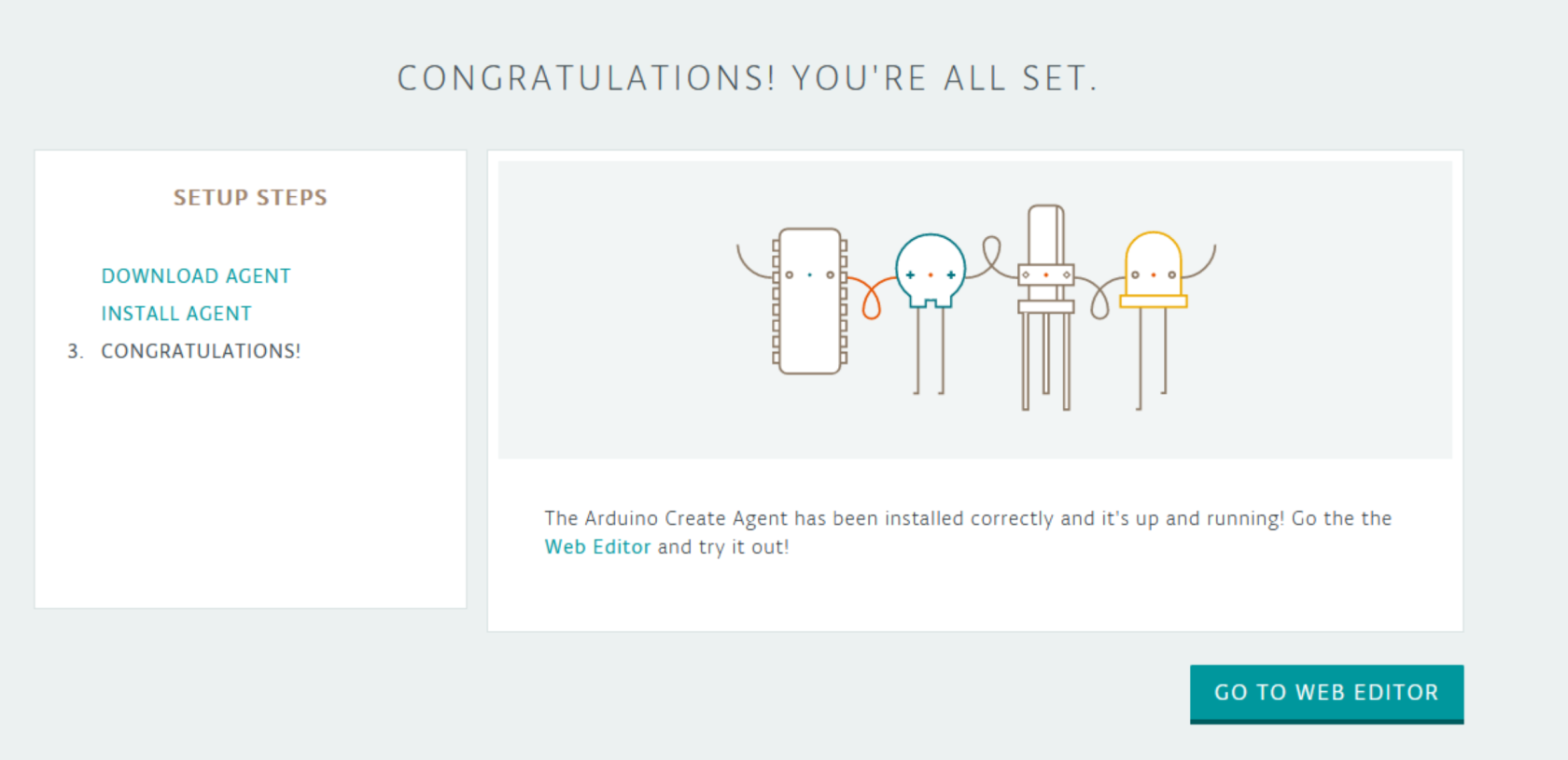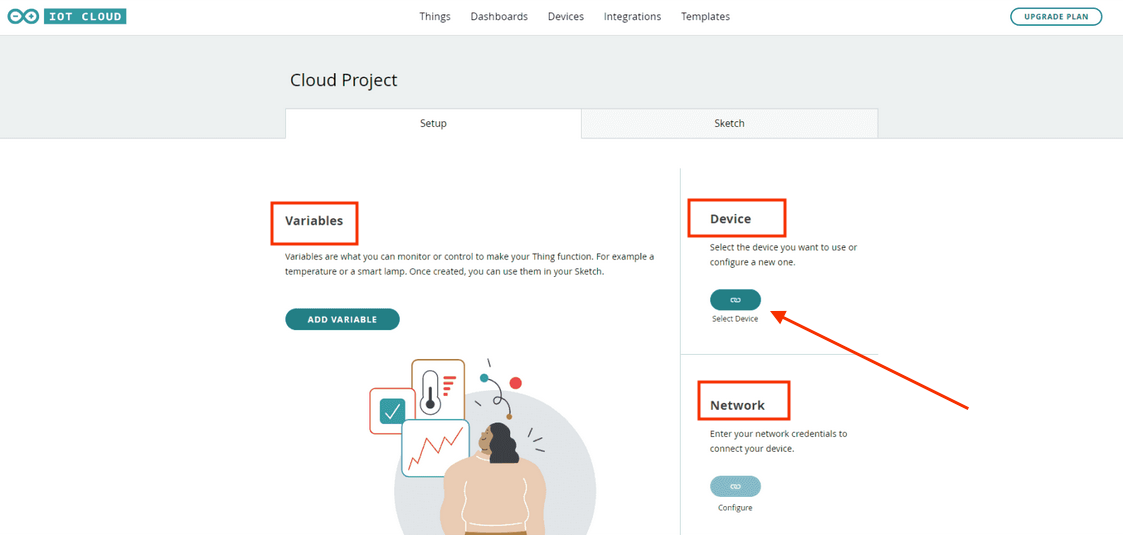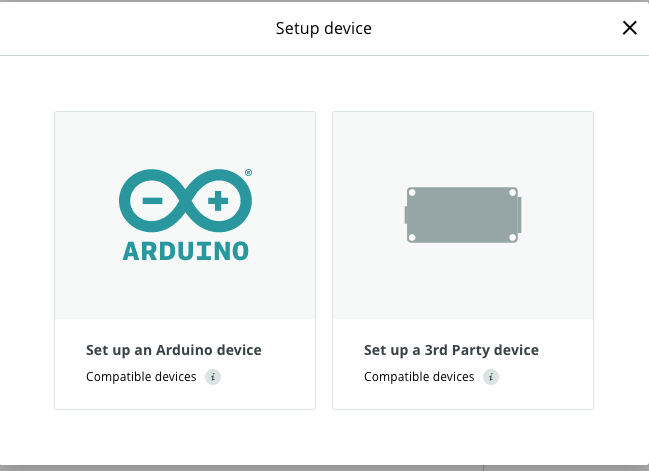¡Vamos a conectarnos! (Parte 1)
Llegados a este punto, veamos cómo conectar nuestro Nano 33 IoT al IoT Cloud.
Creamos una cuenta
El primer paso, y además obligatorio, es crearnos una cuenta dentro de la web de Arduino. Esto es lógico, ya que tendremos que guardar la información que recopilemos con los sensores de nuestro Arduino y enviarla a esta plataforma. El proceso es similar a cuando tenemos que crearnos una cuenta en cualquier plataforma. Nos irán pidiendo diferentes datos como nuestra fecha de nacimiento, nombre de usuario, email, etc; así que, vamos a omitir este paso en el tutorial.
También te da la opción de conectarte usando tus credenciales de Google, GitHub, Facebook o Apple.
Si ya tienes una cuenta con Arduino, puedes saltarte este paso y acceder directamente usando tu nombre de usuario y contraseña.
2. Accedemos a IoT Cloud
Una vez hemos creado nuestra cuenta, ya podemos entrar y veremos algo parecido a esto:
En la barra superior puedes ver 5 apartados diferentes: Things, Dashboards, Devices, Integrations y Templates. De momento, vamos a comenzar con el primero: Things. Dentro de este apartado incluiremos todas las cosas que vamos a conectar a IoT Cloud. Así que para poder conectar nuestro Arduino, lo primero que tenemos que crear es una thing, una cosa.
Obviamente, si no hemos utilizado antes IoT Cloud no tendremos nada creado y veremos algo parecido a esto:
Dentro de cuadrados rojos tenemos las partes más importantes de nuestra thing.
Variables: En este apartado incluiremos todas las variables que queramos monitorizar.
Device: aquí configuraremos nuestro dispositivo para que se comunique con IoT Cloud.
Network: para conectar nuestro dispositivo a Wi-Fi necesitaremos introducir el nombre y contraseña de nuestra red.
3.Instalamos Arduino Create Agent
Para poder conectar nuestro dispositivo a IoT Cloud, vamos a tener que instalar un programita adicional, el Arduino Create Agent. Lo que nos va a permitir es que nuestro Arduino sea reconocido por la plataforma, podremos subir los programas que escribamos y podremos ver la información transmitida por el puerto serie directamente.
El mismo programa detecta el sistema operativo que tiene tu equipo y te faciita la versión para el mismo.
MAC OS
Haremos click en START y nos aparecerá la siguiente pantalla en la cual ya podremos descargar la aplicación:
Una vez se haya descargado, iremos a la carpeta de Descargas y haremos doble click en el instalador.
Una vez ahí, seguiremos las instrucciones.
Si vas a usar un navegador que no sea Google Chrome o Mozilla Firefox, asegúrate de responder Sí en el paso de compatibilidad con el navegador (Browser Support).
Una vez lo hayamos instalado, haremos click en siguiente (NEXT) y veremos el icono de Arduino en la parte superior de nuestro ordenador:
LINUX
El proceso es muy similar, también tendremos que descargar la aplicación.
Nos descargará un ejecutable comprimido en tar.gz (formato de Linux) y al hacer doble clic sobre él, el asistente nos guiará para su instalación.
Si todo ha ido bien, veremos al final una pantalla como esta:
WINDOWS
El proceso es muy similar, también tendremos que descargar la aplicación, solo que en este caso nos dará la opción de descargarlo para Win32 o Win64, dependiendo de la arquitectura de nuestro ordenador. Si no lo sabemos, nos aparecerá marcada en verde oscuro la opción correcta:
Una vez se haya descargado, iremos a la carpeta de Descargas y haremos doble click en el instalador.
Una vez ahí, seguiremos las instrucciones. Si vas a usar un navegador que no sea Google Chrome o Mozilla Firefox, asegúrate de responder Sí en el paso de compatibilidad con el navegador (Browser Support).
En Windows, puede que recibas una advertencia de seguridad y se te pedirá que apruebes la instalación de un certificado raíz (root) de Arduino. Elige Sí para instalar el certificado y continúa con la instalación.
Si la instalación ha ido bien, verás esta pantalla:
¿Qué problemas podemos encontrarnos?
- Tenemos que asegurarnos de tener permiso de administrador; si el ordenador que estás utilizando no es tu propio ordenador personal, pide a tu administrador de TI un perfil actualizado.
- A veces la instalación del agente puede ser bloqueada por el cortafuegos (firewall) o el software antivirus; en este último caso, puedes intentar añadir el agente a tu lista blanca de antivirus.
4. Configuramos nuestro dispositivo
El proceso de configuración es rápido y sencillo, y se puede realizar pulsando el botón "Seleccionar dispositivo" (Select Device) en la vista general del Thing. Cuando ya tengamos placas vinculadas, podremos elegir entre cualquier placa que haya sido configurada, o seleccionar la opción "Configurar nuevo dispositivo".
Una vez ahí nos dará dos opciones:opciones y seleccionaremos la primera de ellas:
FUENTES:
https://docs.arduino.cc/arduino-cloud/getting-started/iot-cloud-getting-started
Instalar Create Agent: https://support.arduino.cc/hc/en-us/articles/360014869820-Install-the-Arduino-Create-Agent