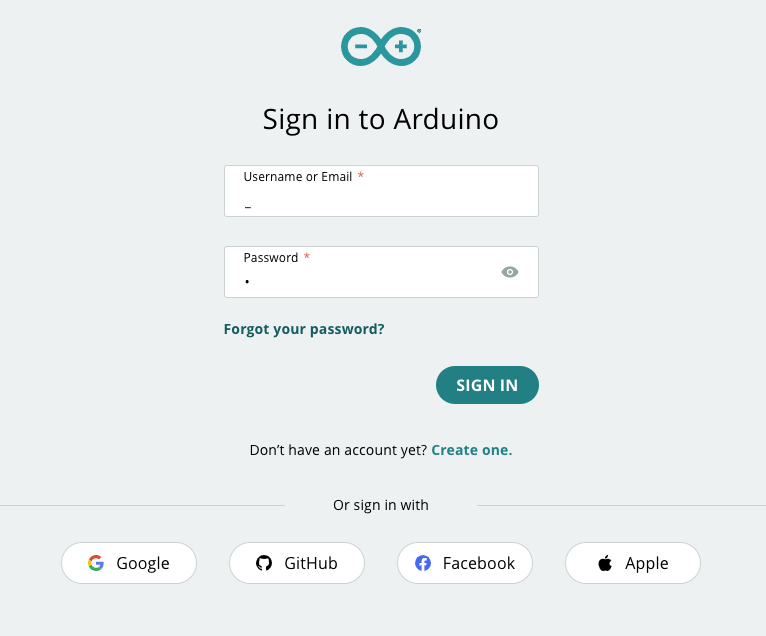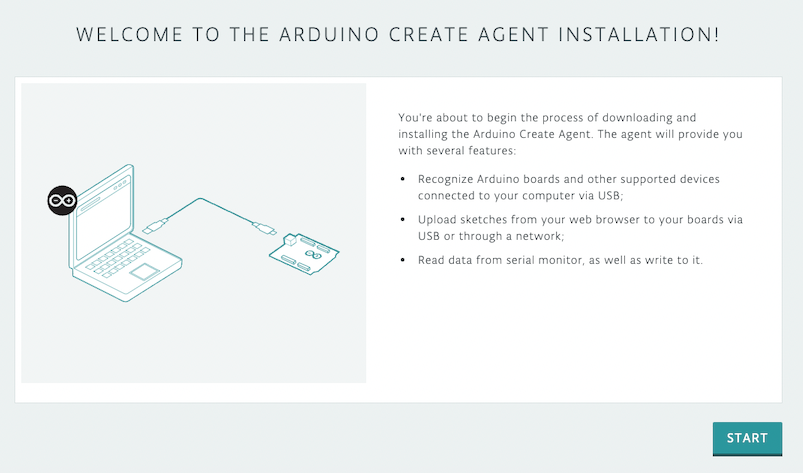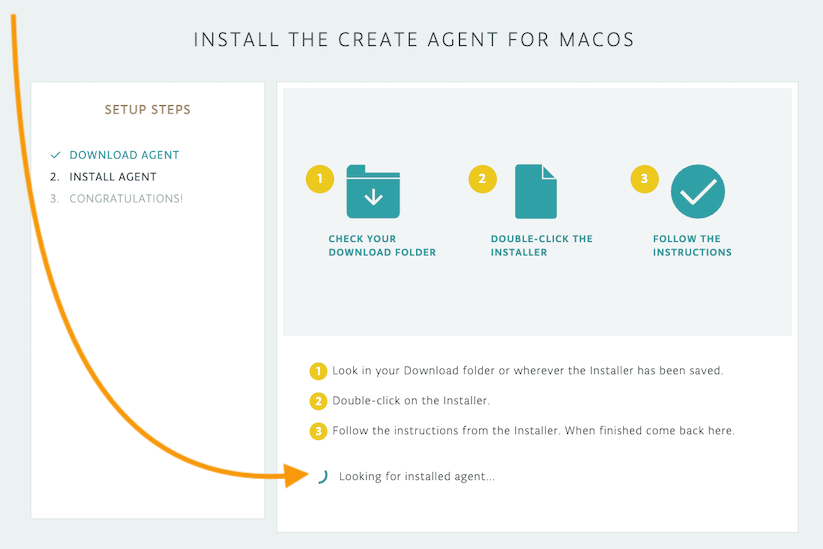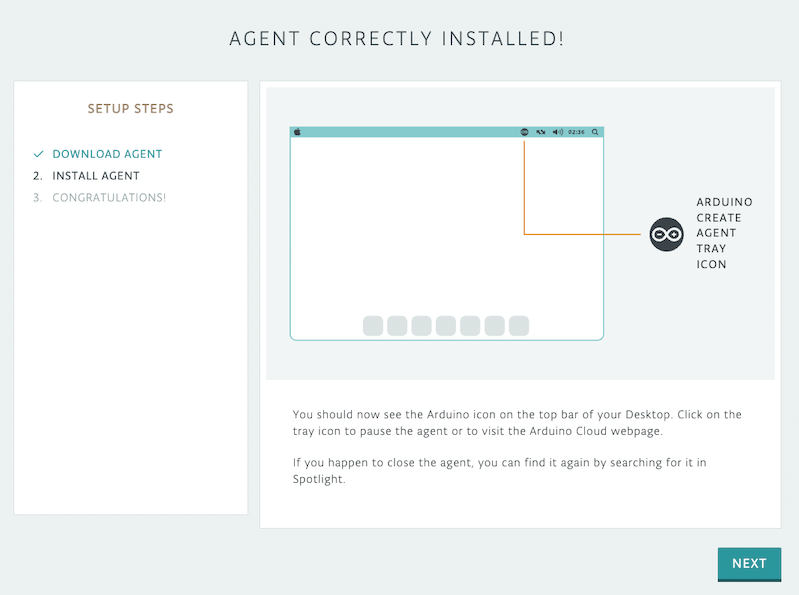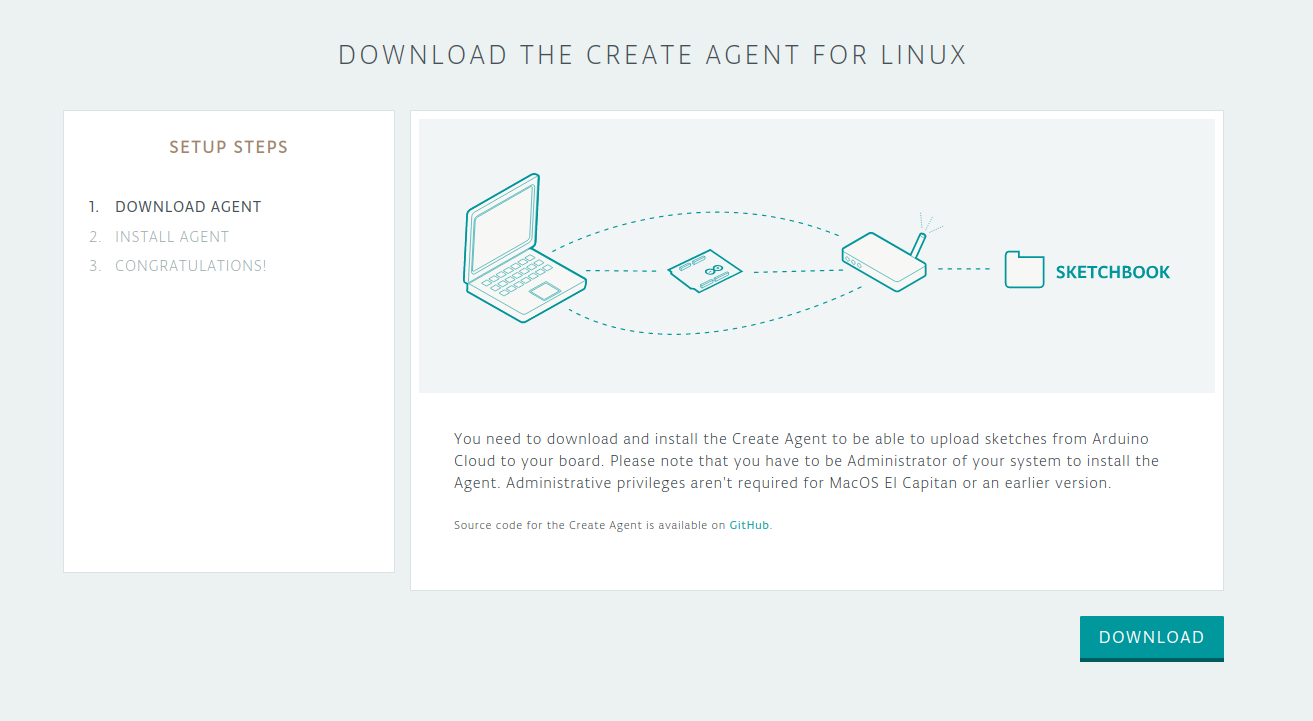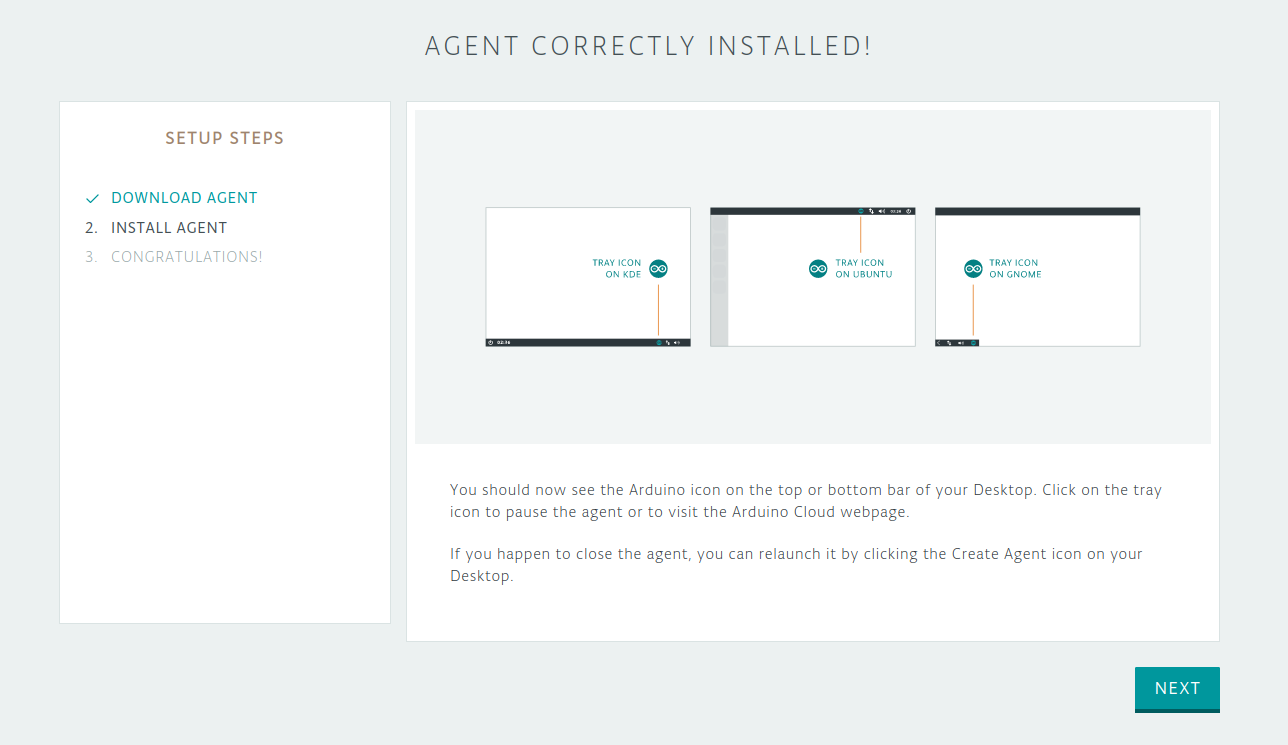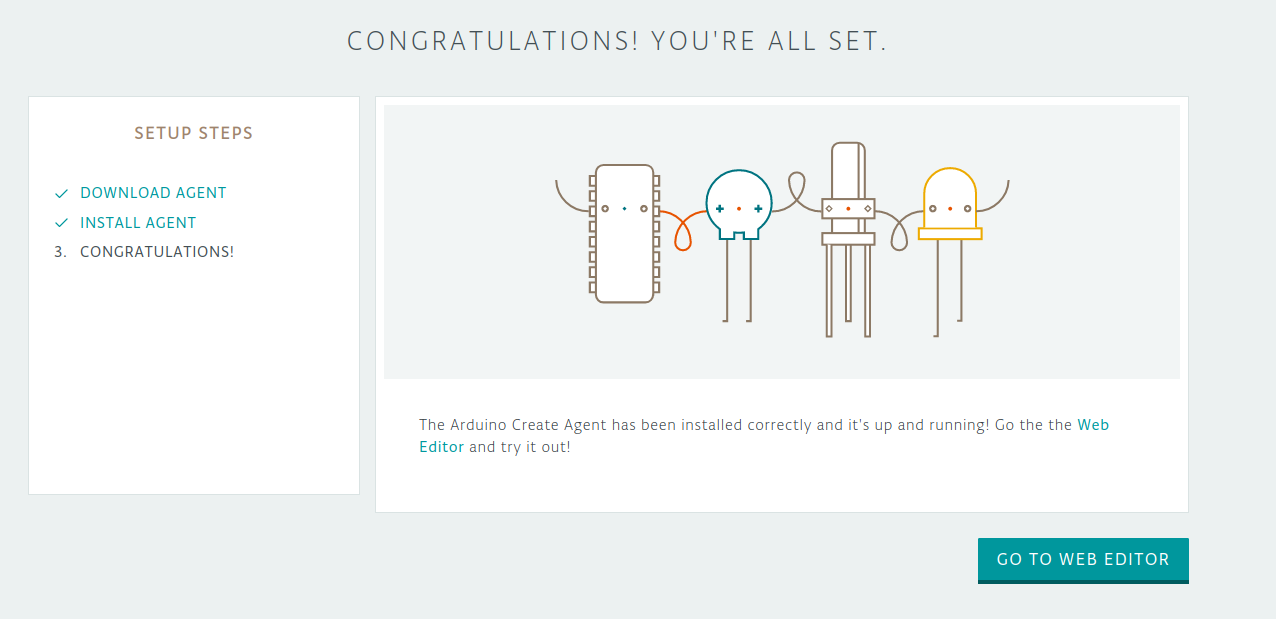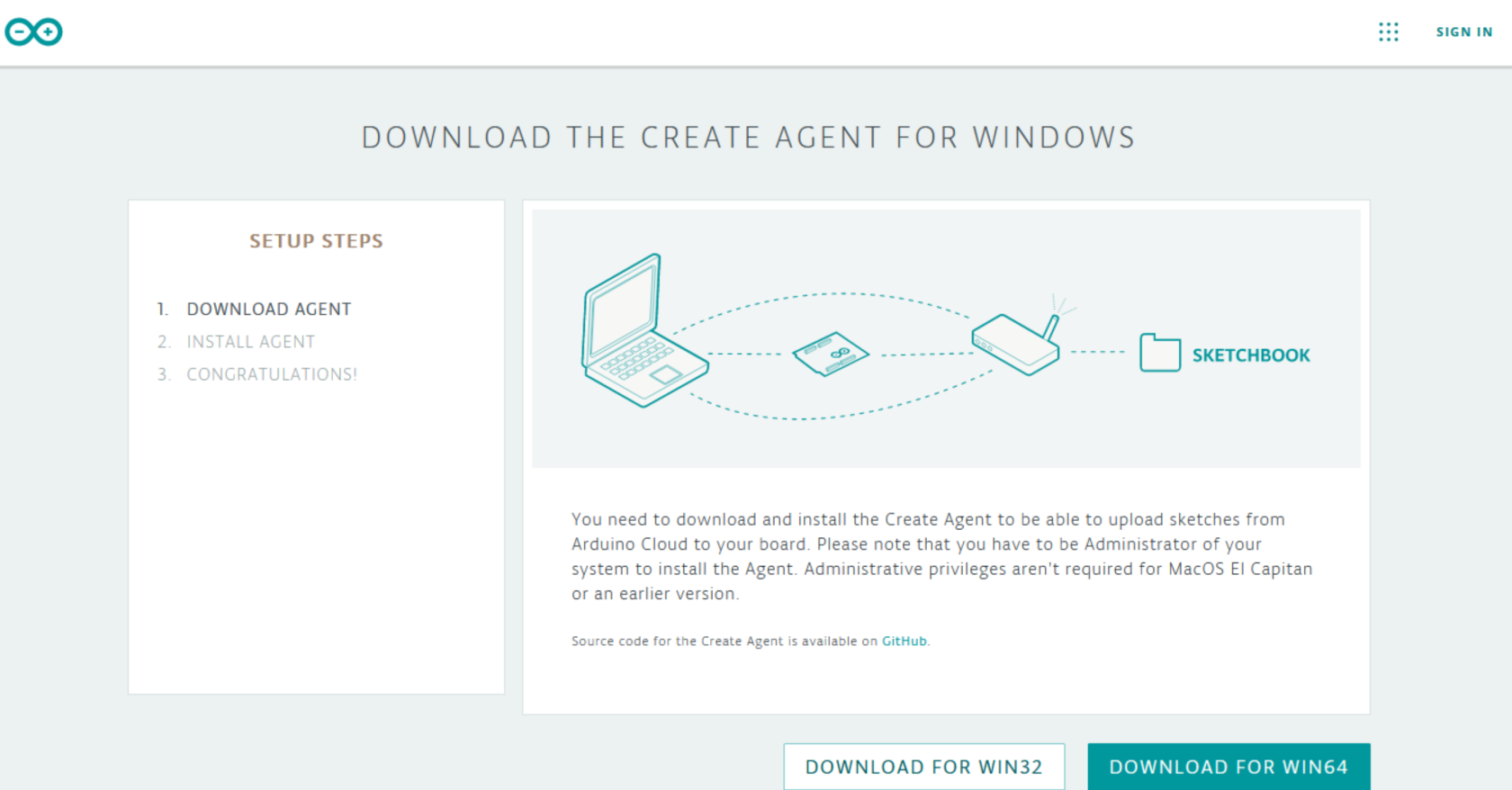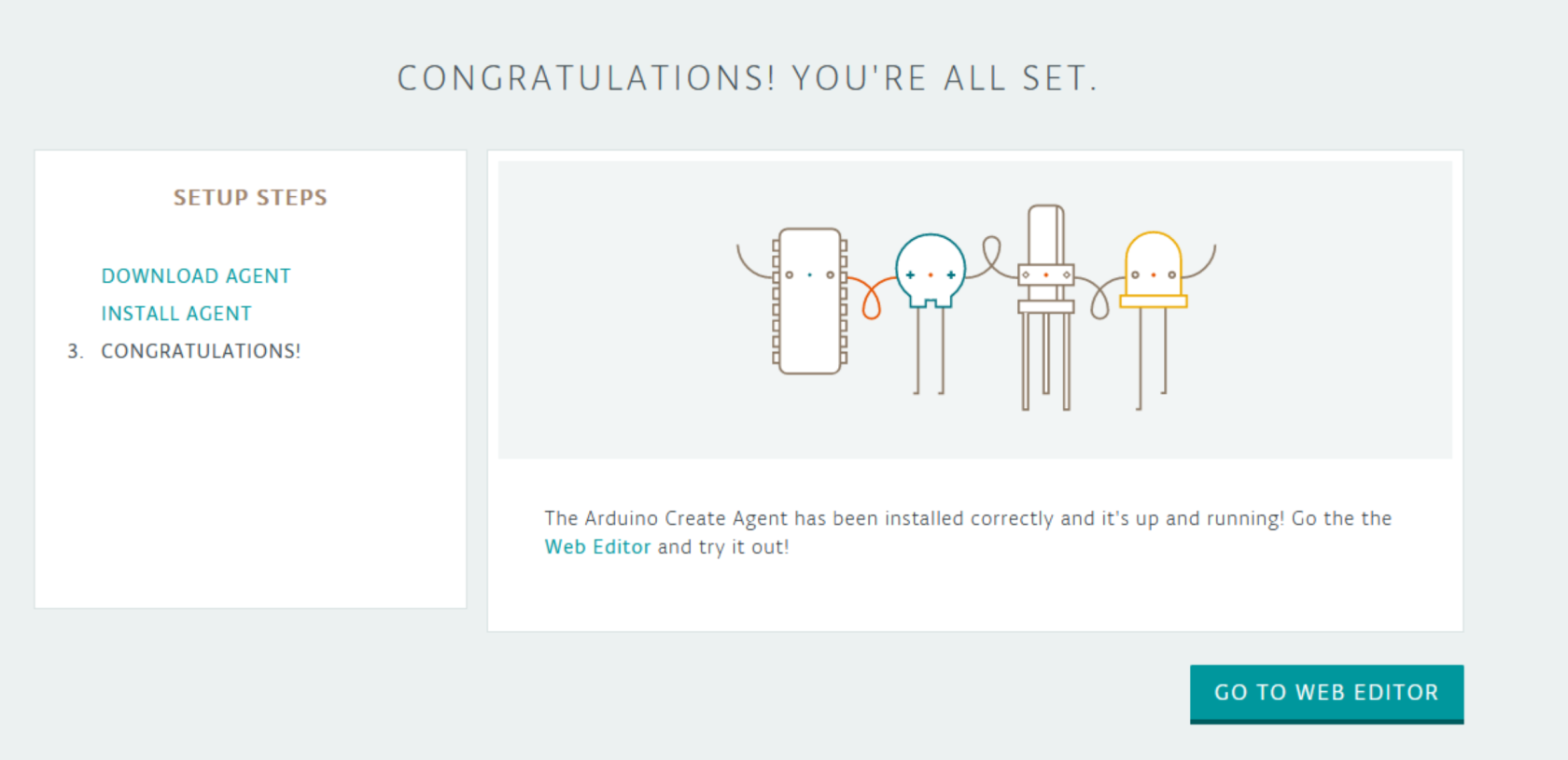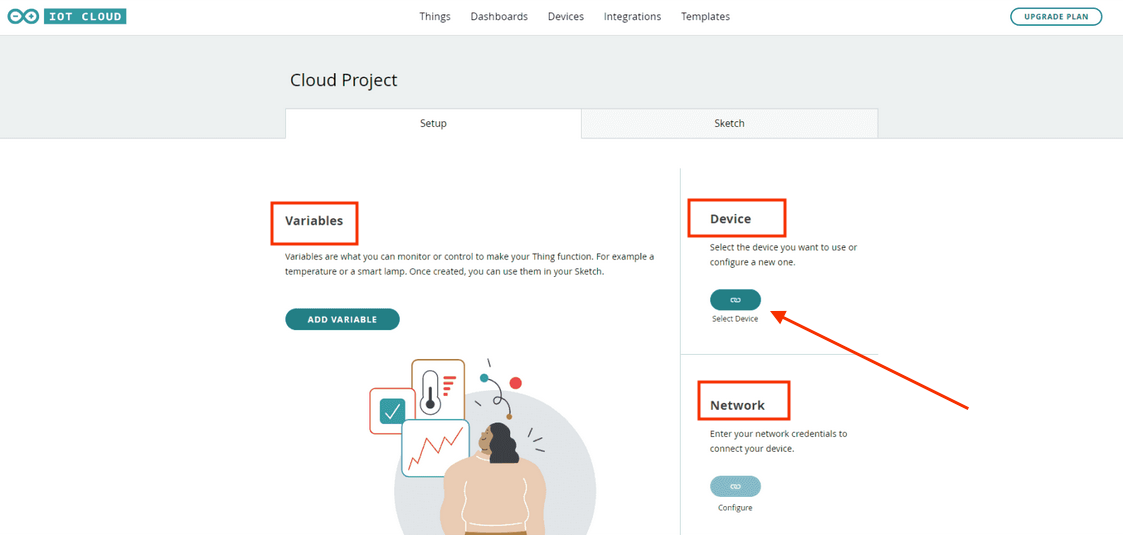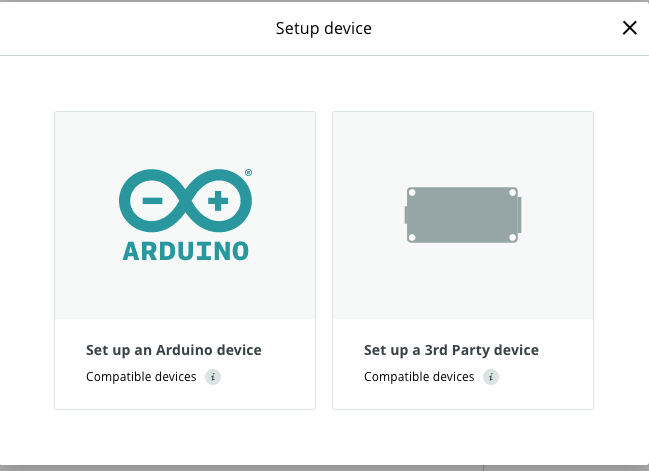¡Vamos a conectarnos! (Parte 1)
Llegados a este punto, veamos cómo conectar nuestro Nano 33 IoT al IoT Cloud.
Creamos una cuenta
El primer paso, y además obligatorio, es crearnos una cuenta dentro de la web de Arduino. Esto es lógico, ya que tendremos que guardar la información que recopilemos con los sensores de nuestro Arduino y enviarla a esta plataforma. El proceso es similar a cuando tenemos que crearnos una cuenta en cualquier plataforma. Nos irán pidiendo diferentes datos como nuestra fecha de nacimiento, nombre de usuario, email, etc; así que, vamos a omitir este paso en el tutorial.
También te da la opción de conectarte usando tus credenciales de Google, GitHub, Facebook o Apple.
Si ya tienes una cuenta con Arduino, puedes saltarte este paso y acceder directamente usando tu nombre de usuario y contraseña.
3.Instalamos Arduino Create Agent
Para poder conectar nuestro dispositivo a IoT Cloud, vamos a tener que instalar un programita adicional, el Arduino Create Agent. Lo que nos va a permitir es que nuestro Arduino sea reconocido por la plataforma, podremos subir los programas que escribamos y podremos ver la información transmitida por el puerto serie directamente.
El mismo programa detecta el sistema operativo que tiene tu equipo y te faciita la versión para el mismo.
MAC OS
Haremos click en START y nos aparecerá la siguiente pantalla en la cual ya podremos descargar la aplicación:
Una vez se haya descargado, iremos a la carpeta de Descargas y haremos doble click en el instalador. Una vez ahí, seguiremos las instrucciones.
Si vas a usar un navegador que no sea Google Chrome o Mozilla Firefox, asegúrate de responder Sí en el paso de compatibilidad con el navegador (Browser Support).
Una vez lo hayamos instalado, haremos click en siguiente (NEXT) y veremos el icono de Arduino en la parte superior de nuestro ordenador:
LINUX
El proceso es muy similar, también tendremos que descargar la aplicación.
Nos descargará un ejecutable comprimido en tar.gz (formato de Linux) y al hacer doble clic sobre él, el asistente nos guiará para su instalación.
Si todo ha ido bien, veremos al final una pantalla como esta:
WINDOWS
El proceso es muy similar, también tendremos que descargar la aplicación, solo que en este caso nos dará la opción de descargarlo para Win32 o Win64, dependiendo de la arquitectura de nuestro ordenador. Si no lo sabemos, nos aparecerá marcada en verde oscuro la opción correcta:
Una vez se haya descargado, iremos a la carpeta de Descargas y haremos doble click en el instalador. Una vez ahí, seguiremos las instrucciones. Si vas a usar un navegador que no sea Google Chrome o Mozilla Firefox, asegúrate de responder Sí en el paso de compatibilidad con el navegador (Browser Support).
En Windows, puede que recibas una advertencia de seguridad y se te pedirá que apruebes la instalación de un certificado raíz (root) de Arduino. Elige Sí para instalar el certificado y continúa con la instalación.
Si la instalación ha ido bien, verás esta pantalla:
¿Qué problemas podemos encontrarnos?
Tenemos que asegurarnos de tener permiso de administrador; si el ordenador que estás utilizando no es tu propio ordenador personal, pide a tu administrador de TI un perfil actualizado.A veces la instalación del agente puede ser bloqueada por el cortafuegos (firewall) o el software antivirus; en este último caso, puedes intentar añadir el agente a tu lista blanca de antivirus.
4. Configuramos nuestro dispositivo
El proceso de configuración es rápido y sencillo, y se puede realizar pulsando el botón "Seleccionar dispositivo" (Select Device) en la vista general del Thing. Cuando ya tengamos placas vinculadas, podremos elegir entre cualquier placa que haya sido configurada, o seleccionar la opción "Configurar nuevo dispositivo".
Una vez ahí nos dará dos opciones y seleccionaremos la primera de ellas:
FUENTES:
https://docs.arduino.cc/arduino-cloud/getting-started/iot-cloud-getting-started
Instalar Create Agent: https://support.arduino.cc/hc/en-us/articles/360014869820-Install-the-Arduino-Create-Agent