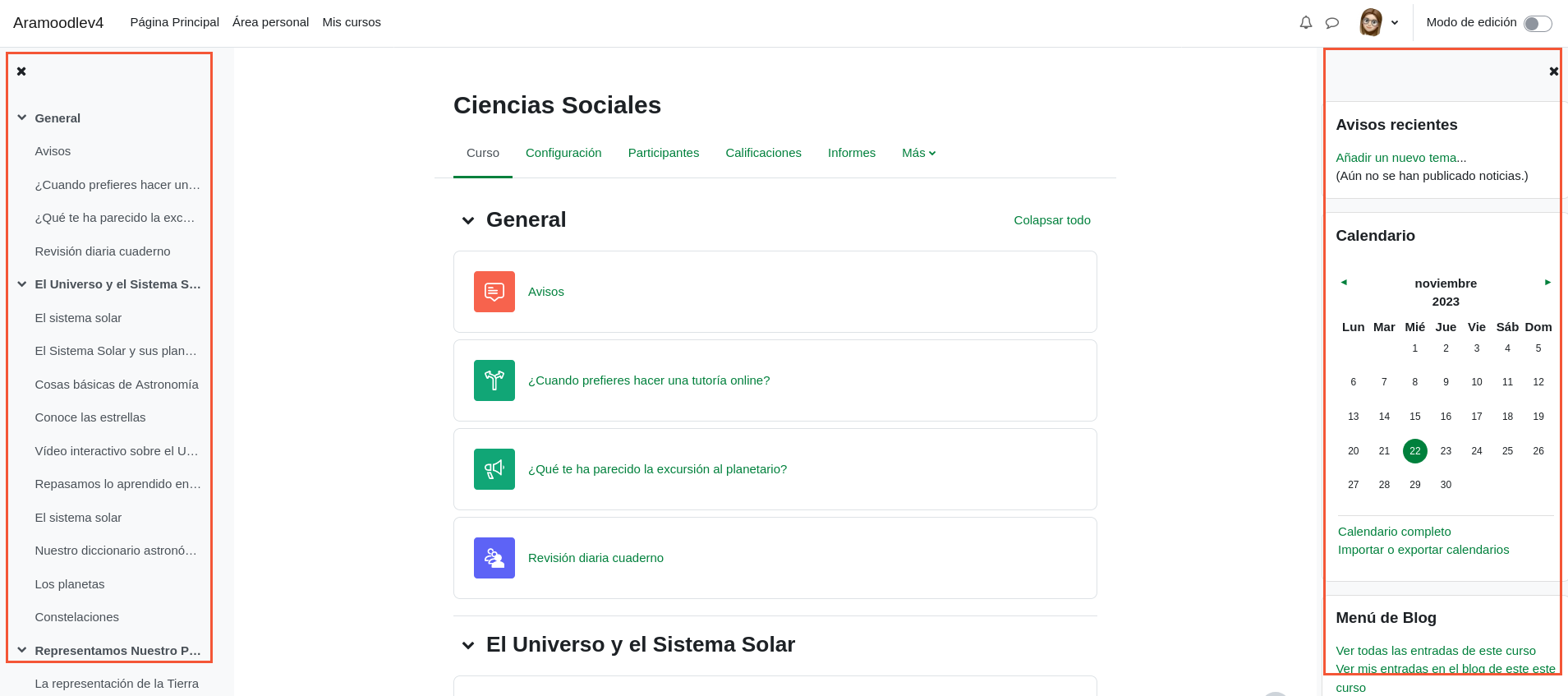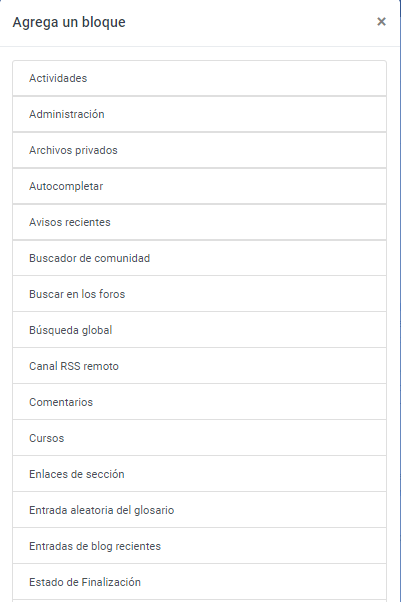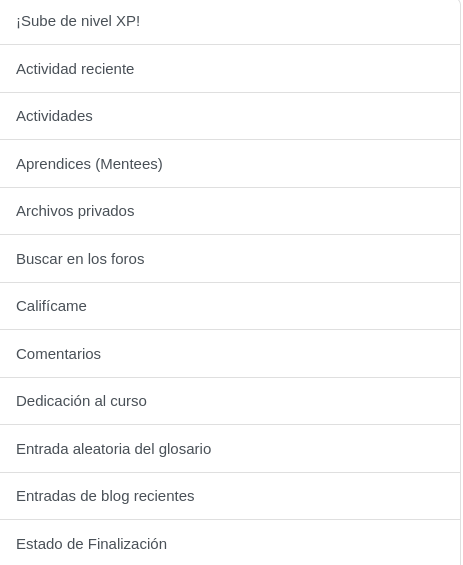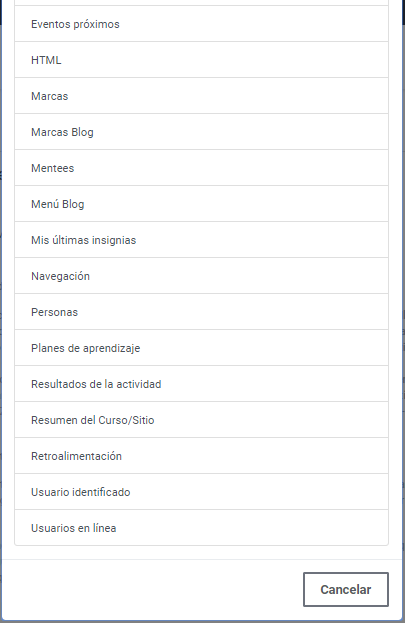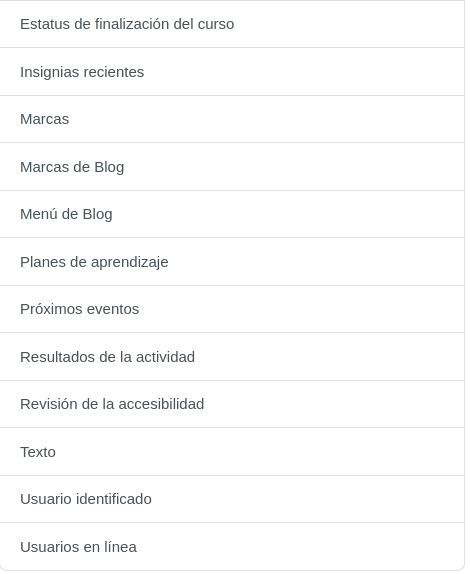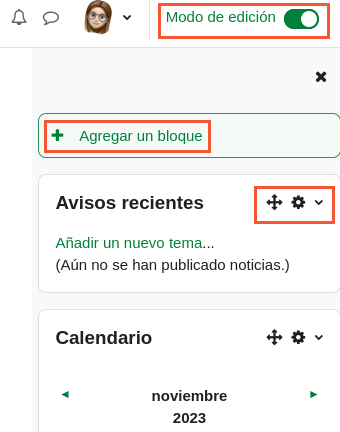Las columnas y los bloques
Las columnas de un curso se definen añadiendo o eliminando bloques o componentes en el espacio de trabajo, pero siempre tendremos, como mínimo dos columnas:
- una central más amplia donde se presentará los contenidos de nuestro curso todo el material didáctico y las actividades, las pruebas de evaluación, las herramientas de comunicación: foros, chat, etc. En esta zona es donde aparecen los diferentes temas cada uno con las diferentes actividades que se hayan propuesto.
yotra lateral izquierda másestrechaestrecha, que podemos ocultar o mostrar según necesitemos, dondeseaparececolocaránellosíndicebloques.de contenidos del curso y que facilita la navegación por el mismo.
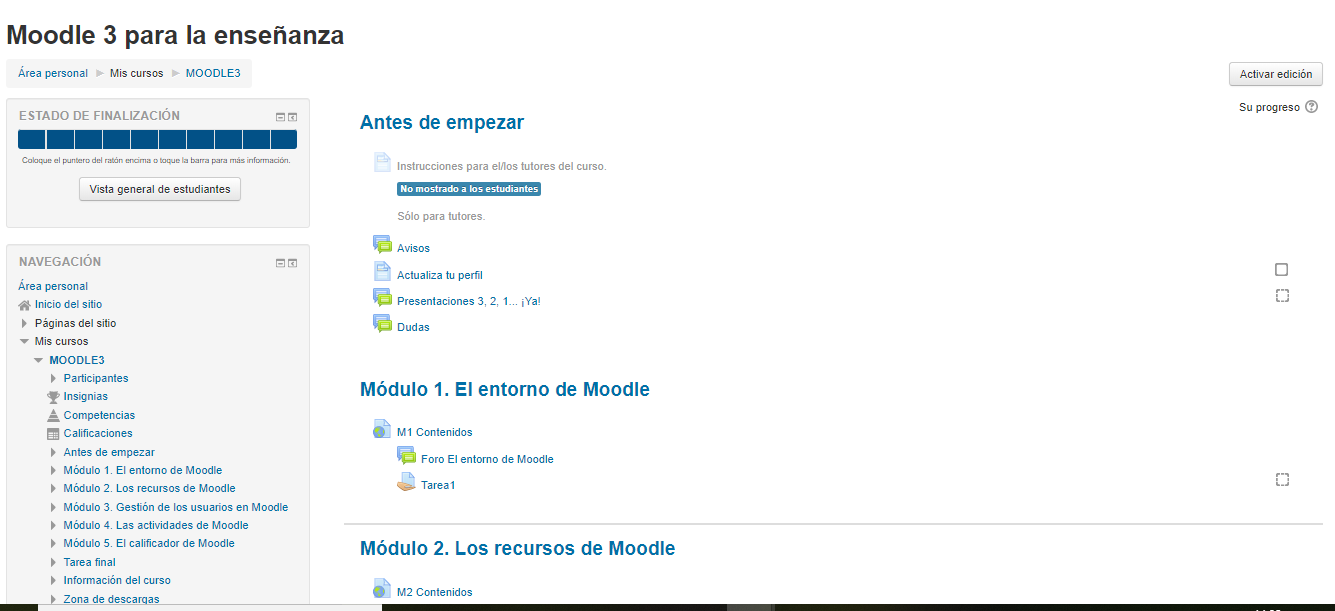
En algunos casos, en función del tema de apariencia que se seleccione, será posible disponer los componentes en tres columnas: dos zonas laterales para situar los bloques más la zona central de contenido.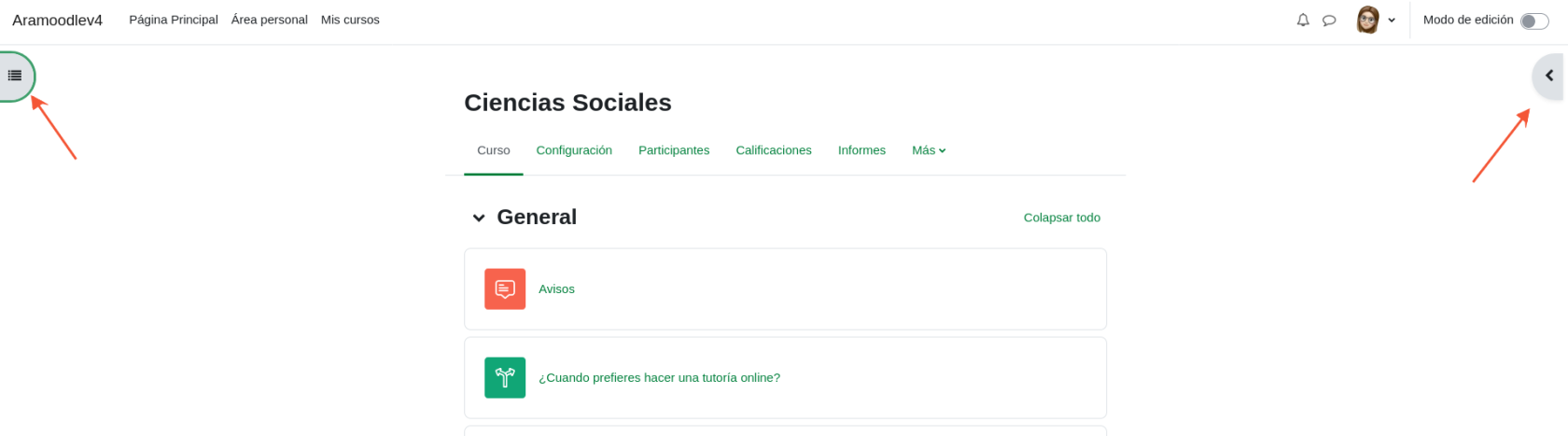
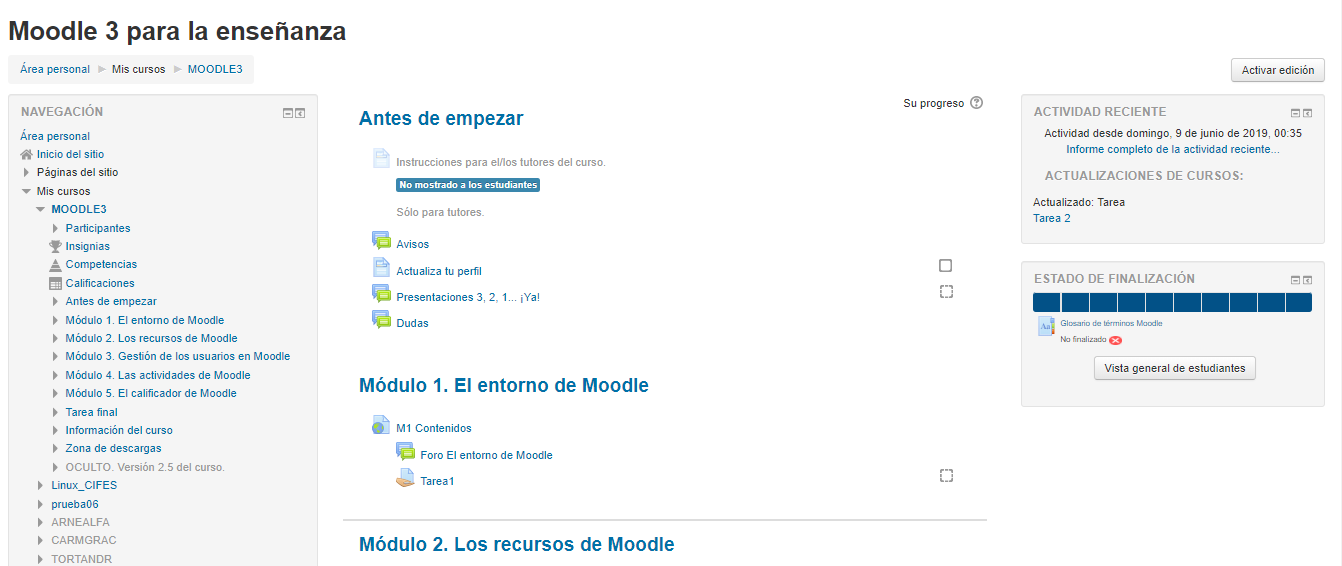
Nota que
Los bloques
EnLos lasbloques columnas laterales existenson una serie de componentes que llamamos bloques y que añaden funcionalidad a nuestro curso y hacen más accesible algunos de los elementos del curso.mismo. Éstos bloques puedenlos modificarseubicaremos oen cambiarsela dezona posición,lateral dentroderecha de la mismapágina zonaprincipal lateral,del entre las dos zonas laterales si existiesen o incluso su desplazamiento podría forzar la creación de la segunda zona lateral, si no existiera.curso.
En la imagen siguiente podemos ver los bloques que podemos encontrar en nuestra plataforma:
Añadiendo bloques
Los bloques y elementos disponibles depende de los que se hayan instalado en cada plataforma. Cada bloque tiene un pequeño icono en su parte superior derecha que permite contraer o expandir el contenido del bloque dentro de la columna en la que se encuentra. Al activar la edición del curso, aparece una barra con mas botones que nos permitirán mover el bloque, ocultarlo, cambiarlo de columna o eliminarlo.
Añadiendo bloques
Para añadir bloques es necesario Activaractivar ediciónel Modo de edición. , desde la Configuración del curso, ésto teÉsto permite no sólo añadir bloques, sino, posteriormente, realizar cambios en los contenidos y actividades de tu curso.
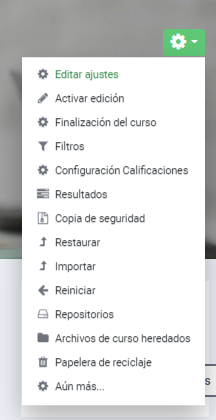
Al activar lael Modo de edición aparece launa opciónventana 
en la parte inferior izquierda, que da acceso acon la lista de bloques disponibles en nuestra plataforma.
Como hemos visto más arriba, la cantidad de bloques disponibles es muy grande, por lo que es aconsejable trastear con ellos para ver qué bloques pueden ser de interés en cada curso en función de los objetivos que desean cumplirse.
Recuerda desactivar el Modo de edición desde el mismo sitio que la has activado, cuando termines de añadir bloques u otro contenido a tu curso.