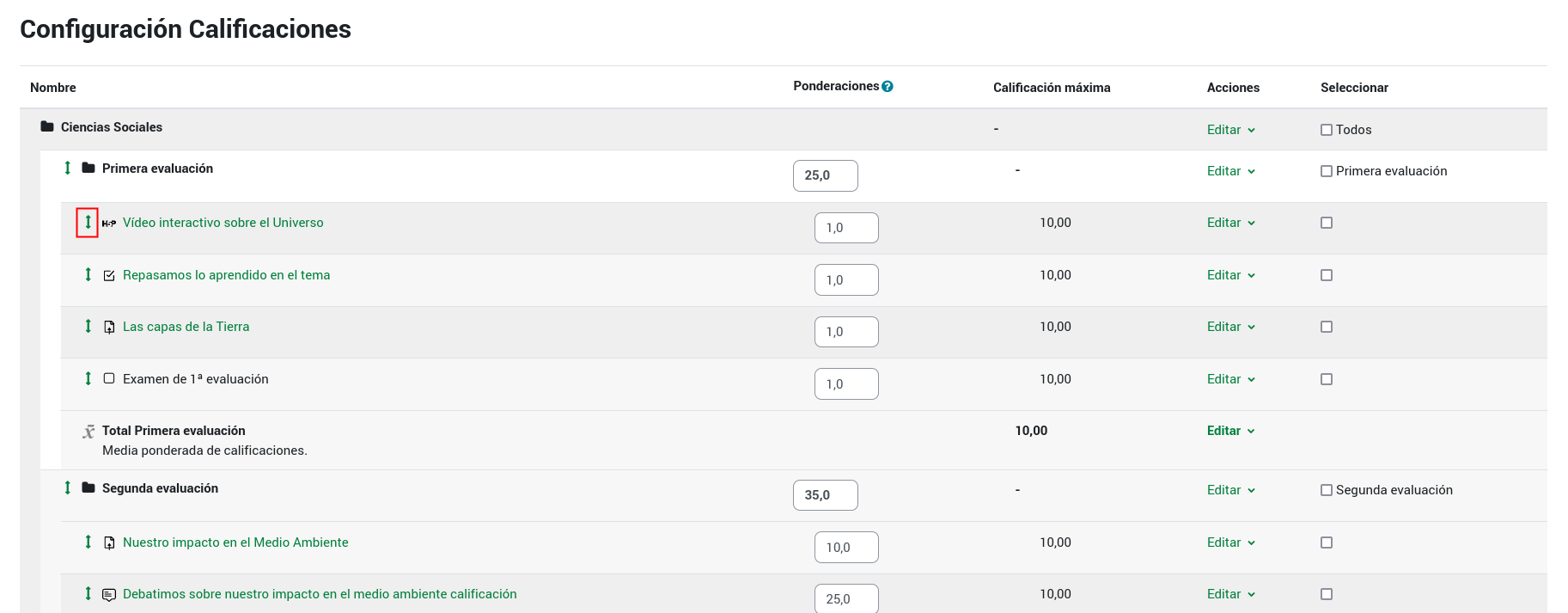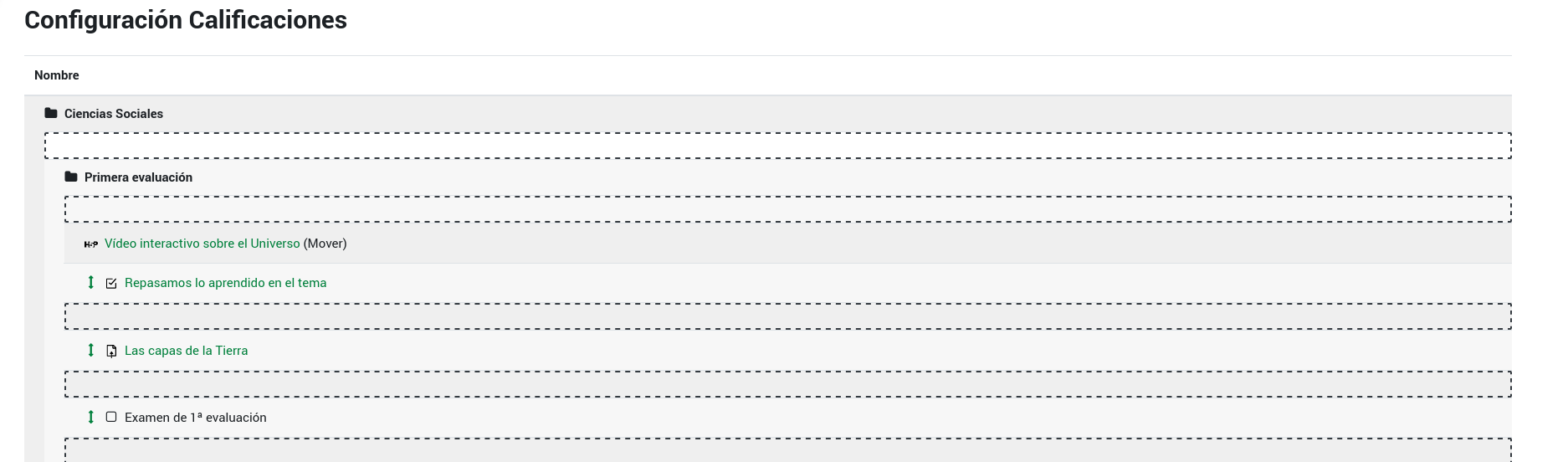U3. Categorías de calificación
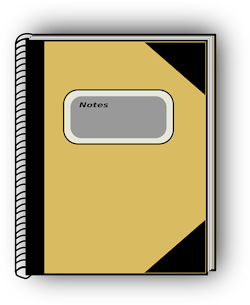
Imagen Obtenida de Pixabay. Licencia CC0
Crear y asignar categorías
A continuaciónla vamoshora ade vergenerar cómo crear y asignar categoríascalificaciones en un curso.curso, es muy necesario poder establecer una organización para agrupar las diferentes actividades y obtener calificaciones intermedias del curso, por ejemplo para establecer calificaciones de las diferentes evaluaciones. Para ello utilizaremos las Categorías de calificación.
Para crear una categoría de calificación:
Entralo aharemos desde la opción Configuración Calificaciones
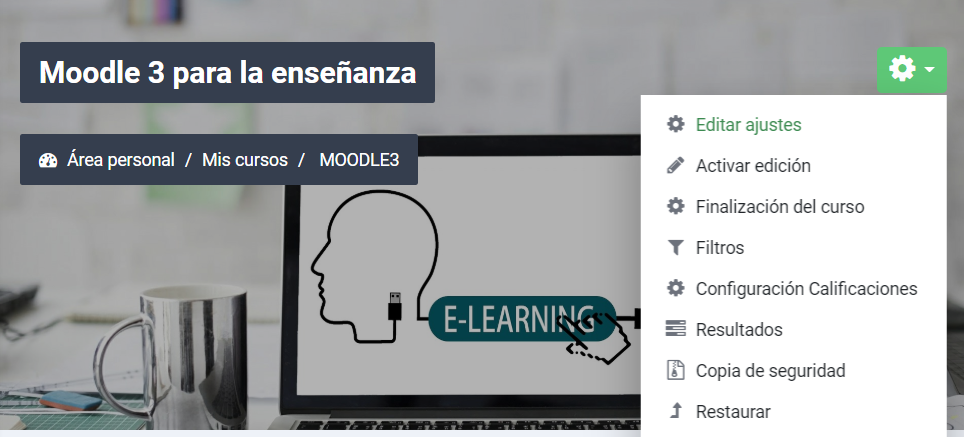
Debajoelegiremos en el desplegable de la tablaparte encontraremossuperior de la página Calificaciones. Ahí veremos el botón Añadir Categoríacategoría:
Al pulsarlo nos dirigirá a la ventana para crear la categoríacategoría:
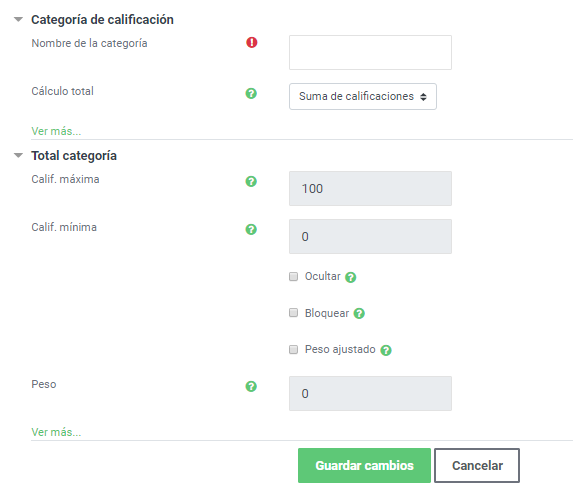
Se rellenan los campos. Hemos creado tres categorías, Trimestre 1, Trimestre 2 y Trimestre 3, para que los alumnos tengan calificación por separado de los tres.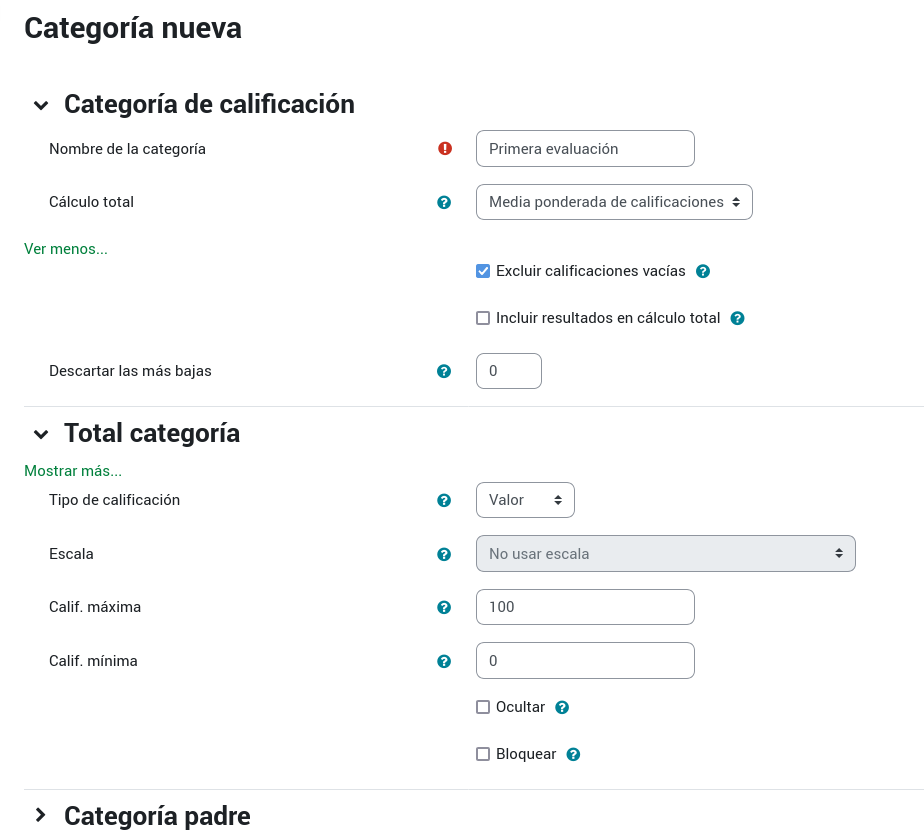
Algunas de las opciones
- Nombre de categoría: Para poner un nombre que la identifique en el libro de calificaciones.
- Cálculo total. Definimos aquí cómo se va a calcular la calificación de la categoría sobre la base de los elementos que la integran. Podremos elegir entre varios tipos de cálculo, los más habituales:
- Media de calificaciones: En este caso sumará todas las calificaciones de esa categoría y la dividirá entre el número de calificaciones.
- Media ponderada de las calificaciones: a cada elemento de calificación se le asigna un peso según su importancia.
- Suma de calificaciones: Este tipo de cálculo lo usaremos cuando hayamos asignado un peso o “parte” de una valoración total a cada una de las actividades de la categoría. Así la global la obtendremos sumando esas “partes”
- Tipo de calificación. Valor, si se va a utilizar la calificación numérica. Escala, si se va a usar una escala cualitativa. Aunque en rigor no es necesario, para ser coherentes lo más sencillo es elegir el tipo de calificación que se haya aplicado en los elementos que vamos a integrar en la categoría.
- Escala. Si se ha seleccionado como tipo de calificación Escala, seleccionaremos aquí la escala a aplicar.
- Calif. máxima y mínima: Para definir qué rango de valores tendrá la calificación global de la categoría.
- Ocultar: Para ocultar a los alumnos las calificaciones de los items que pertenezcan a esta categoría.
- Bloquear: La calificación de los items que pertenezcan a esta categoría no podrán modificarse.
Hay más opciones ocultas que aparecerán pulsando en el correspondiente enlace "Ver más..." de cada uno de los bloques.
Asignar categorías
En el ejemplo hemos creado tres categorías: Primera evaluación, Segunda evaluación y Tercera evaluación, entre las que distribuiremos las actividades del curso. No hay correspondencia entre los temas o secciones que hayamos definido en el curso y las categorías creadas, por lo que podremos distribuir libremente las actividades para configurar las calificaciones.
Para mover actividades a categorías de calificación, hacemos click en el icono ![]()
categoríaactividad que queramos movermover. y
Después nos apareceráaparecerán elmarcadas iconocon 
endiscontinua cadalas uno de losdiferentes lugares donde podamos moverlo. Elegiremos la posición destino que deseemos y Guardamos cambios.
También podemos mover las actividades a las categorías, accediendo a los ajustes de esa actividad y en la sección Calificación, indicamos la Categoría de calificación a la que queremos que pertenezca.

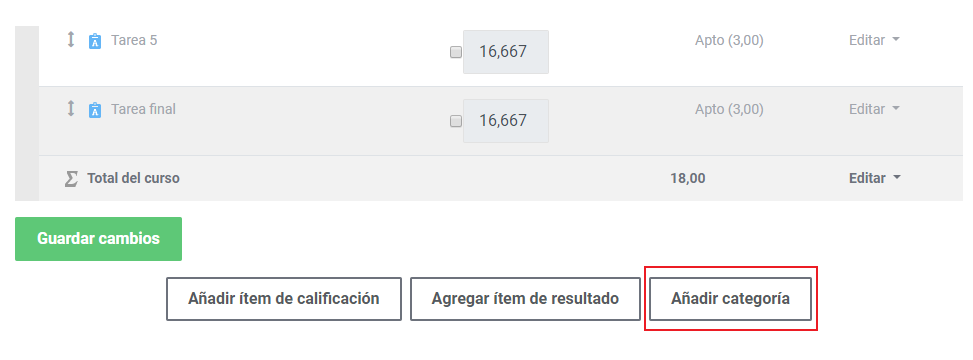 Y
Y