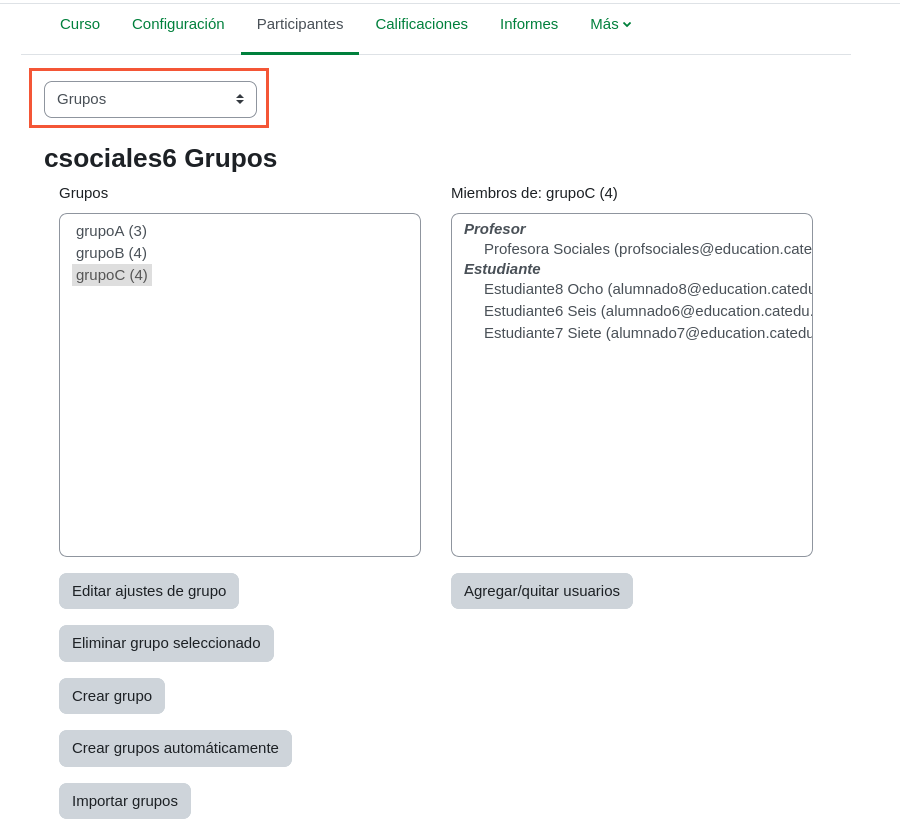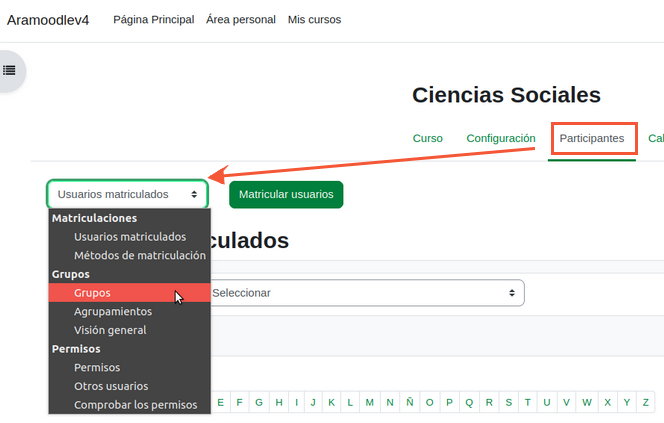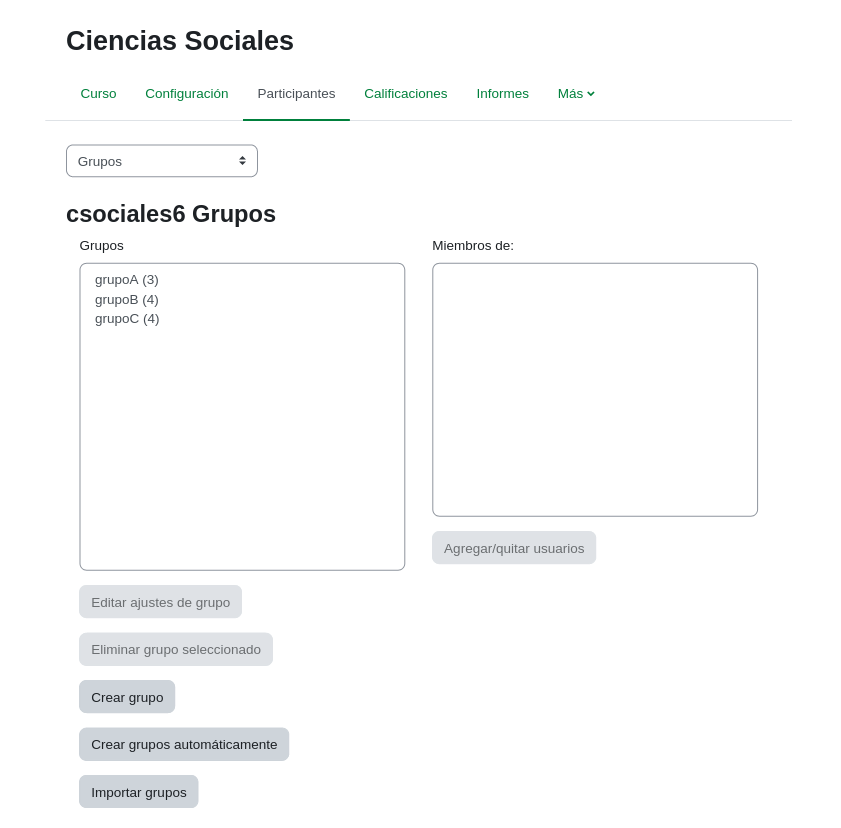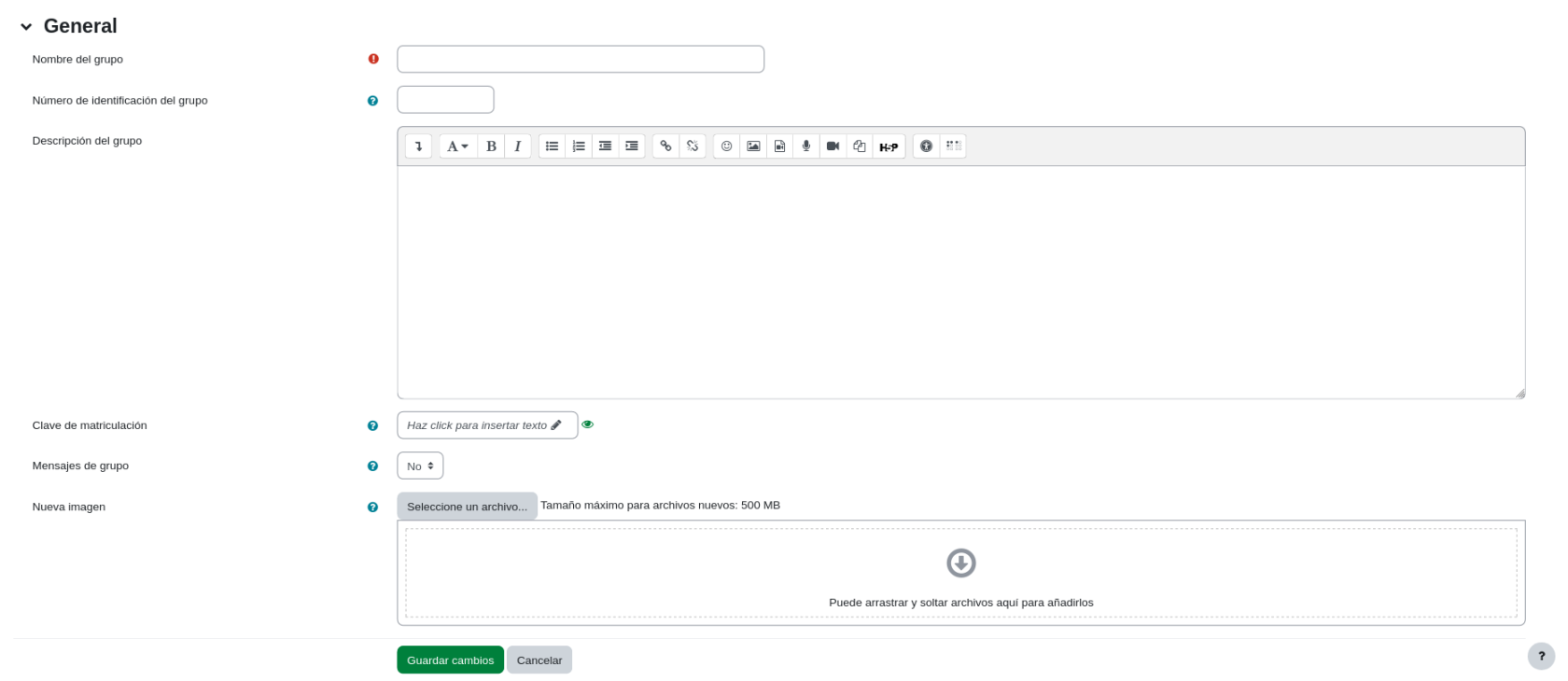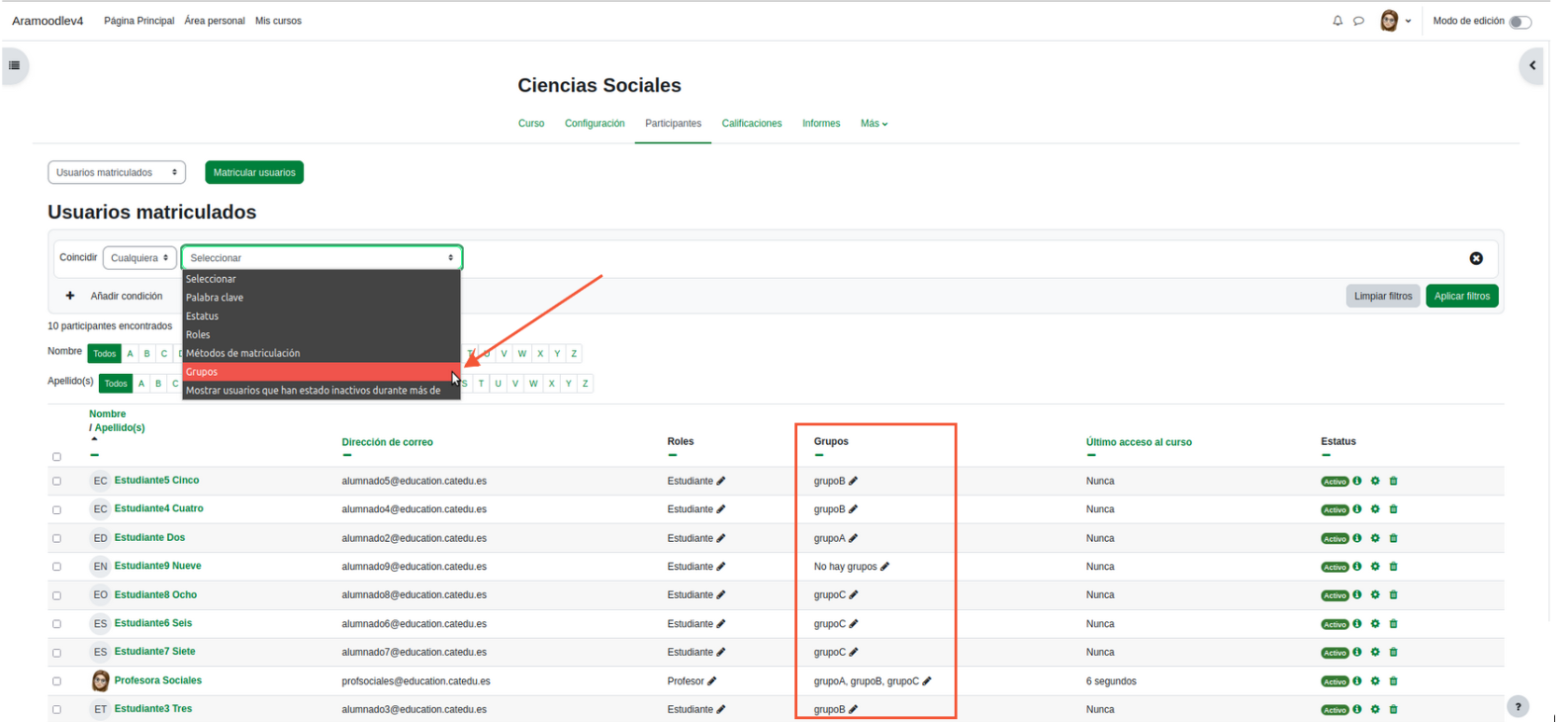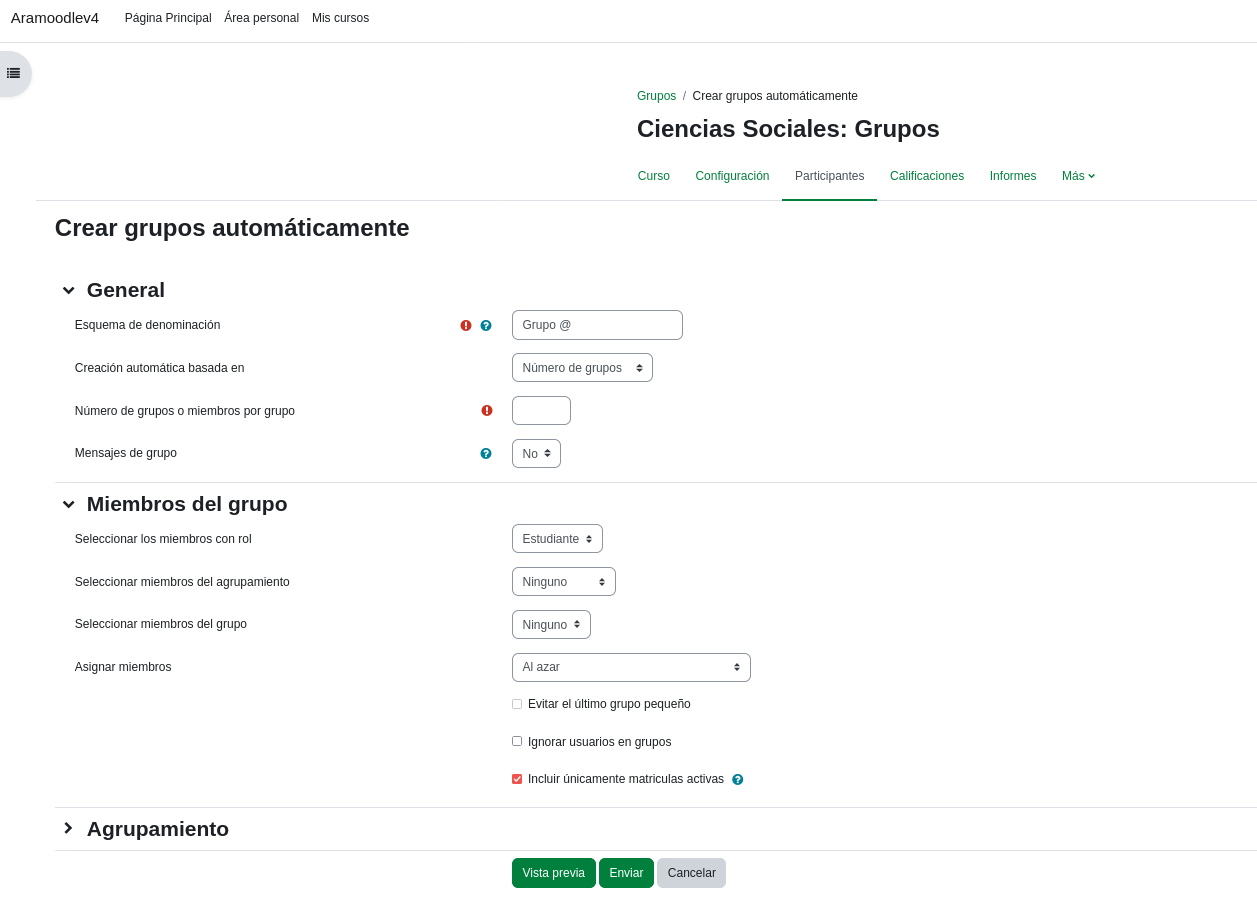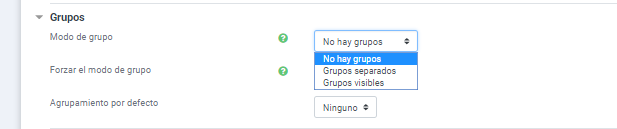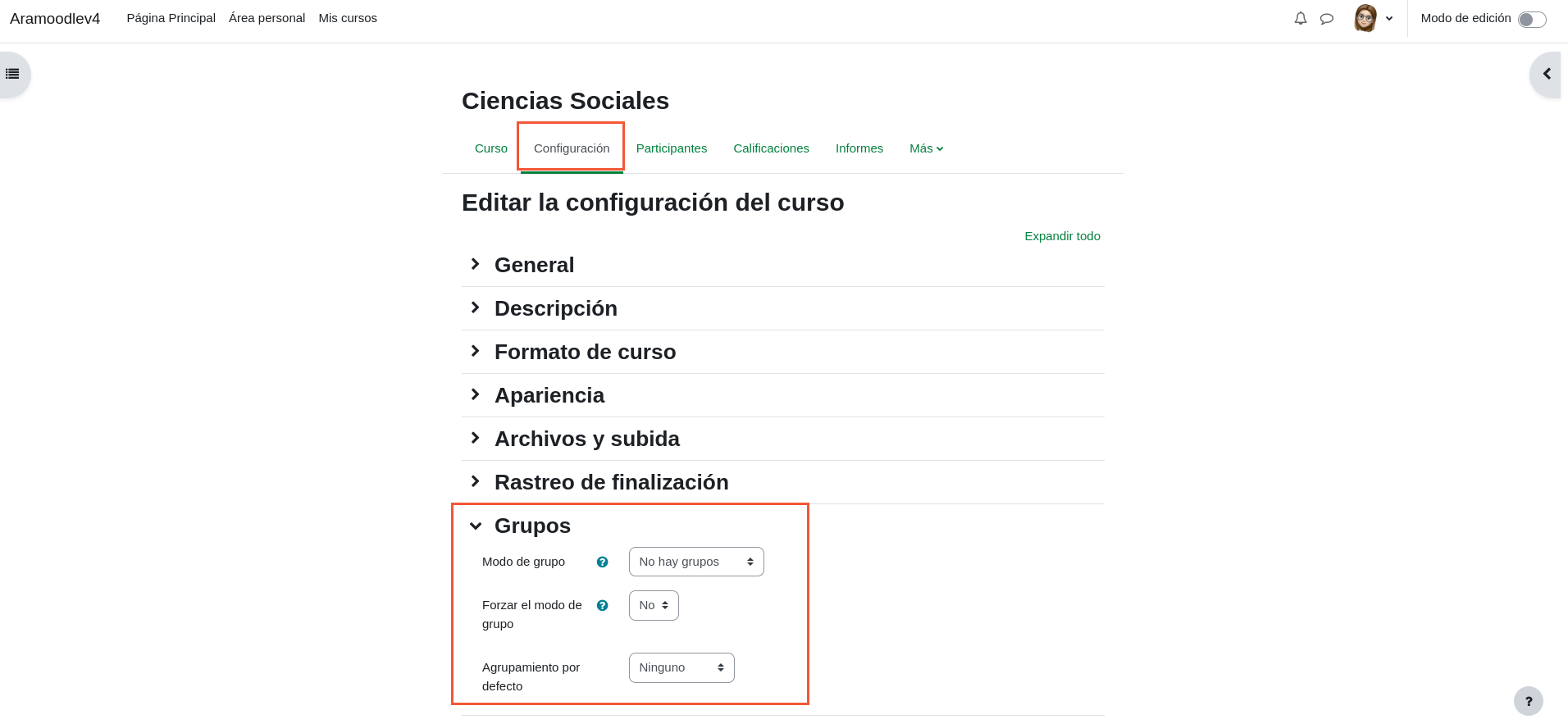U5. Configuración grupos
Como ya hemos visto anteriormente, en el panel de participantes, podemos organizar a los participantes de nuestro curso en varios grupos. Esta función es muy útil tanto para matricular a distintos grupos del mismo nivel en un mismo curso (Ciencias Sociales6. Grupos A, B y C), asignándole a cada uno un profesor/a distinto, como para organizar grupos dentro de un mismo curso para realizar determinadas actividades.
Dependiendo de como configuremos los grupos, se establecerán distintos grados de visibilidad en el curso: por ejemplo, que cada profesor/a pueda ver sólo lo que hace su grupo, permitiendo que el grupo sepa perfectamente quien es su profesor y que el estudiante vea sólo lo que hacen sus compañeros/as (y no los de otros grupos) si esto es lo que nos interesa.
Moodle nos ofrece dos modos para crear los grupos (manual y automático), tres maneras de organizar un curso en cuanto a los grupos: No hay grupos, Grupos separados y grupos visibles y dos opciones para su configuración, general y por tareas. Vamos a ver primero como crear los grupos y luego como configurar nuestro curso en este sentido.
Creación de grupos
Para acceder al panel de configuración de grupos lo haremos eligiendo esa opción en el desplegable que aparece en la parte superior de la página de Participantes:
En la página de Grupos veremos las siguientes opciones. Nos fijamos en los botones de la parte inferior:
Si queremos crear un nuevo grupo lo haríamos pulsando el Crear grupo. En la pantalla que se abrirá a continuación, podrás definir las características de cada grupo. Si queremos modificarlo una vez creado, tendremos que seleccionar el grupo y después pulsar el botón Editar ajustes de grupo.
En esta pantalla podemos:
- Dar nombre al grupo, por ejemplo, Grupo A.
- Incluir una pequeña descripción del mismo.
- Clave de matriculación, en el caso de que deseemos que nuestros estudiantes tengan que conocer una clave para entrar en el grupo. Recuerda marcar la casilla "desenmascarar" para asegurarte de que escribes bien la clave.
- Mensajes de grupo: permite habilitar la opción de poder definir mensajes grupales.
- Por último, podemos identificar cada uno de nuestros grupos con una imagen, para lo que tendremos que arrastrarla hasta el selector de archivos y dejar la opción ocultar imagen como no. Esto es muy útil cuando, por ejemplo, en un foro, permitimos que participen varios grupos, pero queremos que los profesores puedan identificar rápidamente a los participantes de su curso.
No olvides, al finalizar este proceso, pulsar el botón Guardar cambios si estás conforme con lo que has hecho, o Cancelar si no quieres guardar los cambios.
Ahora, en nuestra pantalla inicial, aparecerá el grupo o grupos que hayamos ido creando en el cuadro de la izquierda, pero, inicialmente no tendrán usuarios asignados. Para asignar a cada grupo el profesor/a y los estudiantes que correspondan, deberemos pulsar el botón Agregar/quitar usuarios de la zona de la derecha.
El procedimiento para agregar es el mismo que el que hemos visto para asignar roles: tenemos una casilla para buscar participantes y dos botones, uno para agregar usuarios y otro para quitarlos en el caso de que nos hayamos equivocado. No olvides agregar también al profesor/a. Una vez que pulses el botón Regresar a los grupos encontrarás cada uno de los grupos que hayas creado, con el profesor/a y los estudiantes que hayas incluido en ese grupo.
Si ahora vas al panel de participantes verás que vas a poder filtrar también por grupos y además en el listado aparecerá una nueva columna en la que se indique el grupo al que pertenece cada participante, o si no pertenece a ningún grupo.
Grupos automáticos
Otra opción que nos brinda Moodle es generar los grupos de manera automática. Para ello debes pulsar el botón Crear grupos automáticamente en la página de Grupos.
En el panel que se abre a continuación podremos establecer los criterios de agrupamiento en función de los siguientes parámetros:
-
Esquema de denominación: Con este esquema aplicará a cada grupo un nombre según es esquema especificado. Así, con el esquema "Grupo @" obtendremos los nombres: Grupo A, Grupo B, Grupo C,... y para el esquema "Grupo #" obtendremos nombres así: Grupo 1, Grupo 2, Grupo 3,...
-
Creación automática basada en: Se puede elegir Número de grupos, para especificar cuántos grupos queremos, o Miembros por grupo, para especificar el tamaño de los grupos.
-
Seleccionar los miembros a partir del rol: Puedes elegir entre profesor, estudiante o todos. Tendrá en cuenta para los agrupamientos a los usuarios matriculados que tengan el perfil indicado
- Nombre del agrupamiento: Aquí especificamos el nombre del agrupamiento, si tenemos creados agrupamientos en nuestro curso. Un agrupamiento es un conjunto de grupos.
-
Número de grupos o miembros por grupo: Aquí se especifica el valor deseado para el parámetro indicado en el punto 2 de este listado.
-
Asignar miembros permite elegir el método por el que se asignarán los miembros.
-
Evitar el último grupo pequeño reparte los últimos usuarios en grupos ya existentes para evitar un tamaño demasiado pequeño.
- Ignorar usuarios en grupos: para no asignar a nuevos grupos a usuarios que ya pertenezcan a alguno
- Incluir únicamente matrículas activas.
Por último, puedes pulsar el botón vista previa para ver el resultado antes de dar al botón enviar, por si necesitas cambiar algo antes de generar los grupos.
Configuración modo grupos
Para establecerEn los cursos Moodle es posible definir si se va a trabajar en modo grupos. Trabajar en modo grupos desdeva más allá de tener creados grupos en el curso (podríamos tener cursos creados y no trabajar en modo grupos). Trabajar en modo grupos quiere decir que vamos a tener la configuraciónposibilidad generalde delcrear cursorecursos y actividades en los que podamos aplicar dichos grupos, bien como una forma de preparar contenidos específicos para diferentes grupos de alumnado, o bien simplemente como una forma de organizar y distribuir alumnado en dichos grupos.
Para aplicar el modo grupos en un curso, debemos acceder a la misma desde el menú de configuraciónclicar en la opción EditarConfiguración ajustesdel menú del curso y ahí en la sección Grupos.
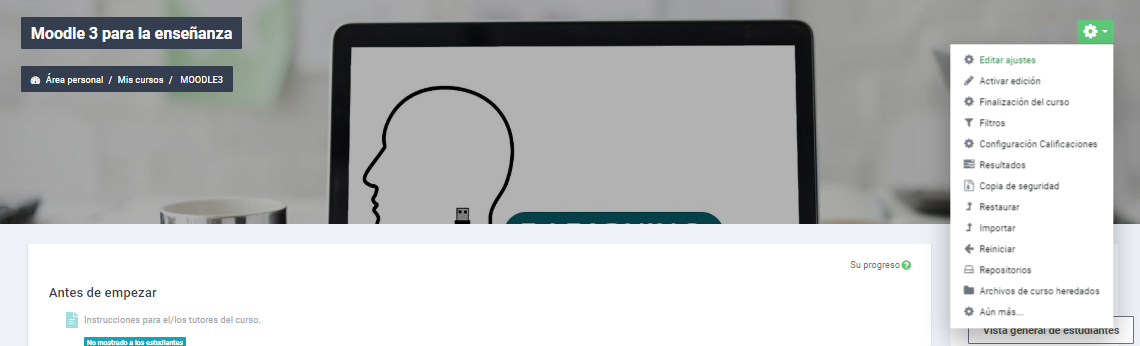
Un vez ahí, hay bajar al desplegable de Grupos:
Una vez que se abre el panel debemos buscar grupos y en el menú desplegable del modo grupo encontraremos tres opciones:
Los modo de grupo que pueden elegirse son los siguientes:
-
No hay grupos.
Sólo debemos activar esta opción enEn el caso de que noestablezcamosvayamosningúnagrupotrabajarencon elmismo.modo grupos. Si no tenemos grupos y activamos en una actividad las opciones grupos separados o grupos visibles los estudiantes no podrán participar en esa actividad, ya que el sistema nos advertirá que no pertenecen a ningún grupo. En este caso es preferible forzar la opción no hay grupos desde la configuración general. -
Grupos separados.
Cuando hay grupos establecidos en el curso, esta esEs la opción másnormal.habitualUnacuando se trabaja con modo grupos. En este modo, el alumnado creará contenido (participación en foros, entradas desusglosario,consecuenciaspáginasesenquewikis,lasfichasprofesoraseny profesores sólo vean las tareas realizadas o enviadas por los alumnos y alumnasbases desu grupo, pero no las de los demás. Si, como hemos dicho, no nos interesa que los estudiantes de los distintos grupos compartan ningún tipo de actividad, podemosforzaresta opción en la configuración general, pero si preferimos que todos los estudiantes con independencia de su grupo asignado participen en las actividades colaborativas (chats, foros, wikis,.datos...)debemosquedejarserálaaccesibleopciónsólonodesdeforzarelengrupolaalconfiguraciónquegeneralpertenece.yTampoco podrá consultar contenido creado desde otro grupo diferente al suyo. El profesorado, cada vez que aceda a una actividad, tendrá que seleccionarGruposelvisiblesgrupoen las actividadesdel quequeramosquiera revisar contenido creado por el alumnado de dicho grupo. Si tiene el perfil de profesor sin permiso de edición, únicamente podrá ver aquellos grupos a los quecompartanpertenezca.todos los estudiantes. En la siguiente imagen podemos ver el panel de configuración de un foro. -
Grupos visibles. En este caso,
los estudiantes yelprofesoradoalumnado igualmente puede crear contenidos únicamente en su grupo, pero que pueden ser consultados por miembros delosotrosdiferentesgrupos.grupos recibirán también la información de los demás. Podemos, como en el caso anterior,no forzarel modo grupo en la configuración general, para poder establecergrupos separadosen algunas actividades concretas. Uno de los inconvenientes de los grupos visibles es quepueden generar un gran tráfico de información(que podrían llegar incluso a comprometer a nuestro servidor) entre los distintos agentes que participan en un curso (estudiantes, profesores/as, ...). Esto también dependerá decómo hayamos configurado en el perfil personal el uso del correo. Volveremos a esta importante cuestión un poco más adelante, pues es muy recomendable que combinemos correctamente la configuración de ambos para evitar problemas de acceso al curso.
En la opción Forzar el modo grupo elegiremos entre:
- Forzar: Si optamos por esta opción, el modo de grupo que elijamos aquí se aplicará a todas las tareas, actividades o foros que pongamos en el curso, con independencia de lo que indiquemos en cada uno de los módulos del curso.
- No forzar (recomendado): Sin embargo, si esta es la opción elegida (es la que aparece por defecto) el modo de grupo
que determinemoselegido en la configuración del curso será el utilizado por defecto para las actividades y recursos del mismo, pero podrá sermodificadamodificado por el que establezcamos enalgunosconcretomódulosendeldichacurso.actividad o recurso. Por ejemplo, sitenemosse define Grupos separados en uncursocurso,dedespuésHistoriapodemosparadefinirlos estudiantes de 1º de la ESO de nuestro centrodirectamente enelunque hemos establecido tres grupos, puede que nos interese que cada uno de esos grupos sea completamente independiente de los demás. Para ello elegimos en la configuración general del curso la opciónGrupos separados. Si elegimosForzar>Sí, los estudiantes yforo elprofesor/amododeGruposcada grupo no tendrán comunicación con (o de) los demás grupos. Pero si queremos, por ejemplo, que los foros sean comunesvisibles, para quelossólomiembrosen esa actividad pueda compartir información alumnado detodosdiferenteslos grupos intercambien información, debemos elegir la opciónForzar>Noy seleccionar en la configuración del foroGrupos visibles.De este modolos miembros de todos los grupos pueden ver la actividad de los demás en el foro, pero no necesariamente compartir otras tareas.grupos.
Los agrupamientos por defecto permite elegir el agrupamiento que interese para todos los módulos del curso salvo que en alguno de ellos se especifiquen otros grupos o agrupamientos.
También podemos configurar estas opciones en cada uno de los módulos que configuran nuestro curso, aunque entonces no nos aparecerá la opción Forzar.