U6. Mensajería


Imagen obtenida de Pixabay. Licencia CC0
La Mensajería interna de Moodle es una de las herramientas que tenemos a nuestra disposición para comunicarnos con los usuarios o participantes de un curso. Combina las características de los programas de mensajería instantánea y el correo electrónico. Sin embargo, en principio no necesitamos una cuenta de correo electrónico para poder enviar mensajes a través de la mensajería y nos proporciona una lista de contactos potenciales que incluye a todos los participantes del curso.
Además de la información que encontraréis en este apartado, podéis también consultar el artículo de Moodle docs dedicado a la Mensajería interna.
Como usar la Mensajería
En la zona superior derecha, junto al icono con nuestra foto de perfil, encontraremos los iconos tanto de las notificaciones como del acceso a la mensajería. Igualmente, desplegando las opciones del Área personal, también aparecerá la opción de Mensajes.
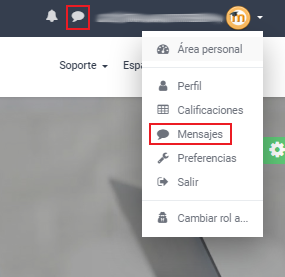

Si tuviéramos mensajes pendientes de leer, por recibirlos cuando no estábamos en línea, en el icono de mensajería aparecería en rojo el número de mensajes pendientes. Lo mismo pasaría con las notificaciones.
Una vez accedamos a la zona de mensajería, encontraremos:
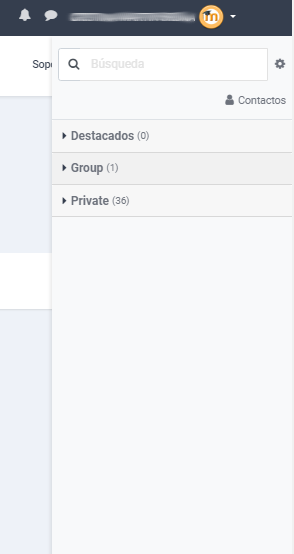
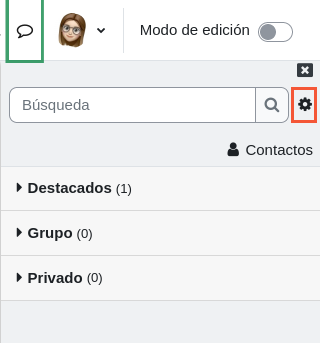
En primer lugar aparece un cuadro de búsqueda, que nos ayudará cuando queramos localizar los mensajes de un usuario concreto o bien que contengan alguna palabra o texto concreto.
A la derecha del cuadro de texto aparece el icono de configuración, que al pulsarlo nos mostrará las siguientes opciones, para la restricción o no de la recepción de mensajes y el tipo de notificación preferida:
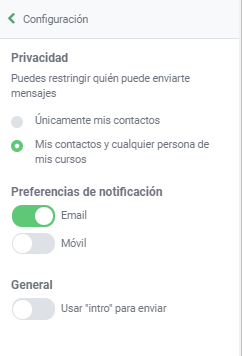
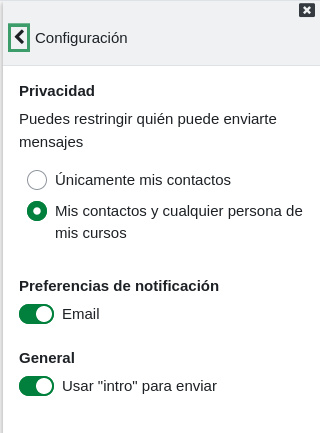
Bajo el cuadro de texto, tenemos el enlace directo a los Contactos, desde donde podemos consultar tanto nuestros contactos, como aceptar las solicitudes de contacto que tengamos pendientes:
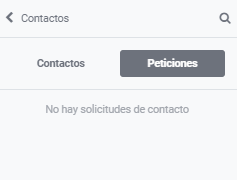
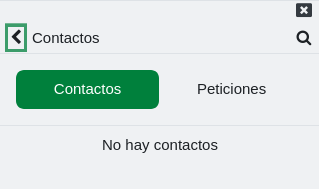
Por último, bajo el enlace de contactos, ya nos aparece la zona con los mensajes, organizados por tres categorías: en primer lugar, los que hayamos marcado como destacados, después los mensajes grupales (recordamos que es necesario habilitar, en la definición de nuestros grupos de usuarios, la opción GroupMensajes Messaging)de grupo) y por último los mensajes privados.
Además es posible enviar un mensaje a un usuario, desde el enlace al mismo en el bloque Usuarios en línea, así como desde el panel de participantes. En este caso, podríamos enviar a un usuario concreto, o bien seleccionar un conjunto de participantes y desde la lista desplegable de tareas masivas que aparece al pie del listado de participantes, elegir Enviar mensaje.
