El sistema de archivos
Como disponemos ya de nuestro curso Moodle y hemos hecho una configuración concreta, ya sea por temas, semanas o cualquier otra, el paso siguiente es incorporar recursos para crear un espacio educativo.
Seguramente dispondremos de archivos que queramos incorporar a nuestro curso, por lo que es aconsejable subirlos a la plataforma y tenerlos organizados allí, para poder disponer de ellos en cualquier momento durante el diseño del curso.
Cada usuario dispone de una carpeta personal y privada con el nombre Ficheros privados a la que se puede llegar, accediendo primero al Perfil del usuario y después desde el menú situado en la columna de la izquierda:

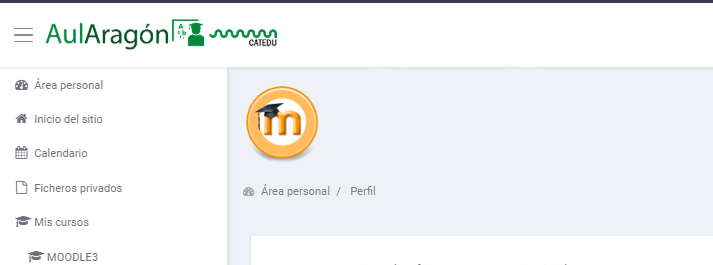
En esta carpeta de Ficheros privados podemos organizar nuestros archivos de la mejor manera utilizando carpetas, de la misma forma que trabajamos en el sistema de archivos del ordenador, o de cualquier otro servicio de almacenamiento en la nube.
 Si pulsamos el primero de los iconos que aparecen sobre la ventana de Archivos,
Si pulsamos el primero de los iconos que aparecen sobre la ventana de Archivos,  se abrirá el Selector de archivos, que es la ventana emergente que nos da diversas opciones desde donde traer archivos a Moodle.
se abrirá el Selector de archivos, que es la ventana emergente que nos da diversas opciones desde donde traer archivos a Moodle.
Si tenemos el archivo en nuestro ordenador, seleccionaremos Subir un archivo y nos permitirá navegar por el sistema de archivos de nuestro ordenador hasta que lo localicemos y lo subimos. También permite arrastrar y soltar el rchivo sobre la ventana.
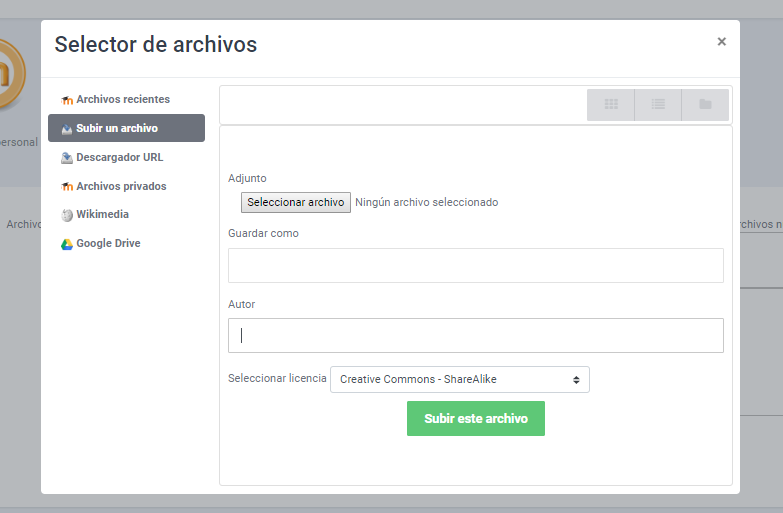
También desde cada recurso o actividad tendremos acceso al Selector de Archivos para seleccionar los archivos que necesitemos en cada ocasión.
Desde la página de Ficheros privados también podemos crear carpetas  que permite crear también carpetas dentro de otras y así podemos tener los archivos bien organizados.
que permite crear también carpetas dentro de otras y así podemos tener los archivos bien organizados.
Y también podemos descargar los contenidos  que los descargará en un único fichero zip
que los descargará en un único fichero zip
Importante:
Antes de salir de la página de Ficheros privados debes pulsar en el botón "Guardar cambios...". De no hacerlo se perdería todo lo que has hecho en el selector de archivos.
Para prevenir esto, cuando intentas cambiar de página sin guardar los cambios, Moodle te avisa y pide confirmación:
Opciones para archivos
Entendiendo el Selector de archivos
Vemos ahora, antes de entrar en las opciones que tenemos para los archivos, cómo es el cuadro del selector de archivos y qué opciones nos ofrece:
Fíjate en la figura siguiente:
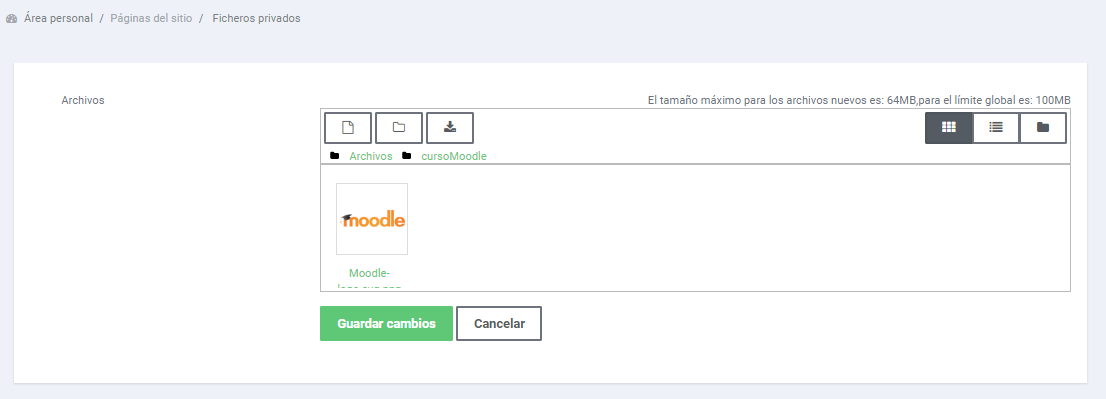
Vemos que, además de los botones "Guardar cambios" y "Cancelar" tiene tres partes bien separadas:
Vemos los elementos de la barra superior de izquierda a derecha:
- Agregar...: Ya lo hemos visto antes. Nos sirve para añadir nuevos archivos o carpetas
- Crear un directorio: También lo hemos comentado en capítulos anteriores. Nos servirá para crear carpetas nuevas. ¡Atención!, la carpeta la creará dentro de la carpeta en la que nos encontremos en ese momento
- Descargar todo: Genera un archivo ZIP con el contenido íntegro de la carpeta en la que nos encontremos, incluidas las subcarpetas y archivos dentro de ellas si es que las tuviera.
- Botones de vista: Nos permiten ver el contenido de la carpeta en distintos formatos. Son los siguientes:
- Vista de iconos: Muestra el contenido como iconos. Es la que tenemos en la figura superior.
- Vista de detalles: Muestra el contenido con los detalles de los archivos y carpetas
- Vista de árbol: Muestra el contenido general con su estructura de carpetas y archivos
La segunda barra nos informa de cuál es la carpeta activa en ese momento. En el caso de la figura nos encontramos en la carpeta "cursoMoodle" que se encuentra dentro de la carpeta "Archivos" que es la raiz del bloque de carpetas/archivos que estamos visitando
Pinchando sobre cualquiera de ellas nos situaremos en la carpeta elegida. Con esto conseguimos una navegación por las carpetas más rápida.
Esta barra, como ya se ha comentado, desaparece si se elige la vista de árbol en la barra superior, ya que la vista de árbol nos permite la rápida navegación por las carpetas.
La tercera de las áreas del selector es aquella en que nos muestra el contenido de la carpeta en que nos encontremos. Nos mostrará los archivos y carpetas que contenga.
¿Qué podemos hacer con los archivos?
Una vez que hemos subido los archivos podemos hacer algunas cosas con ellos. Basta con pulsar sobre el archivo con el ratón y aparecerá la ventana con las opciones de todo lo que podemos hacer con él:
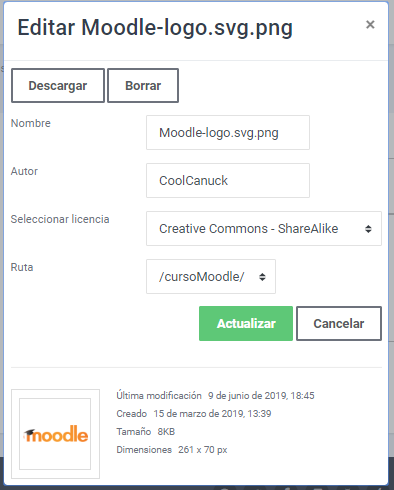
Veamos lo que podemos hacer con este archivo:
- Descargarlo: Basta con pulsar en el botón "Descargar".
- Borrarlo: Pulsando sobre el botón "Borrar"
- Descomprimirlo: Esta opción está sólo si es un archivo comprimido. Descomprime en la carpeta en que se encuentra todo el contenido del archivo.
- Renombrarlo: Para ello tenemos que teclear el nuevo nombre en el campo de texto "Nombre".
- Atribuirlo a otro autor: Por defecto, atribuye el archivo al usuario que lo ha subido, pero podremos cambiarle el nombre del autor. Esto puede ser útil cuando subimos un archivo cuyo autor es otra persona. Si lo compartimos para descarga de terceras personas es lógico atribuirlo a quien es el verdadero autor.
- Cambiar el tipo de licencia: Por defecto aparece con "Todos los derechos reservados", pero podemos establecer otro tipo de licencia Creative Commons.
- Moverlo a otra carpeta: Para ello tenemos que elegirla en el desplegable "Ruta". El archivo dejará de estar en la carpeta que estaba y pasará a la indicada.
