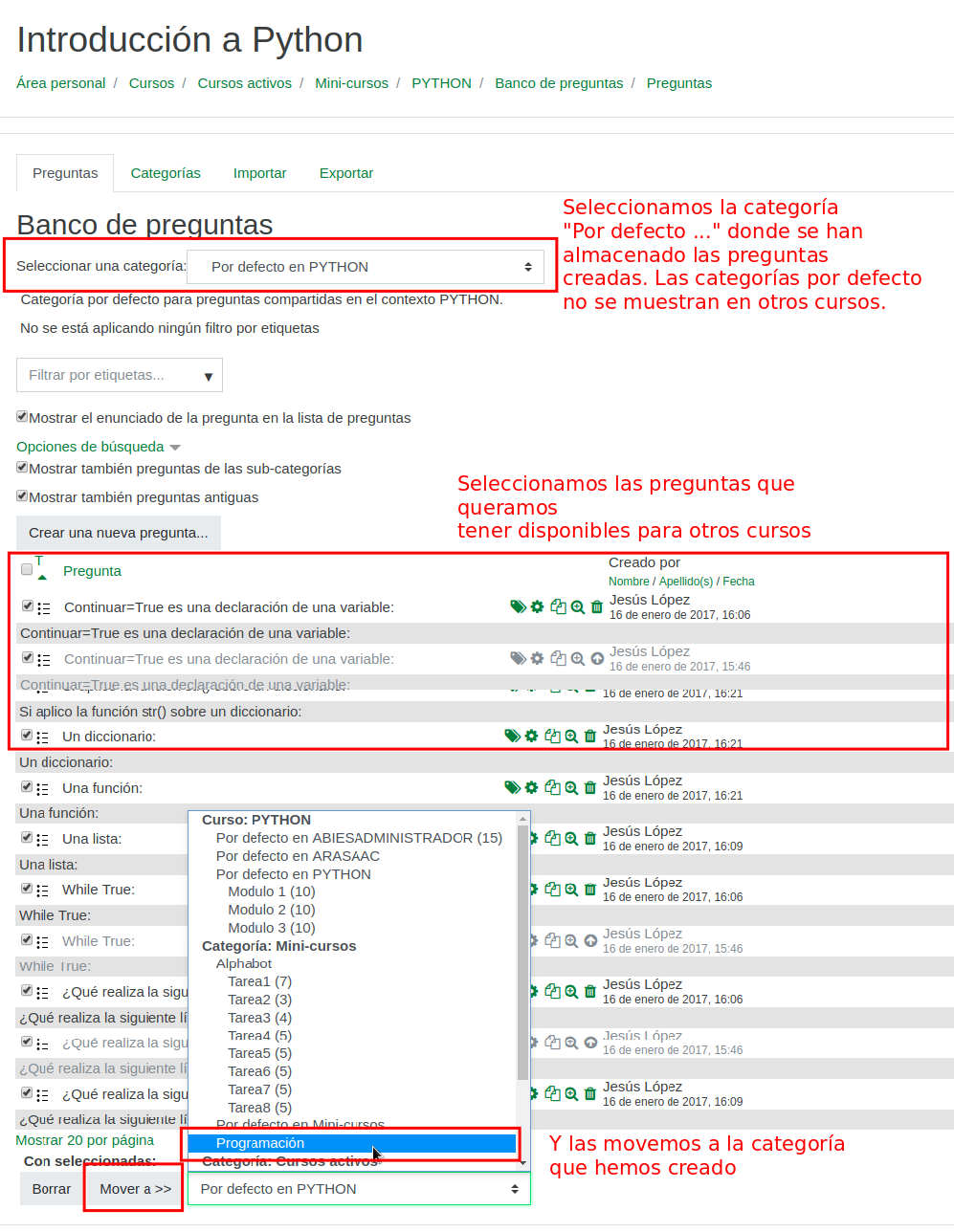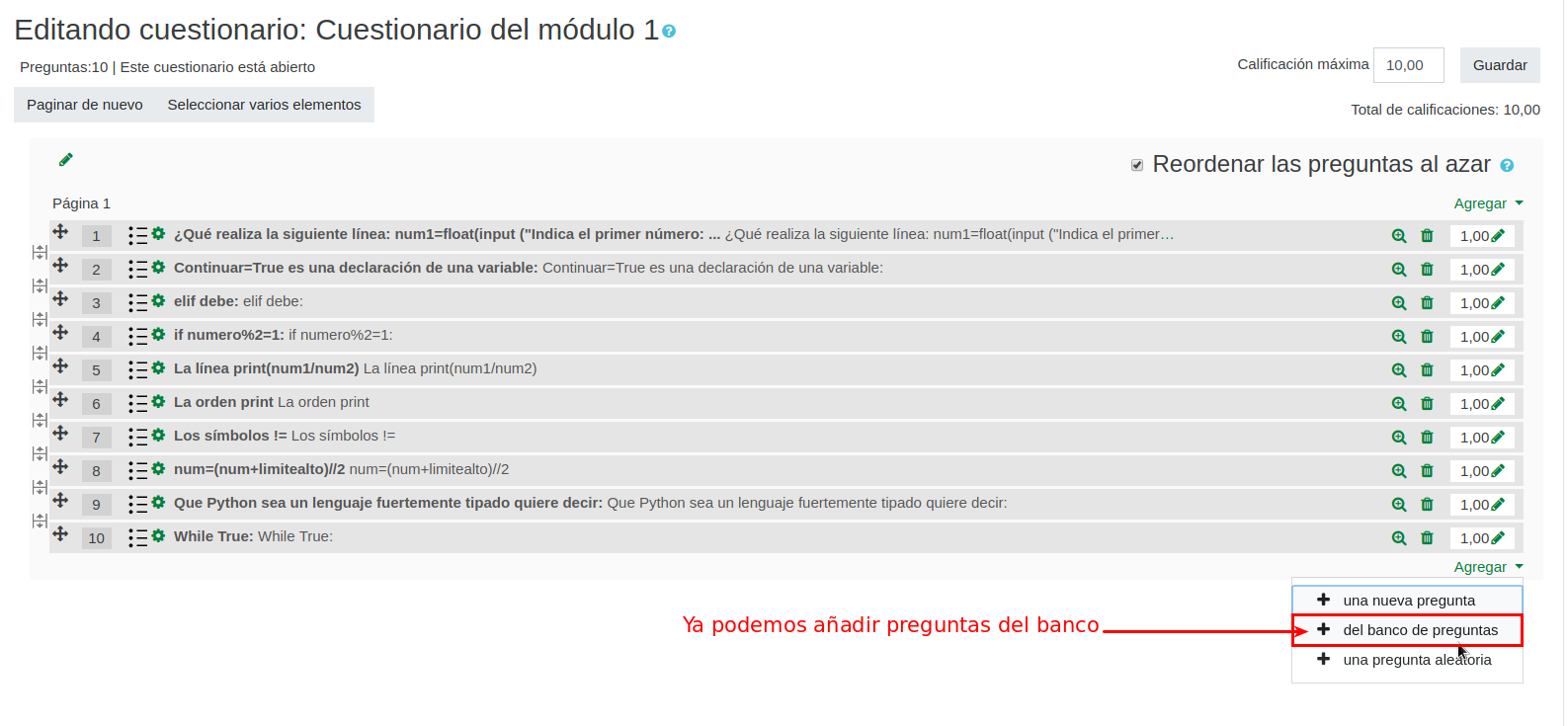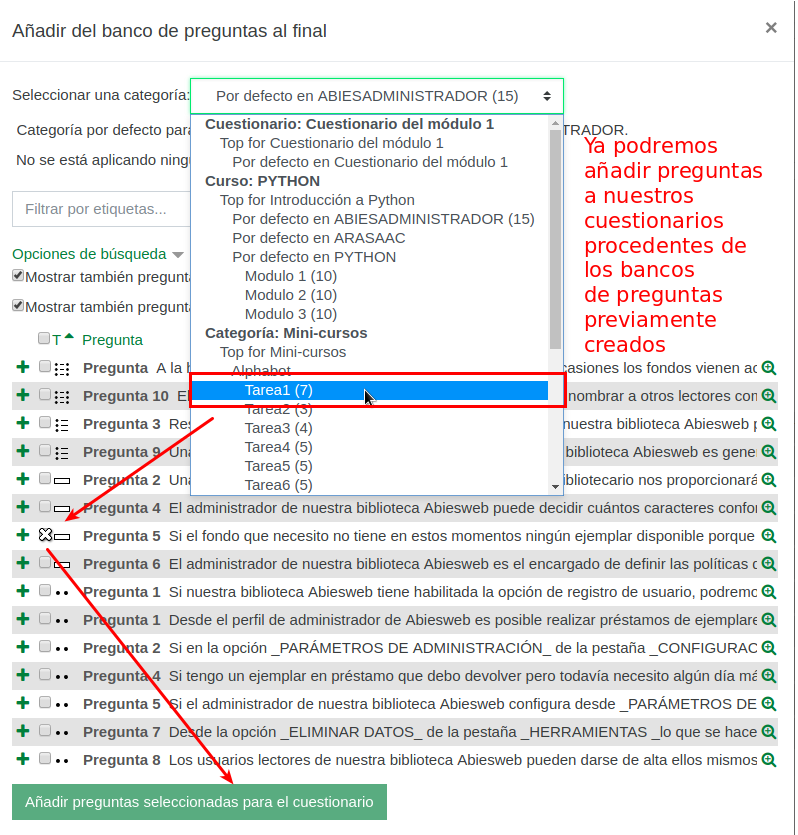U1. Actividades interactivas de un curso Moodle
Moodle dispone de un menú muy completo de actividades que podemos incluir en nuestros cursos y que nos permiten realizar un aprendizaje interactivo: tareas, talleres, blog, foros, glosario, lecciones, etc. La primera vez que entres en un nuevo curso solo se mostrará el foro Novedades. Para añadir otro tipo de actividades deberás incluirlas desde el bloque del mismo nombre. Para acceder a este menú, como ya has podido ver, debes activar edición desde el menú de Administración.
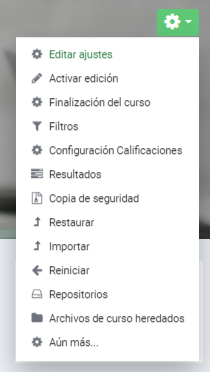
Entonces verás que en cada tema aparecen un botón para añadir una nueva actividad:
Al pulsar sobre este enlace aparece una ventana emergente con la lista de actividades y recursos que podemos incluir en nuestro curso:
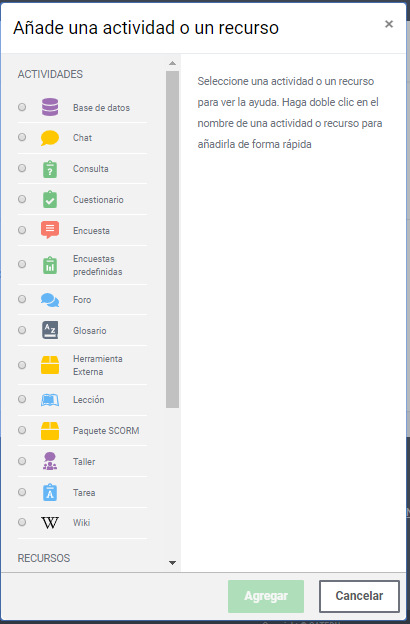
Este menú te muestra todas las posibilidades disponibles en tu curso. Puedes disponer de más actividades mediante la descarga de módulos no estándar de Moodle.
En los siguientes apartados te explicaremos cómo incluir en tu curso tareas, cuestionarios y glosarios.
- Tareas
Mediante las tareas, los profesores/as pueden determinar los ejercicios, actividades y trabajos que deberán realizar los alumnos/as y que posteriormente el profesor/a deberá calificar.
- Cuestionarios
Se proponen una serie de preguntas a los estudiantes y la calificación se hace de forma automática.
- Glosario
Los glosarios permiten incluir definiciones de términos relacionados con los contenidos del curso. Hay dos tipos de glosario: glosario de curso y glosario secundario en los que tanto profesores/as como alumnos/as, pueden incluir definiciones de términos claves para el curso, respectivamente.
Tareas
La actividad Tarea de Moodle permite proponer un ejercicio a los estudiantes que deberán responder. Esta respuesta puede ser un texto, o bien puede ir contenida en uno o varios archivos que podremos adjuntar a la tarea, y será corregida por el profesor/a del curso. Además también podrán añadir un comentario a la entrega de la tarea, por si fuera necesario incorporar alguna aclaración o información relativa a la entrega de la tarea.
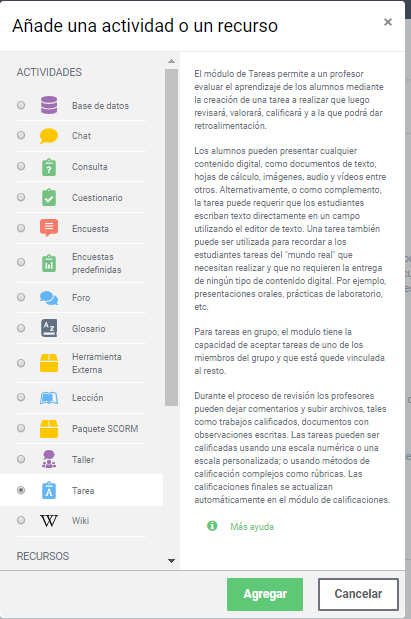
A la hora de crear una tarea, deberemos asignarle un nombre y una descripción en la que expliquemos qué debe realizar el alumno/a. Ésta descripción puede ir acompañada de enlaces, incluso de algún vídeo en el que expliquemos directamente el trabajo a desarrollar.
Además desde la configuración de la tarea se pueden especificar numerosos parámetros como: en qué fechas está disponible, si es posible o no entregar después de la fecha límite, si la respuesta va a ser un texto y/o uno o varios archivos adjuntos, tipo y tamaño de los archivos que se pueden adjuntar, número máximo de intentos que pueden realizar, tipo de calificación...
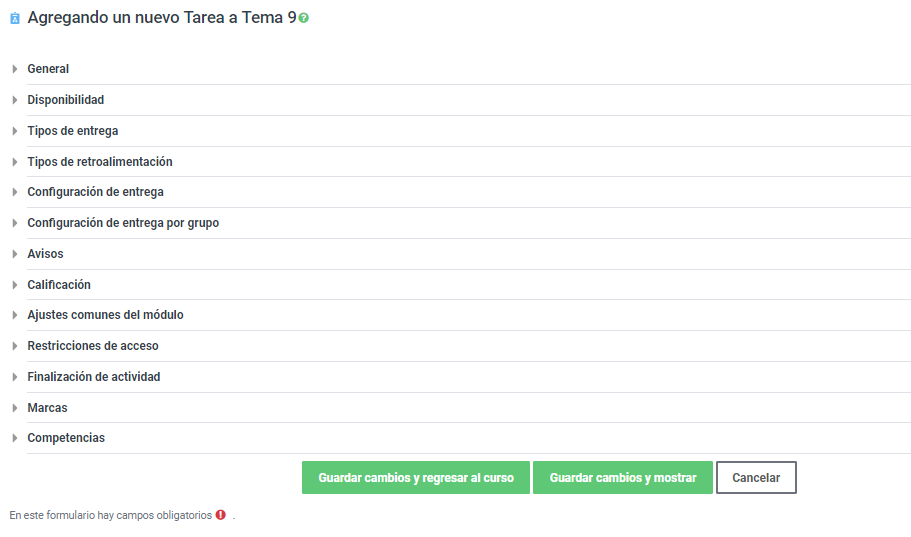
El alumno/a hará click sobre el nombre de la Tarea, leerá en la descripción qué debe realizar y cuando tenga la respuesta preparada, deberá pulsar el botón Agregar tarea, que aparece bajo la descripción de la tarea, para proceder con el envío de su trabajo.
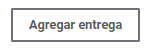
Entonces dirigirá al alumno/a a una nueva página en la que se muestra de nuevo la descripción de la tarea, y bajo ésta, los campos para añadir el texto en línea y/o la zona de subida de archivos.
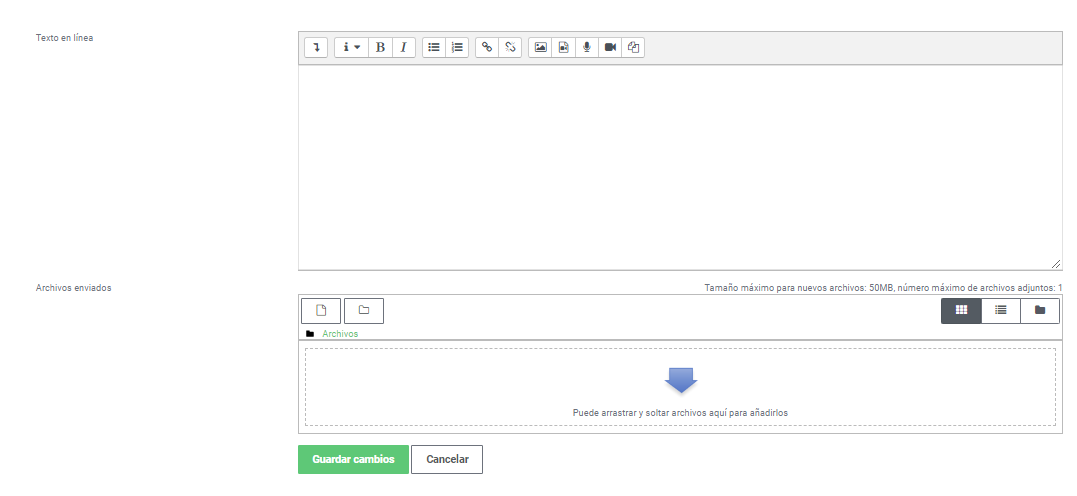
Tras añadir la respuesta, deberá pulsar el botón Guardar cambios para completar el envío de la tarea. En el sistema quedará reflejada la fecha de la entrega.
Después el profesor/a la corregirá según el tipo de calificación que se haya definido en ésta tarea y podrá adjuntar observaciones en la entrega de tarea de cada estudiante. Moodle automáticamente enviará un mensaje de notificación al alumno/a.
La tarea puede configurarse para permitir el reenvío, cuando su calificación no sea positiva.
Videotutorial
En este videotutorial se explican las tareas (Assignements)
Opciones de configuración
A continuación se detallan algunas de las opciones de configuración de las tareas.
Disponibilidad
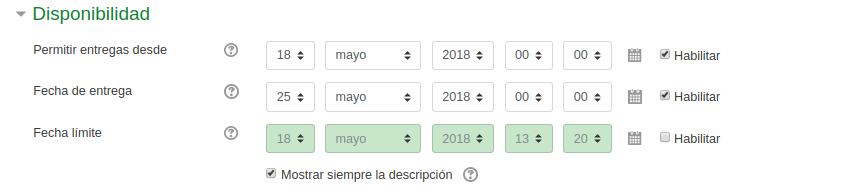
En estas opciones marcaremos el tiempo en que la tarea estará visible y si siempre se mostrará la descripción. Las opciones a configurar son:
-
Permitir entregas desde: Es la fecha en que estará disponible la actividad para entregar lo que se está pidiendo, sea uno o varios archivos o sea un texto en línea. Para que haya una fecha a partir de la cual se puedan entregar los trabajos, hay que seleccionar la casilla Habilitar y poner la fecha en que inicia el plazo. Si no se habilita, los estudiantes podrán entregar sus trabajos de inmediato.
-
Fecha de entrega: Después de la fecha que se marque aquí se permitirán los envíos, pero los trabajos se marcarán como atrasados. Si no se quieren admitir trabajos fuera de un plazo habría que inhabilitar esta opción o poner como fecha de entrega la misma que la fecha límite.
-
Fecha límite: Con esta opción marcamos la fecha a partir de la cual ya no se pueden presentar los trabajos. Por supuesto, para ello hay que habilitarla.
-
Mostrar siempre la descripción: Si se marca esta opción, la Descripción de la Tarea solo será visible para los estudiantes en la fecha "Permitir entregas desde",
En el caso en que haya que elegir fecha, podemos hacerlo eligiendo el valor en los desplegables correspondientes (día - mes - año - hora - minuto) o podemos pulsar sobre el icono del calendario para seleccionar la fecha sobre un calendario emergente. Es más cómodo, pero hay que estar atento a todos los valores de día, mes y año antes de aceptar un valor. La hora no pondemos elegirla en el calendario y habría que hacerlo sobre los desplegables correspondientes a horas y minutos.
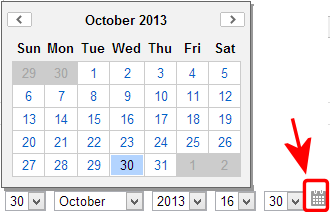
Fig. 5.16 Captura de pantalla. Cambiar fecha.
Tipos de retroalimentación

Las opciones son las siguientes:
-
Comentarios de retroalimentación: Estando esta opción habilitada, el profesor puede dejar comentarios para cada entrega de los alumnos
-
Hoja de calificaciones externa: Estando esta opción habilitada, el profesor podrá cargar y descargar una hoja de cálculo con las calificaciones de los estudiantes cuando puntúe las tareas.
-
Archivos de retroalimentación: Si se habilita esta opción, el profesor podrá enviar la retroalimentación por medio de un archivo de texto o de sonido.
Configuración de entrega
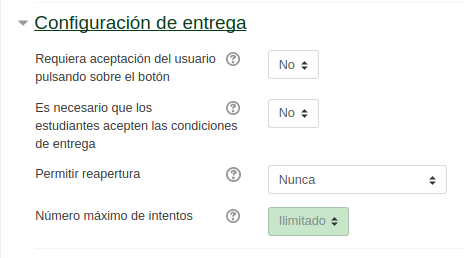
-
Requiera aceptación del usuario pulsando sobre el botón: Si se elige Sí, a los alumnos les aparecerá un botón de Entrega. Una vez que lo pulsen, la entrega se considerará definitiva. Con esto se permite que los alumnos vayan teniendo borradores del trabajo que han de modificar más adelante.
-
Es necesario que los estudiantes acepten las condiciones de entrega: Si se selecciona que Sí, los alumnos tendrán que verificar que la entrega que realizan es totalmente suya, exceptuando aquella bibliografía a la que hagan referencia dentro del mismo.
-
Permitir reapertura: Se puede elegir en qué condiciones puede reabrirse la tarea para que los estudiantes la completen. Las opciones disponibles son:
- Nunca - No se permite el reenvío
- Manual - El profesor puede permitir manualmente el reenvío
- Automática hasta aprobar - el envío del estudiante se vuelve a abrir automáticamente hasta que alcance la calificación para aprobar.
Configuración de entrega por grupo
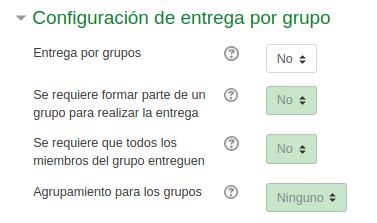
-
Entrega por equipos: Si está habilitado los alumnos se dividirán en grupos para la entrega de la tarea. Los grupos pueden ser los creados "por defecto" para el curso o los de una agrupación personalizada. La entrega del grupo será compartida entre los miembros del grupo y todos los miembros del grupo verán los demás cambios de la entrega.
-
Se requiere que todos los miembros del grupo entreguen: Si está activado, todos los miembros del equipo deberán hacer la entrega de la tarea por separado para que la se considere como presentada. Si se desactiva, la presentación de la tarea se considerará como entregada para todos los miembros del equipo desde el momento en que cualquiera de sus integrantes lo haga.
-
Agrupamiento para los grupos: Si se elige la entrega por equipos, aquí aparecerán los agrupamientos que hayamos creado para el curso para elegir el que nos interese para esta tarea. Si no elegimos ninguno el agrupamiento que se tomará será el de los grupos creados por defecto para el curso.
Avisos
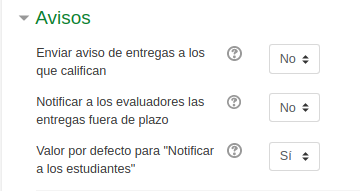
- Enviar aviso de entregas a los que califican: Los profesores recibirán un mensaje cuando alguno de los alumnos o grupos haga la entrega.
- Notificar a los evaluadores las entregas fuera de plazo: Igualmente, los profesores recibirán un mensaje cuando alguno de los alumnos o grupos presenten sus trabajos fuera de plazo. Esta opción sólo está disponible si la anterior no se selecciona.
Calificación
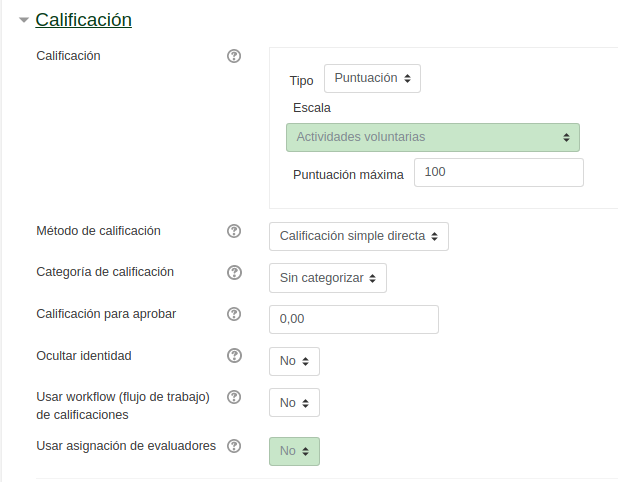
-
Calificación: Aquí se elige el tipo y la calificación máxima que el alumno puede obtener.
-
Método de calificación: Podemos elegir entre las siguientes opciones:
- Calificación simple directa: que es la calificación numérica tradicional
- Guía de evaluación: Se compone de un conjunto de criterios, evaluables sobre una puntuación máxima.
- Rúbricas: Una rúbrica se compone de un conjunto de criterios, cada uno con varios niveles. La calificación se calcula según los niveles seleccionados.
Ajustes comunes del módulo
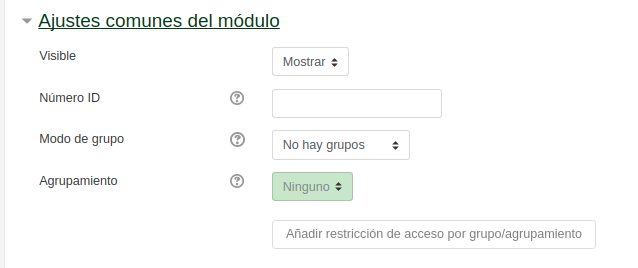
-
Visible: Define si la tarea será visible en el módulo
-
Número ID: Si la actividad no está incluida en ningún cálculo de calificación, el campo Número ID puede dejarse en blanco. El Número ID puede asimismo ajustarse en la página de edición del cálculo de calificaciones, si bien únicamente puede editarse en la página de actualización de la actividad
-
Modo de grupo: Podemos elegir Grupos separados, Grupos visibles o que no hay grupos.
-
Agrupamiento: Aquí definimos el agrupamiento por defecto para este módulo.
Cuestionarios

Imagen obtenida de Pixabay. Licencia CC0
El tipo de actividad cuestionario permite al profesorado diseñar y plantear una colección de preguntas de distinto tipo. El usuario recibirá una valoración inmediata de sus respuestas.
Los cuestionarios en Moodle tienen dos componentes:
- El cuerpo del cuestionario, es decir la configuración del mismo con todas las opciones.
- Las preguntas a las que los estudiantes deben responder. Existen diversos tipos de preguntas que se almacenan en el banco de preguntas, lo que permite reutilizarlas siempre que sea conveniente o crear cuestionarios al azar.
Los cuestionarios se califican automáticamente y su configuración permite decidir el tiempo que estarán disponibles, el número de intentos y si se mostrarán o no las respuestas correctas y los distintos comentarios.
Ventajas de utilizar cuestionarios en Moodle
- Son una herramienta potente y flexible para evaluar ciertos conocimientos de los alumno/as.
- Ahorran consumibles (papel, tinta) y espacio físico.
- Necesitamos menos tiempo para corregirlos. En realidad, se "autocorrigen".
- Presentan un sistema de informes que nos permite saber en qué fallan más los alumno/as y disponer las medidas adecuadas.
El banco de preguntas
El Banco de preguntas es un repositorio de preguntas que podremos utilizar en los distintos formularios que creemos para nuestro curso. Se organizan en categorías para facilitar su utilización. Cada categoría tiene un ámbito en el que puede utilizarse, sea en el todo el curso o en uno de los módulos. Para ello tenemos que tener definidos previamente los cuestionarios (aunque estos estén sin preguntas).
Para acceder al banco de preguntas, debemos recurrir una vez más al menú de configuración y elegir "Más"
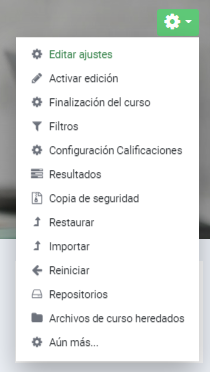
Y una vez ahí, nos aparece una sección de "Banco de preguntas"
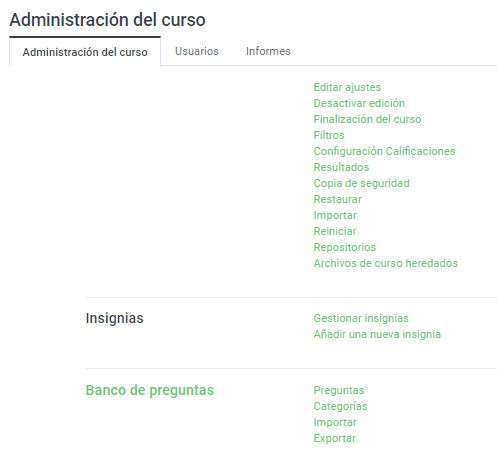
Si accedemos a Categorías podremos crear nuestras propias categorías y subcategorías rellenando el formulario que aparece para agregar una nueva o pulsando en el icono de edición de cada una de las ya creadas para modificarlas:

A cada una de estas categorías podremos añadir tantas preguntas como estimemos oportuno. Para ello debemos pulsar en el acceso "Preguntas" del Banco de preguntas. Obtendremos lo siguiente:
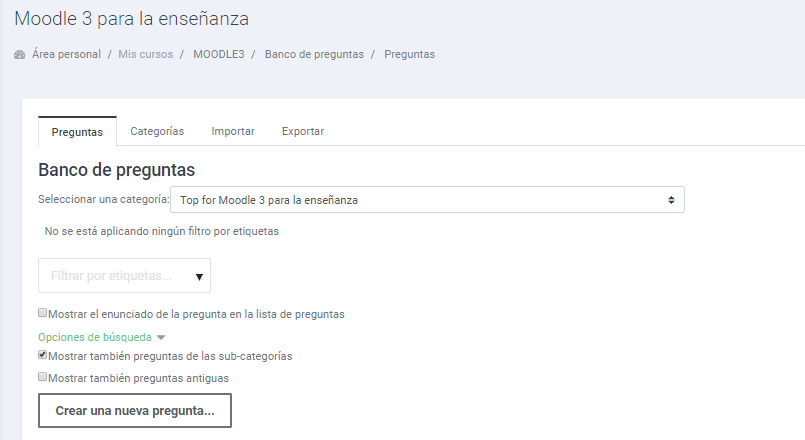
Al pinchar en el botón Crear una nueva pregunta obtendremos el cuadro de diálogo en el que tenemos que elegir el tipo de pregunta que queremos añadir:
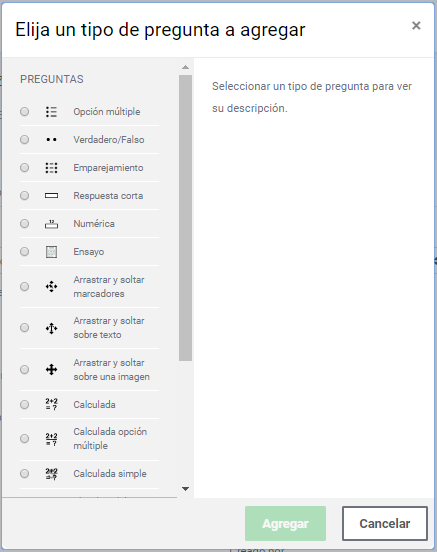
Veamos en qué consisten estos tipos de pregunta. No las describimos en el mismo orden en que aparecen en la imagen por agruparlas de alguna manera:
De respuesta numérica:
-
Numérica: Son un tipo de preguntas en la que los alumnos responden con un valor numérico. Se pueden establecer márgenes de error.
-
Calculada: Es similar a la pregunta numérica, pero en este caso los valores se toman de aleatoriamente de un conjunto de valores introducidos por el profesor. Por ejemplo, si quisiéramos generar muchos problemas de multiplicaciones, podría crearse una ecuación con dos variables { a } * { b }. De esta forma cuando un alumno empiece a resolver los problemas, Moodle adjudicará valores aleatorios para las variables a y b.
-
Calculada simple: Este tipo de preguntas es similar al tipo de pregunta calculada. Su configuración se realiza en una única pantalla y la diferencia es que no se puede utilizar un conjunto de datos ya creado.
-
Calculada opción múltiple: Este tipo de preguntas es similar a la calculada. Su configuración es igual y la diferencia es que el profesor propone varias “fórmulas para la respuesta correcta” de manera que cuando al alumno le aparezca la pregunta, le saldrán tantas opciones de respuesta como fórmulas ha incluido el profesor teniendo que marcar aquella que da la solución correcta.
De respuesta de texto:
- Respuesta corta: Este tipo de preguntas requieren que el alumno conteste con una palabra o frase corta a un enunciado propuesto.
- Ensayo:Este tipo de preguntas le quita al cuestionario la característica autoevaluable porque el alumno responde con un texto a una pregunta propuesta por el profesor, éste la revisa y le da una calificación de forma manual.
- Respuestas anidadas (Cloze): Esta tipo proporcionan al profesor la posibilidad de enunciar en el mismo texto preguntas de opción múltiple, de respuesta corta o numérica.
De emparejamiento:
- Emparejamiento: Estas preguntas plantean un enunciado e invitan al alumno a relacionar una serie de elementos “pregunta” con múltiples elementos “respuesta”, de tal forma que ítems y respuestas acaben emparejadas.
- Emparejamiento aleatorio: Se genera una pregunta de este tipo a partir de las preguntas de tipo “Respuesta Corta” de la misma categoría.
De elección:
- Opción múltiple: Pregunta tipo test de varias opciones (a, b, c…) con una o varias respuestas correctas.
- Verdadero/Falso: Pregunta en la que los usuarios deciden si es verdadera o no una afirmación que propone el profesor.
Descripción:
- Descripción: Este formato no es un tipo de pregunta en sentido estricto. Se limita a mostrar un texto, gráfico, imagen… sin necesidad de responder. Puede ser útil, por ejemplo, para dar información previa antes de un grupo de preguntas.
tip
Añadamos preguntas a los cuestionarios procedentes de otros bancos {#preguntas-bancos}
Para añadir preguntas procedentes de otros bancos a nuestros cuestionarios, primero tenemos que crear una categoría. En el campo 'Categoría padre' deberemos seleccionar una categoría a la que pertenezcan los otros cursos desde los que queramos seleccionar las preguntas.
Una vez creada esa categoría, deberemos mover a la misma las preguntas que queramos mostrar disponibles para otros cursos. Cuando creamos preguntas se guardan en bancos llamas "Por defecto en
". Si queremos que esas preguntas estén disponibles para otros cursos deberemos moverlas a las categorías creadas por nosotros .
Ya podemos añadir preguntas a nuestros cuestionarios procedentes de bancos creados por nosotros.