U1. Configuración de calificaciones
Como hemos visto, la calificación de cada actividad, se configura en cada una de las actividades seleccionando "editar ajustes".
Cada actividad puede evaluarse con una escala diferente. Moodle otorga por defecto a cada actividad una ponderación en la calificación correspondiente a su nota máxima dividida por la suma de todas las notas que se pueden alcanzar.
Esto puede modificarse en la configuración de calificaciones: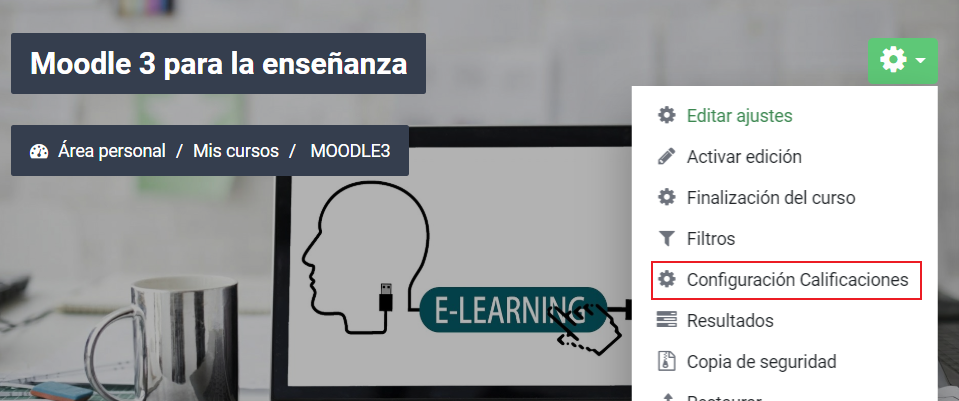
Al acceder a la configuración de calificaciones nos muestra una lista de las actividades evaluables de nuestro curso de moodle. Cada una de ellas muestra un valor en la columna "Ponderaciones" que es el % de la calificación final de la actividad. Ese % se ajusta automáticamente por moodle en función de la Calificación máxima (en la siguiente columna).
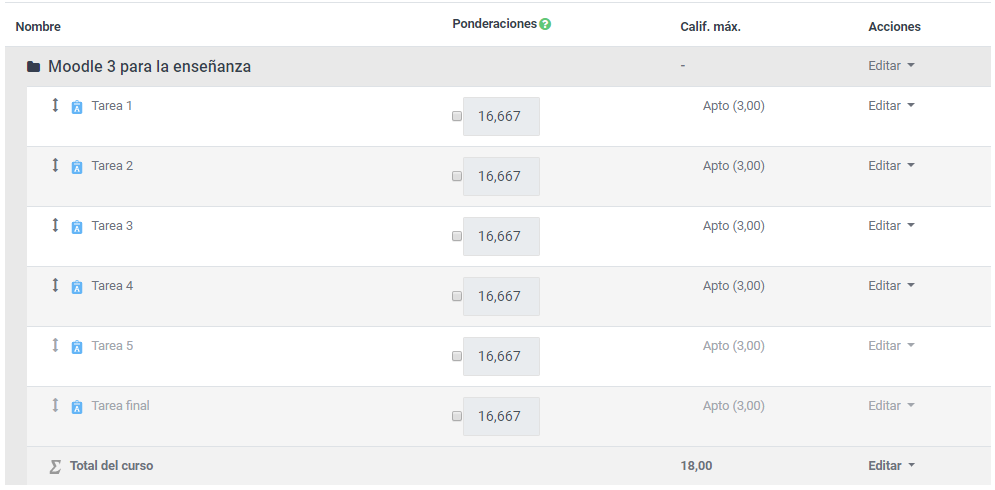
En la imagen anterior se ve un curso con 6 actividades con calificación máxima cada una de 3 puntos. Si no se indica lo contrario, moodle interpreta que el curso es sobre 18 puntos en total y por tanto la ponderación por defecto de cada actividad sería de 3/18 de la calificación total, es decir, de 16,667%. Si las tareas tuvieran diferente calificación máxima, se repetiría esta lógica con los valores correspondientes.
Esta ponderación se puede modificar pulsando en la checkbox situada junto a ella.
En la parte superior de la Configuración de calificaciones hay un menú desplegable que te permite recorrer las diferentes pantallas relacionadas con la calificación:
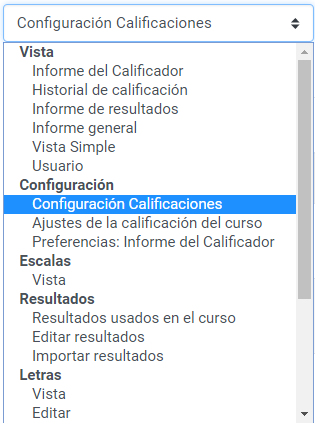
Todas las calificaciones obtenidas por los alumnos matriculados en un curso se recogen en el libro de calificaciones. Puedes acceder al calificador de varias formas.
La primera vez que accedes al calificador, una vez creado el curso, tendrás que hacerlo desde el enlace a Calificaciones que aparece en el menú de la izquierda (en otros temas de apariencia lo podrás encontrar también en el menú Administración):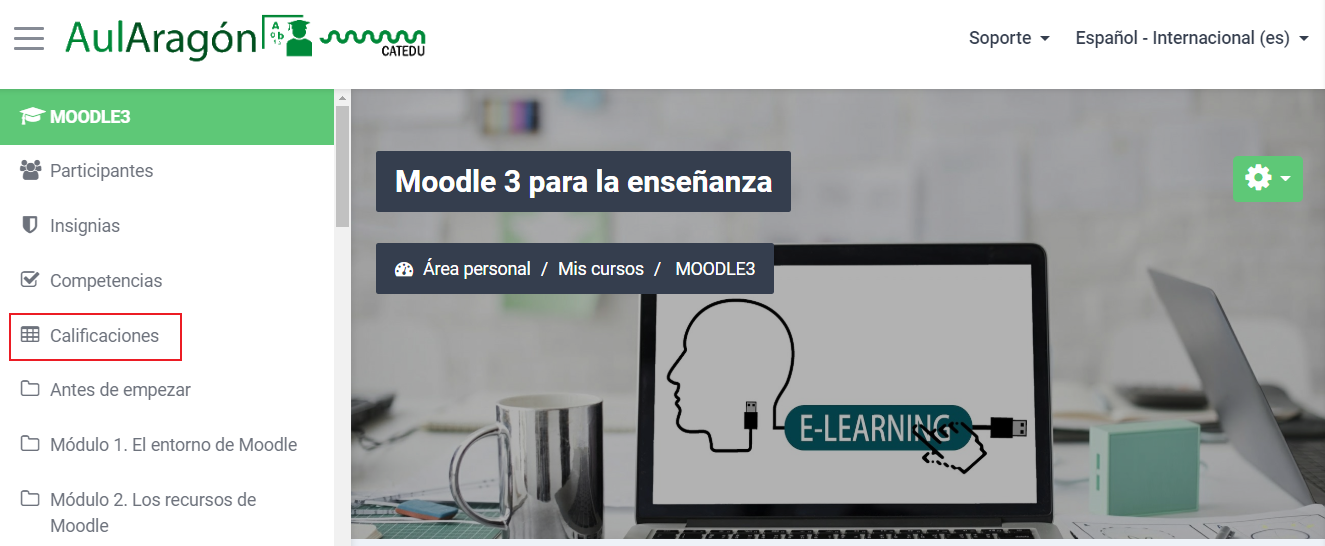
Al hacer clic sobre esta opción entrarás en el calificador general del curso, que en un principio aparecerá vacío si en el curso todavía no has creado ninguna tarea o actividad calificable.
El calificador es una tabla con tantas filas como estudiantes estén participando en el curso y como columnas aparecen en primer lugar los datos de las y los estudiantes (icono de perfil, nombre, correo electrónico) y después las columnas donde irán sus calificaciones correspondientes a las actividades evaluables.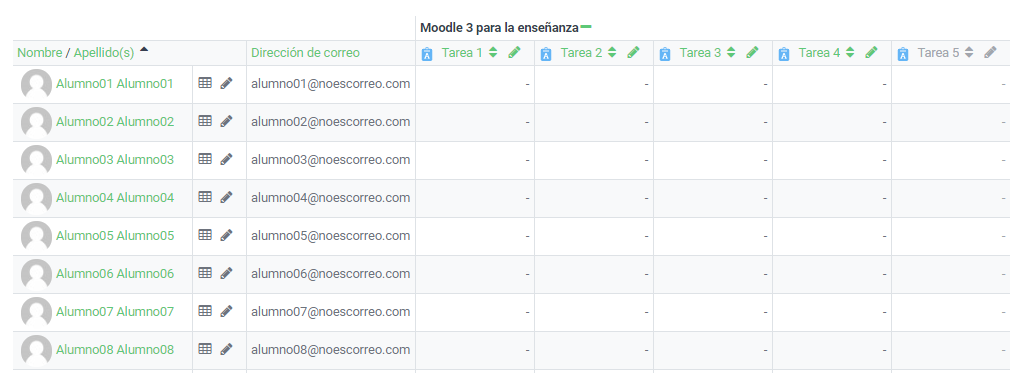
Cuando se califica la actividad de un estudiante, la calificación pasa automáticamente a este libro.
El icono ![]() que aparece en cada una de las filas, nos llevaría a las calificaciones de ese alumno
que aparece en cada una de las filas, nos llevaría a las calificaciones de ese alumno desde esta misma vista, podríamos ir navegando entre diferentes estudiantes utilizando el desplegable que aparece en la zona superior derecha.
desde esta misma vista, podríamos ir navegando entre diferentes estudiantes utilizando el desplegable que aparece en la zona superior derecha.
El icono  que también aparece en el calificador general del curso, junto a los datos de cada estudiante, nos llevaría a la Vista Simple.
que también aparece en el calificador general del curso, junto a los datos de cada estudiante, nos llevaría a la Vista Simple.
La Vista Simple permite añadir calificaciones de manera masiva. Para ello primero tendríamos que hacer click en el check de la columna Anular (podemos hacerlo de todos a la vez, utilizando el enlace que aparece en cabecera), para después poder escribir en el campo Calificación y Retroalimentación correspondiente.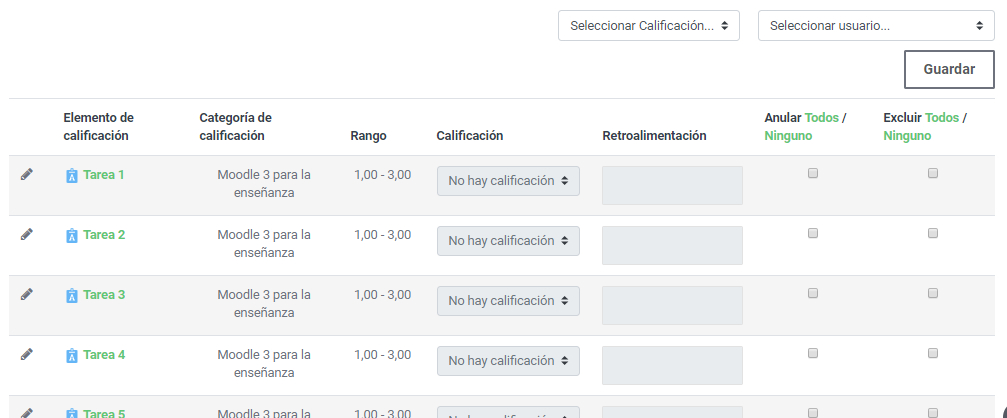 Desde la vista simple podríamos calificar todas las actividades de cada estudiante.
Desde la vista simple podríamos calificar todas las actividades de cada estudiante.
También podemos utilizar la vista simple, no por estudiante, sino por actividad evaluable. En ese caso podríamos calificar desde la misma vista, todos las entregas de las y los estudiantes en una actividad concreta.
Al pie de la tabla también aparece la opción de poder dar el mismo valor a todas las filas que tuviésemos seleccionadas.

Los estudiantes también pueden acceder a libro pero solo verán sus propias calificaciones.
Ajustes de la calificación del curso
Se accede seleccionando esta opción en el menú desplegable de Ajustes de la calificación del curso.
Los ajustes del curso determinan cómo aparece el libro de calificaciones a todos los participantes del curso, es decir, que van a ver los estudiantes.
Ajustes e informe
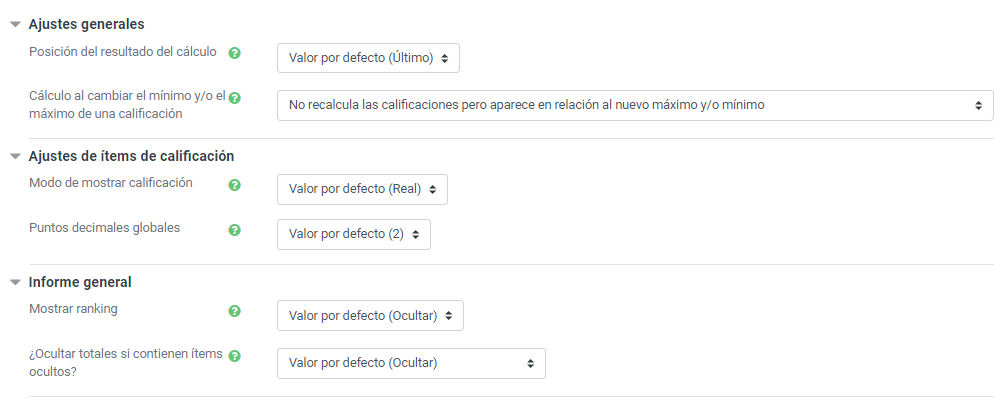
Ajustes generales
- Posición del resultado del cálculo: Determina si el total de la calificación se muestra antes o después de las notas de las actividades.
- Cálculo al cambiar el mínimo y/o el máximo de una calificación. Ofrece opciones al cambiar la calificación máxima de una tarea a mitad de curso (no es recomendable hacerlo)
Ajustes de ítems de calificación
- Modo de mostrar calificación. Las calificaciones pueden mostrarse como la calificación obtenida, como % respecto al máximo o con letras.
- Puntos decimales globales. Determina el número de cifras decimales que se muestran en el libro de calificaciones.
Informe general
-
Mostrar ranking (ocultar o mostrar)
-
¿Ocultar totales si contienen ítems ocultos? (ocultar o mostrar)
Usuario
Todas las opciones que se muestran en esta imagen se pueden configurar como "mostrar" u "ocultar"
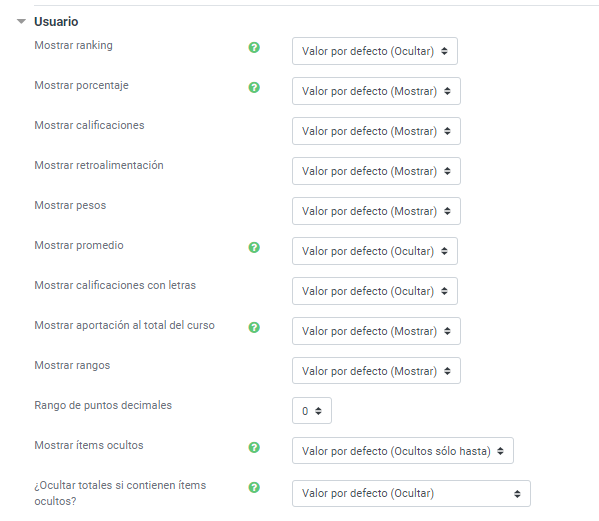
Preferencias del informe del calificador
Podemos cambiar también las preferencias del informe del calificador elegiendo esa opción en el mismo menú desplegable de calificación.
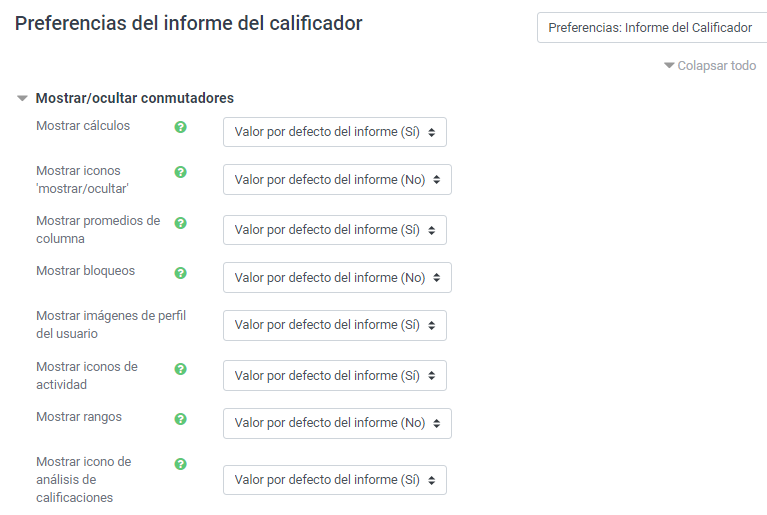
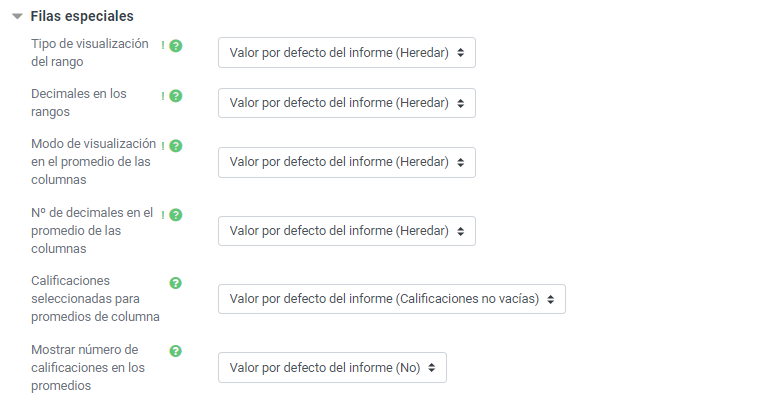
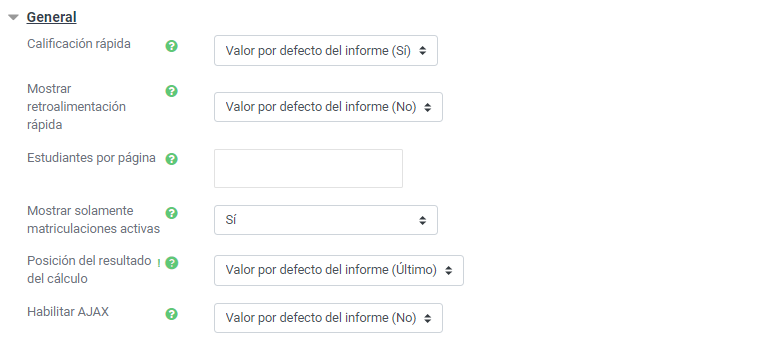
Esto nos permite administrar qué se muestra y qué no en el informe del calificador.
Escalas de calificación
Las puntuaciones de las actividades que se pueden evaluar pueden darse de forma numérica (con valores entre 1 y 100) o pueden usarse escalas cualitativas.
Vamos a ver cómo se crea una escala de calificación.
Para acceder a la vista de Escalas, elegimos en el menú desplegable de calificación Escalas --> Vista
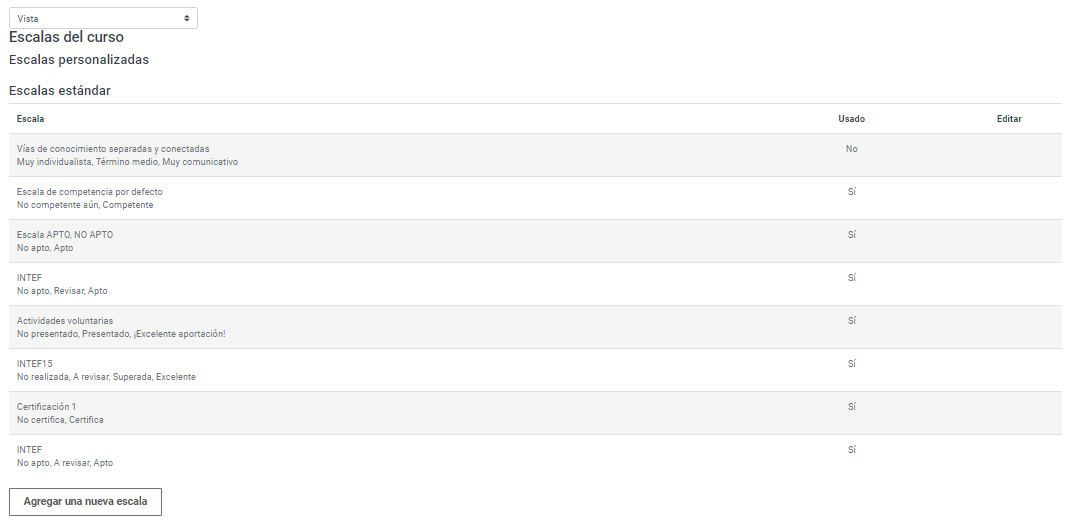
Hay dos tipos de escalas:
- Las escalas estándar, que son definidas por el administrador de la plataforma y pueden usarse en todos los cursos que se creen en ella
- Las escalas personalizadas, que son definidas por los profesores con permisos de edición. Estas escalas pueden usarse únicamente en el curso para el que han sido creadas.
Para crear una escala debemos pulsar en el botón Agregar una nueva escala.
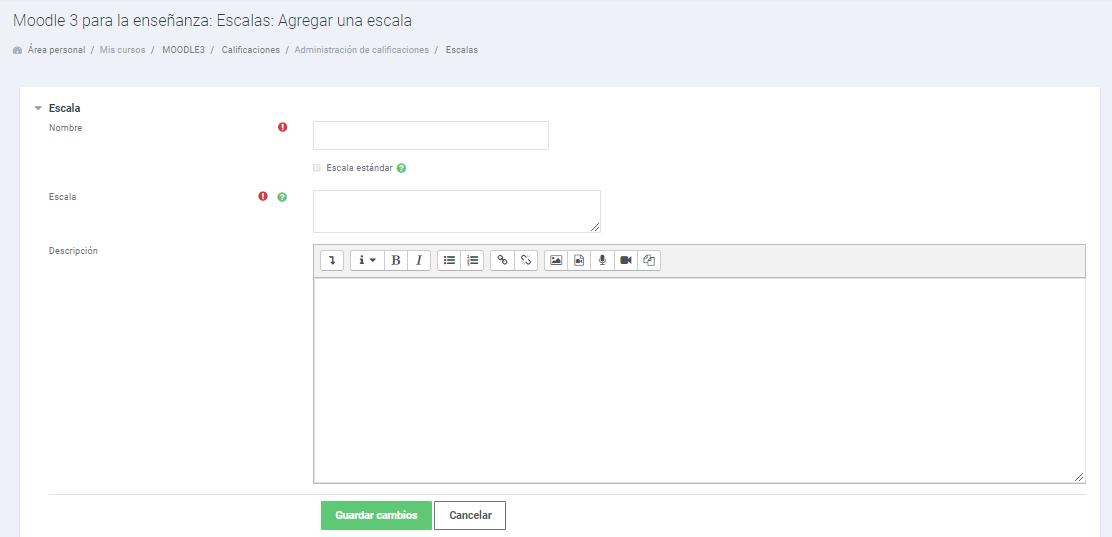
- Nombre: Aquí pondremos un nombre que describa la escala de manera que nos sea más sencillo identificarla. Este es el nombre que aparecerá en las listas de selección de escalas.
- Escala estándar: Está deshabiilitado puesto que hemos entrado a Moodle como profesor con permiso de edición. Sólo está disponible para el administrador del sistema y sirve para definir una escala como estándar.
- Escala: Aquí hay que poner los valores de la escala, de menor a mayor, separados por comos. Por ejemplo: Insuficiente, Regular, Promedio, Bueno, Muy bueno, Excelente!. Esto sería equivalente a una escla numérica de 1, 2, 3, 4, 5 y 6.
- Descripción: es el espacio para introducir un texto explicativo de lo que significan los valores de la escala y de cómo debería utilizarse. Aparecerá junto con el nombre en las páginas de ayuda para profesores y estudiantes.
Una vez que tenemos todo completo pulsamos el botón Guardar cambios
A partir de entonces, cuando configuremos cualquier actividad podremos utilizar la escala creada en lugar de una numérica. Bastará con seleccionarla en la calificación de la actividad.
