U2. Calificar una actividad: Tareas
Existen diferentes actividades calificables, no sólo las tareas.
La calificación de cada actividad se configura, como ya hemos visto, en las secciones Calificación y Calificaciones del menú Editar ajustes de dicha tarea.
Configurando la calificación de una tarea.
Elegimos editar ajustes en la configuración de la actividad. Una vez ahí bajamos a la sección Calificación:
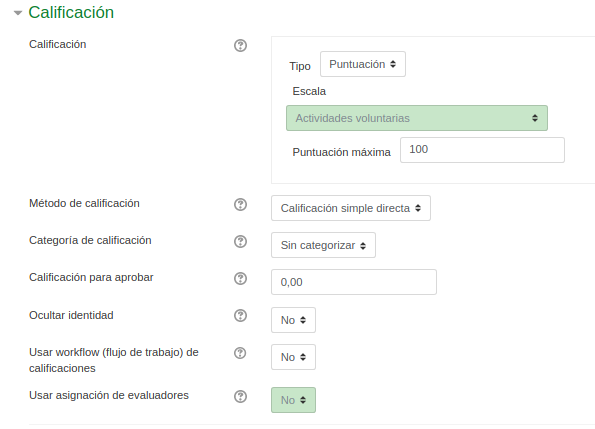
Elegimos el tipo de calificación (en función de las escalas que hayamos elegido), la puntuación máxima (como hemos visto previamente esto afecta al peso de la actividad en la evaluación global salvo que luego lo modifiquemos manualmente).
Elegimos también el método de calificación y la calificación mínima para aprobar la tarea.
Para proceder a la calificación de las tareas enviadas recuerda que deberás acceder al calificador de cada una de ellas. Para hacerlo hay varias opciones:
- Pulsando sobre la tarea en la portada del curso.
- Seleccionando esa tarea en el Informe del calificador
Entraremos en la descripción de la tarea, en la que habrá un botón para Ver/Calificar todas las entregas
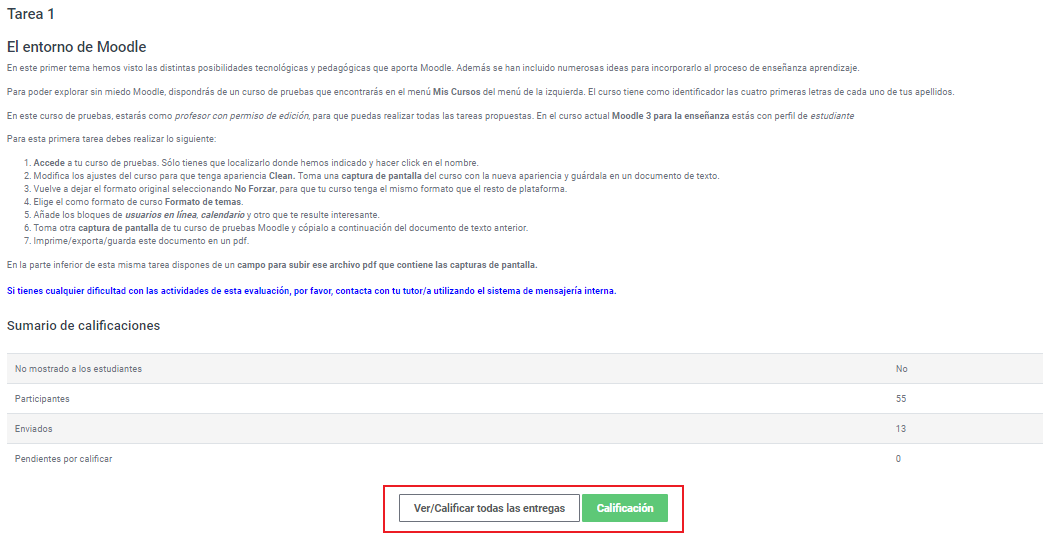
Si pulsamos el botón Ver/Calificar todas las entregas:
Nos llevará a una nueva página donde aparecen el listado de estudiantes y para cada uno de ellos:
- sus datos: icono de perfil, nombre completo, correo electrónico
- un botón de acceso a la Calificación,
- un botón de Editar, que permite acceder a Calificación, como el anterior, o bien evitar cambios en la entrega o bien dar un nuevo intento.
- Información relativa a la entrega: fecha de entrega, texto en línea de la entrega (respuesta) que podremos leer directamente en este listado (usaremos el icono lupa), el archivo o los archivos enviados: desde aquí podremos descargar éstos archivos para su consulta, y los comentarios de la entrega.
- Información relativa a la calificación: fecha de la calificación, retroalimentación a la calificación, anotación en PDF (si hubiere), archivos adjuntos a la retroalimentación (si le adjuntásemos alguna guía, manual, ayuda... para su corrección) y calificación final.
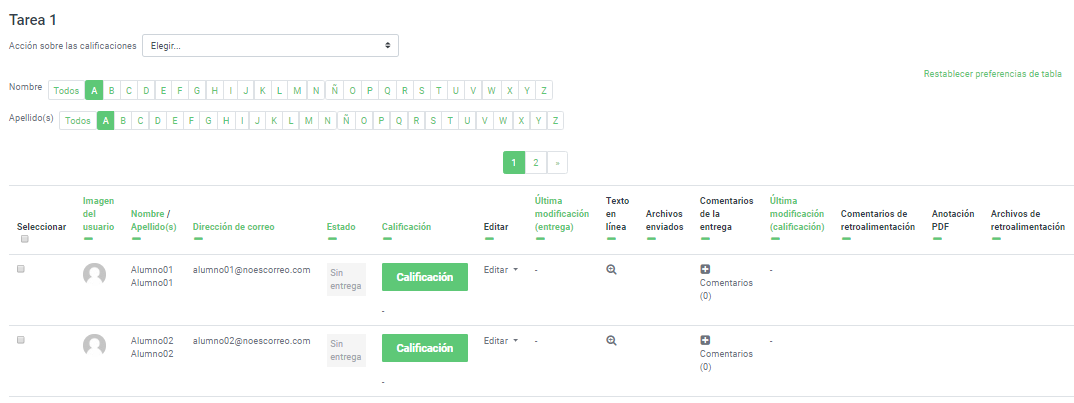
En la parte inferior de la tabla tenemos una serie de opciones que nos ayudarán a la hora de llevar a cabo las calificaciones:
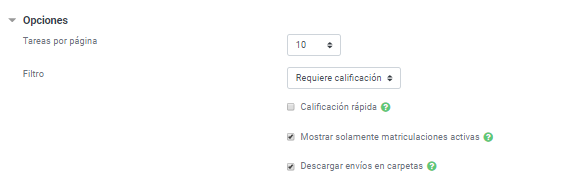
Particularmente nos puede ser muy útil:
- Filtro: donde podemos seleccionar qué estudiantes ver en el listado anterior. Si elegimos Requiere calificación, cuando accedamos a la calificación de la tarea, únicamente nos mostrará las entregas que hayan sido enviadas y estén pendientes de calificación. Así iremos directamente a ellas y no tendremos que ir buscándolas entre todo el listado.
- Calificación rápida: Si marcamos esta opción, la tabla anterior será editable y podremos asignar calificaciones directamente sobre la tabla.
Hemos visto que tanto junto a la descripción de la tarea, como en la tabla anterior, aparecía el botón Calificación.
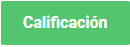
Si lo pulsamos nos redirige a una navegación por las fichas de calificación de cada estudiante para una actividad concreta:
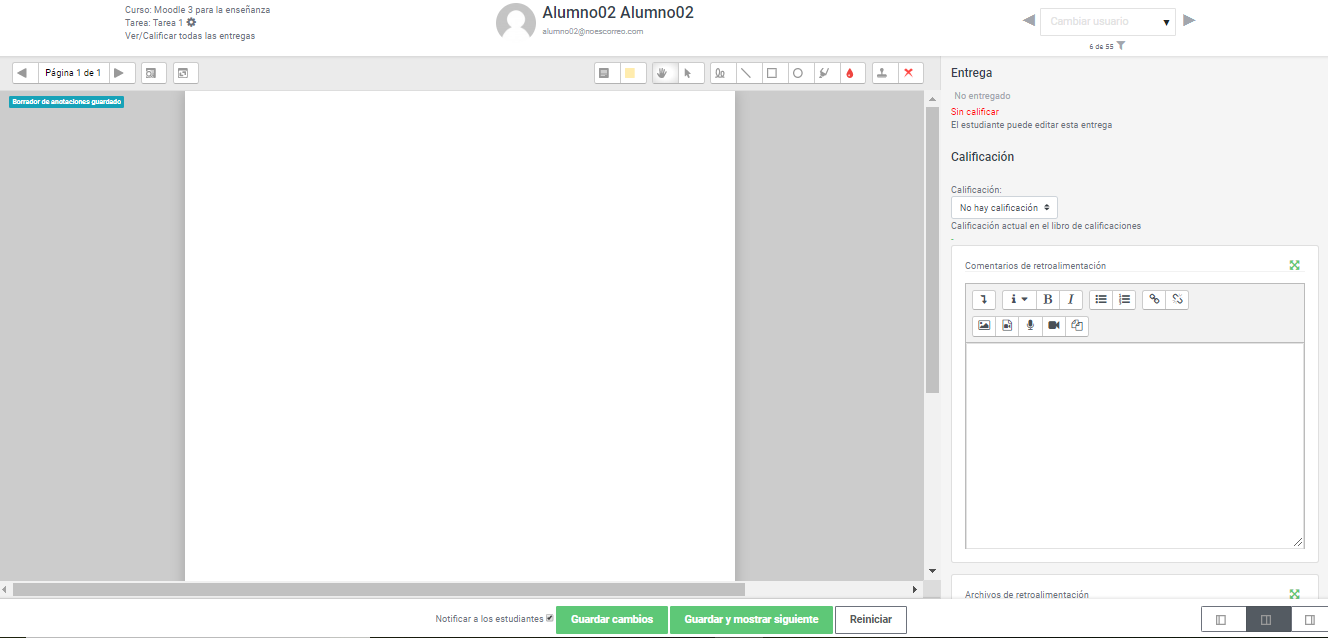
En esta página se previsualiza en la zona de la izquierda si hubiera algún archivo como entrega, pudiendo añadir comentarios y después en la zona de la derecha se consulta el texto en línea de la entrega y se completan los campos referidos a la calificación.
En la zona superior derecha aparece el menú de navegación entre estudiantes. También nos serán de ayuda aquí hacer uso del filtro para que en esta navegación solo aparezcan aquellas entregas que requieren calificación.
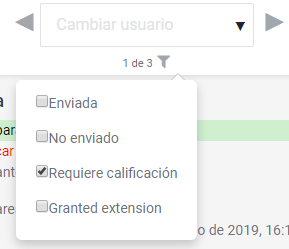
Una vez hayamos calificado, debemos asegurarnos de pulsar el botón Guardar cambios, para pasar al calificador general de la tarea o Guardar y mostrar el siguiente para calificar la tarea del siguiente alumno.
