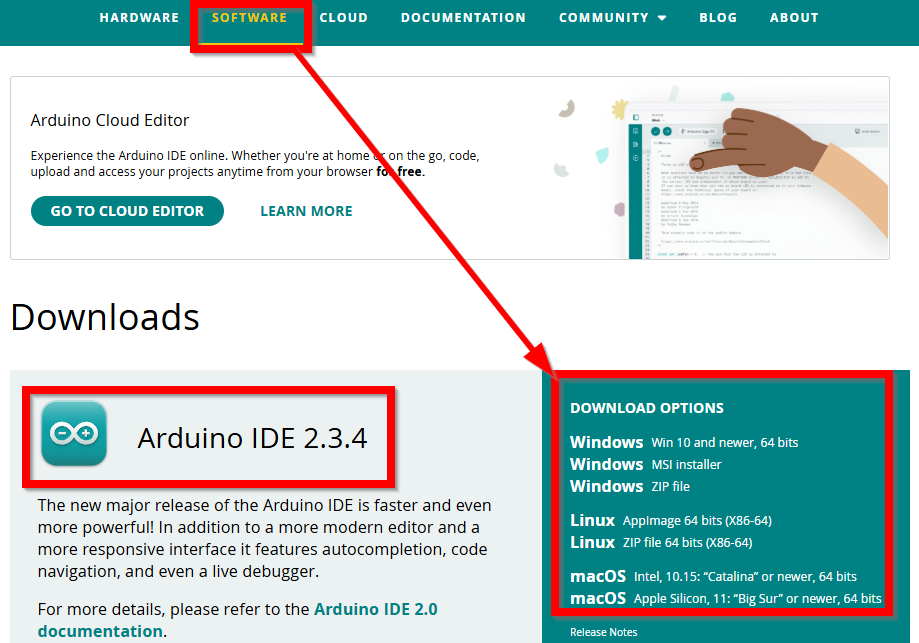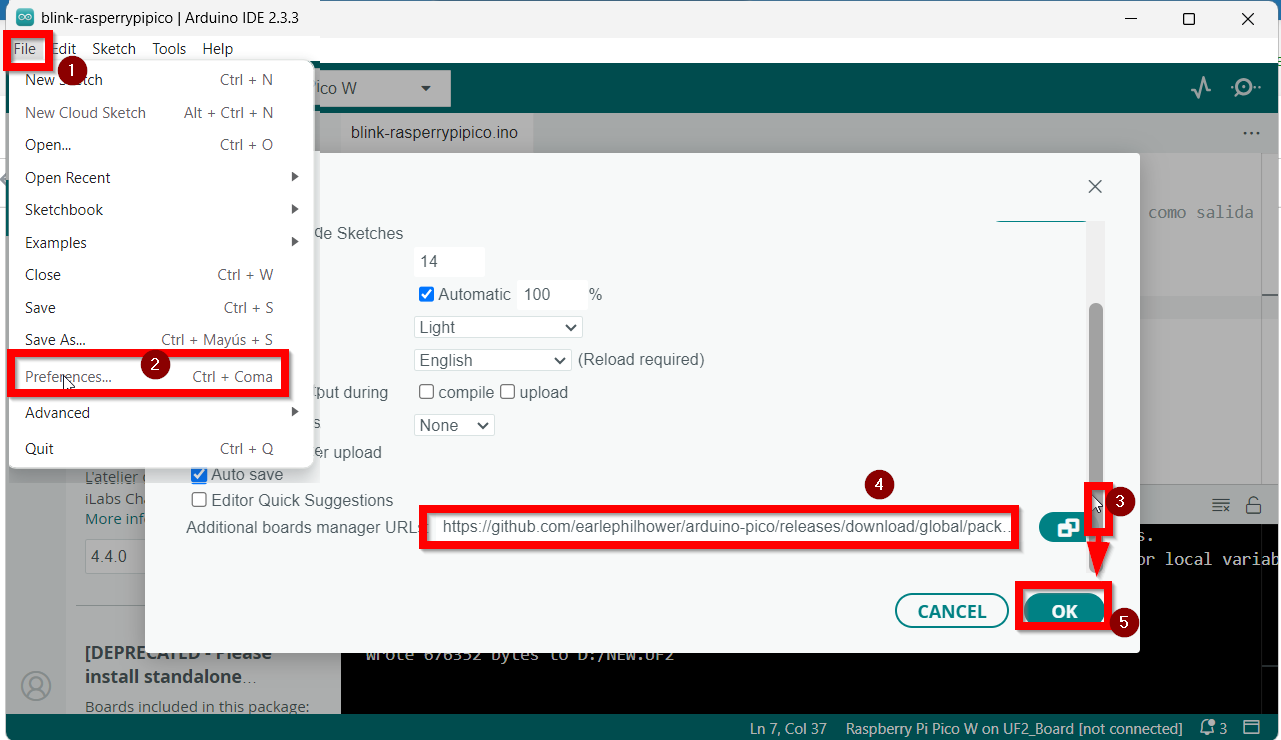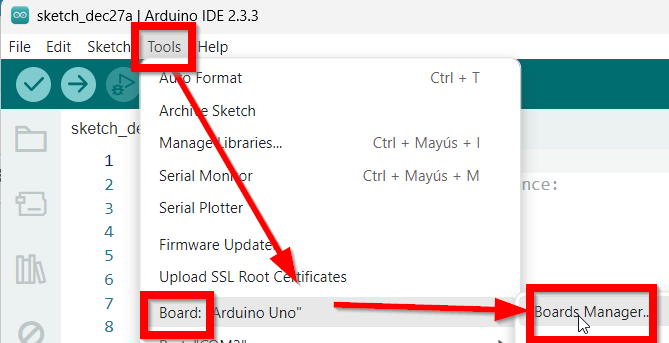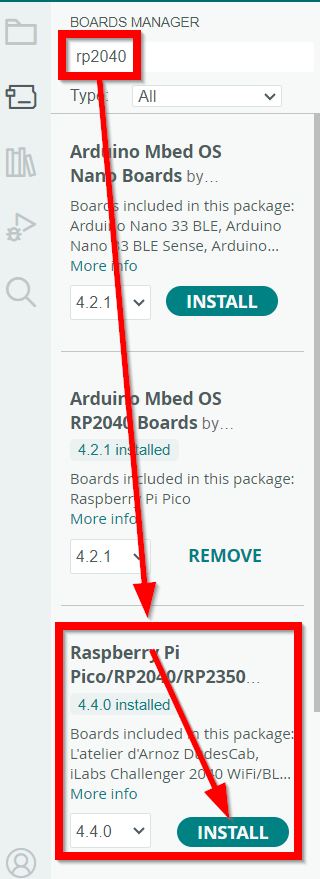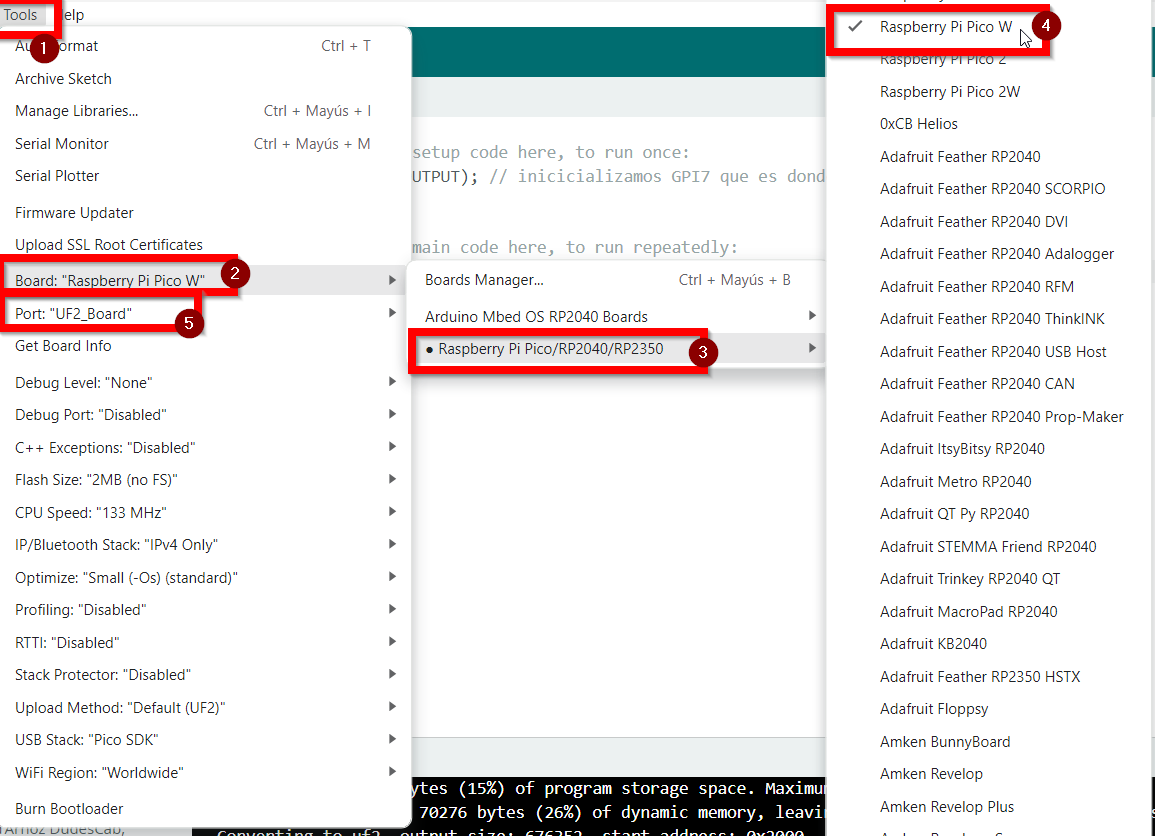Conexión con Arduino IDE
El software Arduino IDE lo puedes descargar en https://www.arduino.cc/
Una vez instalado nosvamos a ver cómo podemos programar con el software de Arduino nuestro Picobriks
No sigas las instrucciones de Project Book aquí https://picobricks.com/pages/projectbook NO funcionan.
Las siguientes instrucciones sí que funcionan y son de Bricogeek Licencia CC-BY
(hay muchas páginas con las mismas instrucciones pon en un buscador raspberry pico arduino ide )
Nos vamos a Archivo-Preferencias y le decimos que ponga el siguiente directorio para las librerías :
EsteEsta es ella directorioURL que tienespegar para que pegar:cargue placas que no vienen por defecto :
https://github.com/earlephilhower/arduino-pico/releases/download/global/package_rp2040_index.json Fuente Bricogeek Licencia CC-BY
Una vez puesto nos vamos a Boards manager..
Y ponemos RP2040 en el buscador, aparecerá este software, loRaspberry Pi Pico/RP2040 Lo instalamos
{{@12670#bkmrk-atenci%C3%93n-desconectam}}
Una vez puesto en modo Booloader seleccionamos la placa Raspberry Pi Pico W (4) y también seleccionamos el puerto (5) UF2_Board
También puede salir otro tipo de puerto perocomo este que dice que es el RP2040 Rasbberry Pi Pico W
En resumen tiene que salir abajo a la derecha que esta conectado