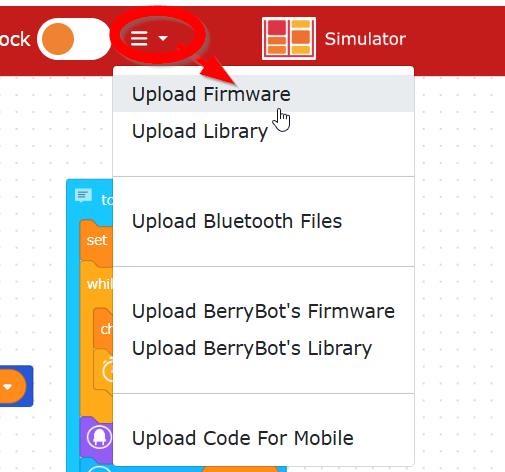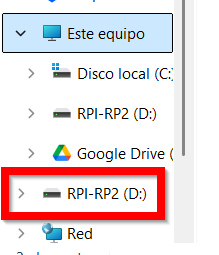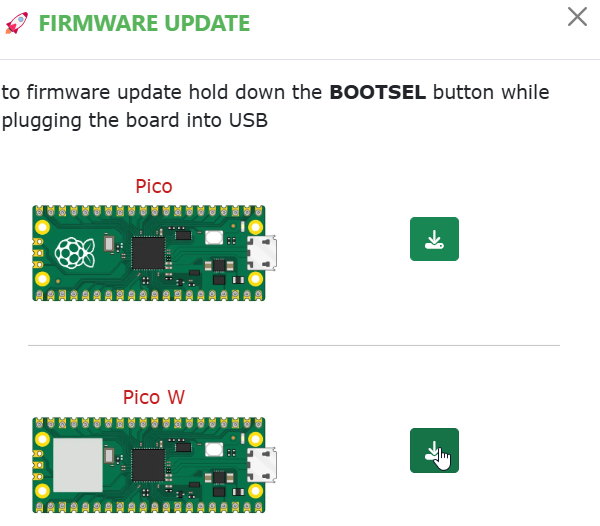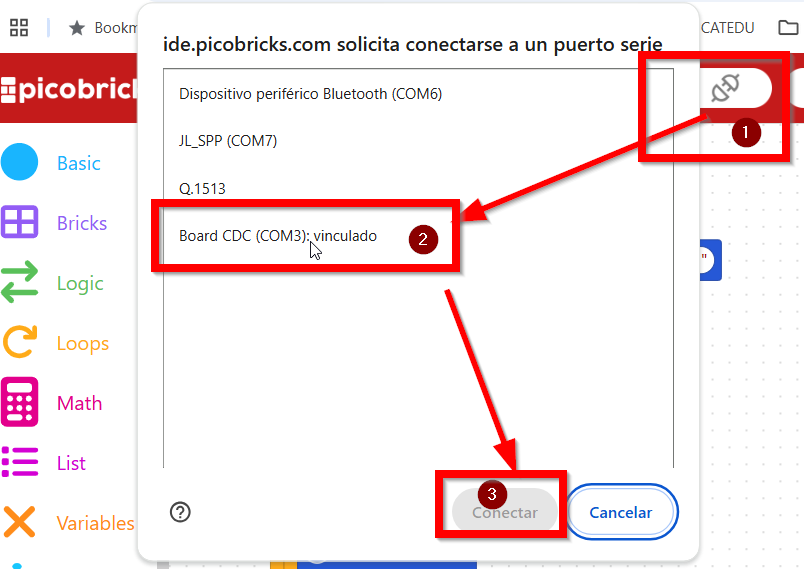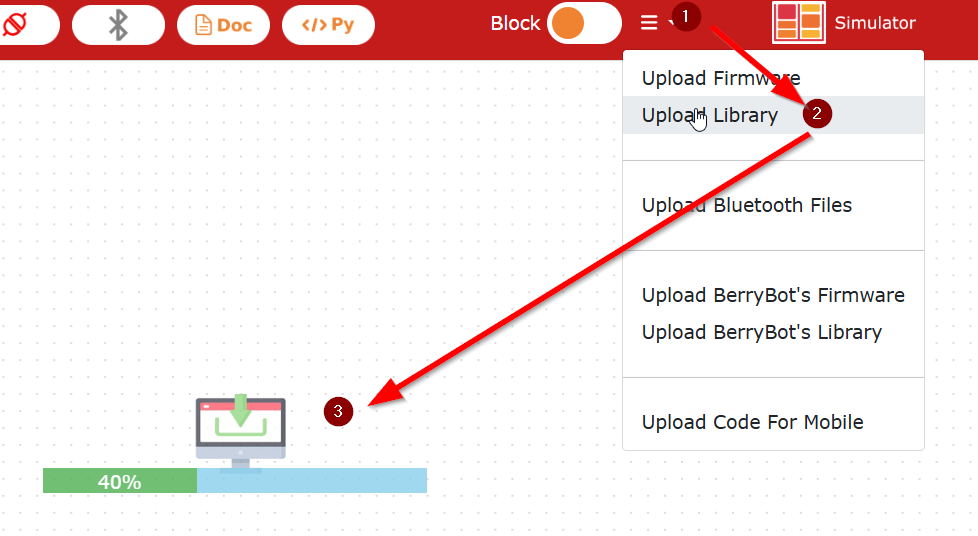Conexión
Lo primero que tenemos que hacer es poner el firmware para podernos conectar con Picobriks
{{@7552#bkmrk-p%3A-%C2%BFqu%C3%A9-es-eso-de-%22f}}
Entramos en el menú y descargamos el firmware
ATENCIÓN1ATENCIÓN
1.-Desconectamos PicoBricks de nuestro ordenador
2.- Apretamos el botón BOOTSEL mientras lo volvemos a conectar al puerto USB
3.- Automáticamente aparecerá una nueva unidad de disco en nuestro ordenador (ya puedes soltar BOOTSEL)
Descargamos el correspondiente al PicoW Y LO GRABAMOS EN LA UNIDAD NUEVA en mi caso RPI-RP2 (D:)
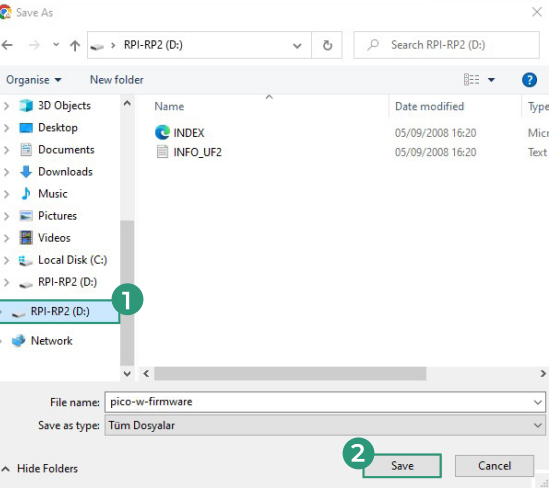
Fuente Pico Bricks IDE Book CC-BY-SA https://picobricks.com/pages/idebook ver créditos
Una vez grabado el firmware, esperamos a que nos salga un mensaje: Please conect to the board
Entonces dar a conectar y seleccionar la placa
Una vez conectado, descargamos las librerías en el PicoBricks para poder usar todas las funciones
YA ESTA, esto lo tienes que hacer SOLO UNA VEZ mientras uses PicoBlockly, si te pasas a otro programa y te cargas su firmware, tendrás que volverlo a poner.