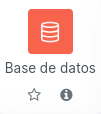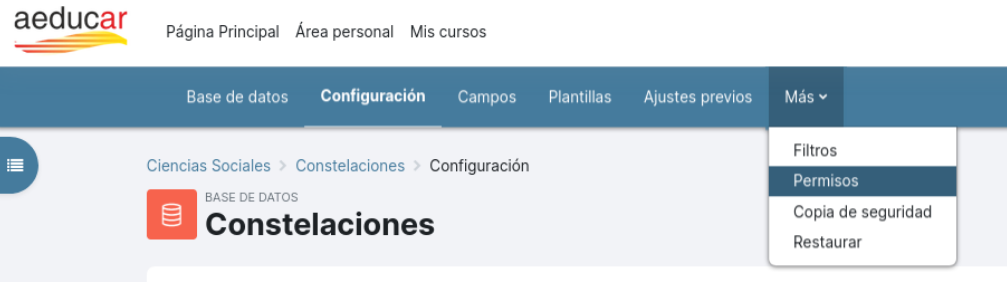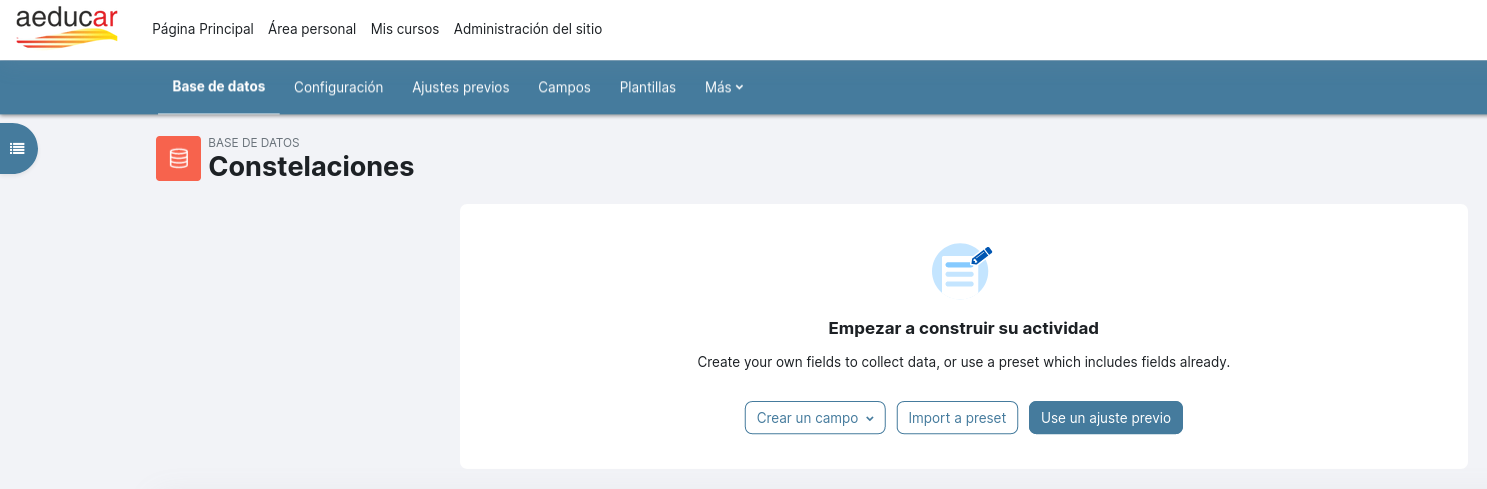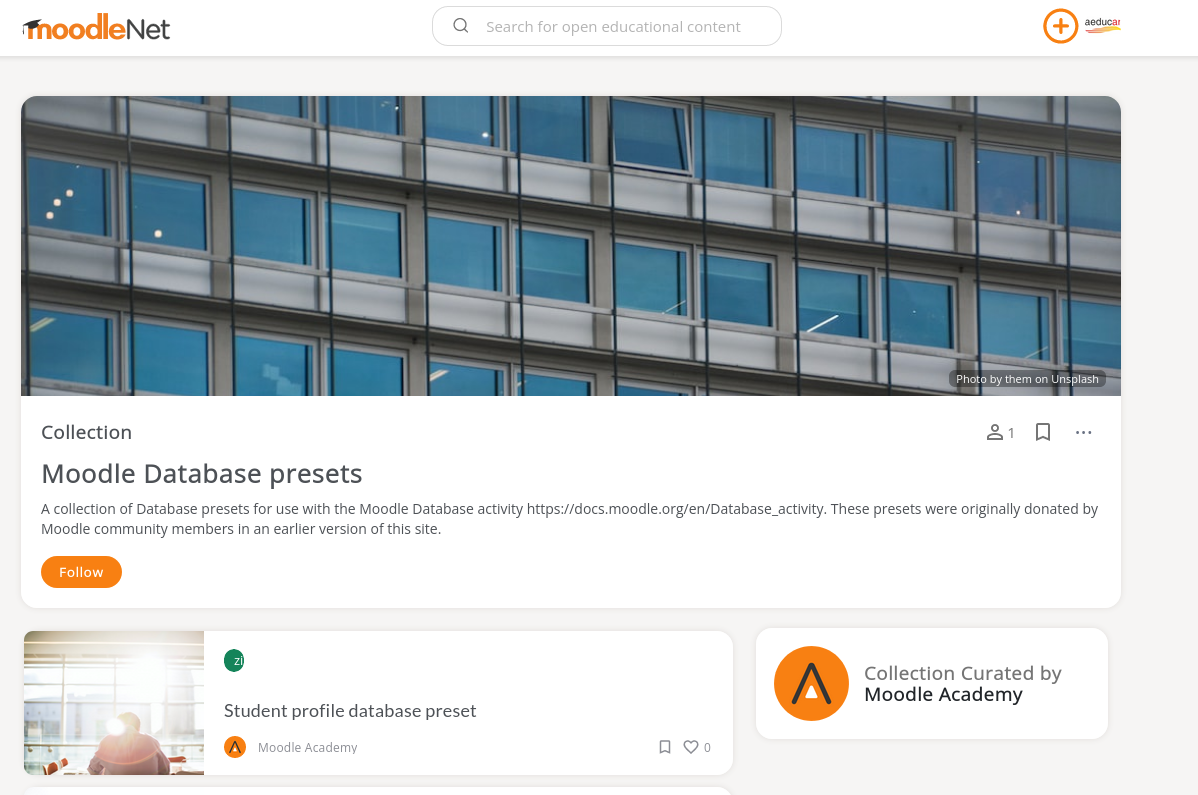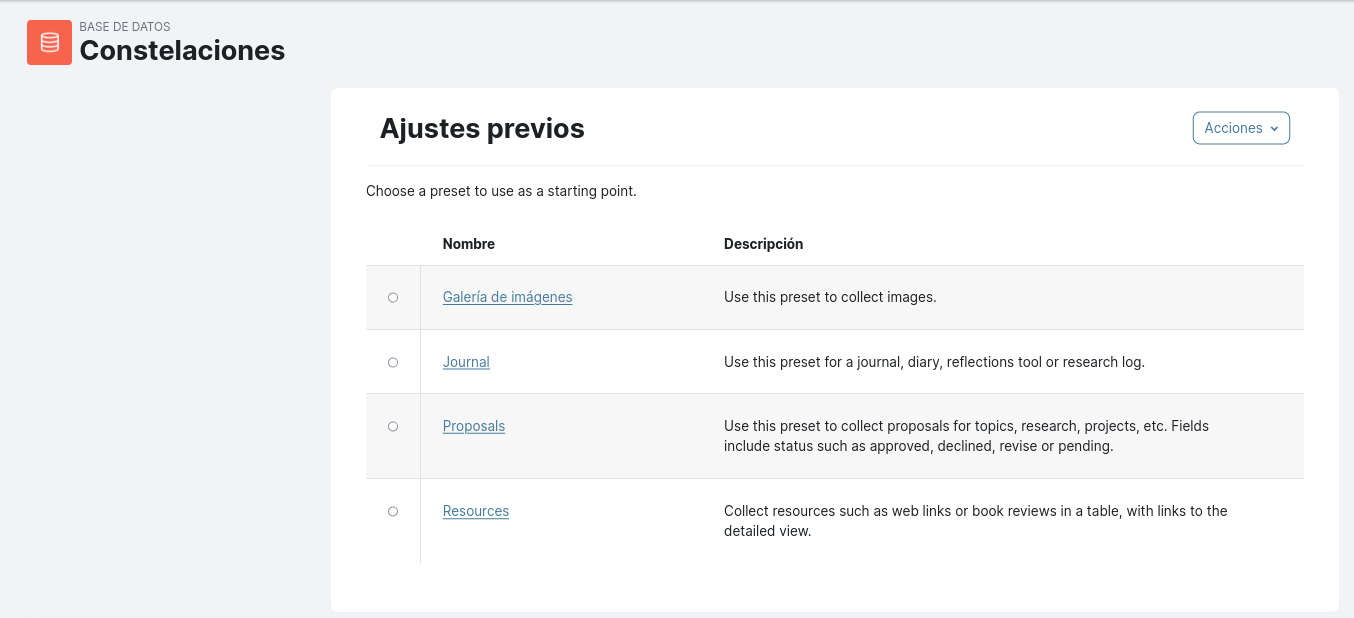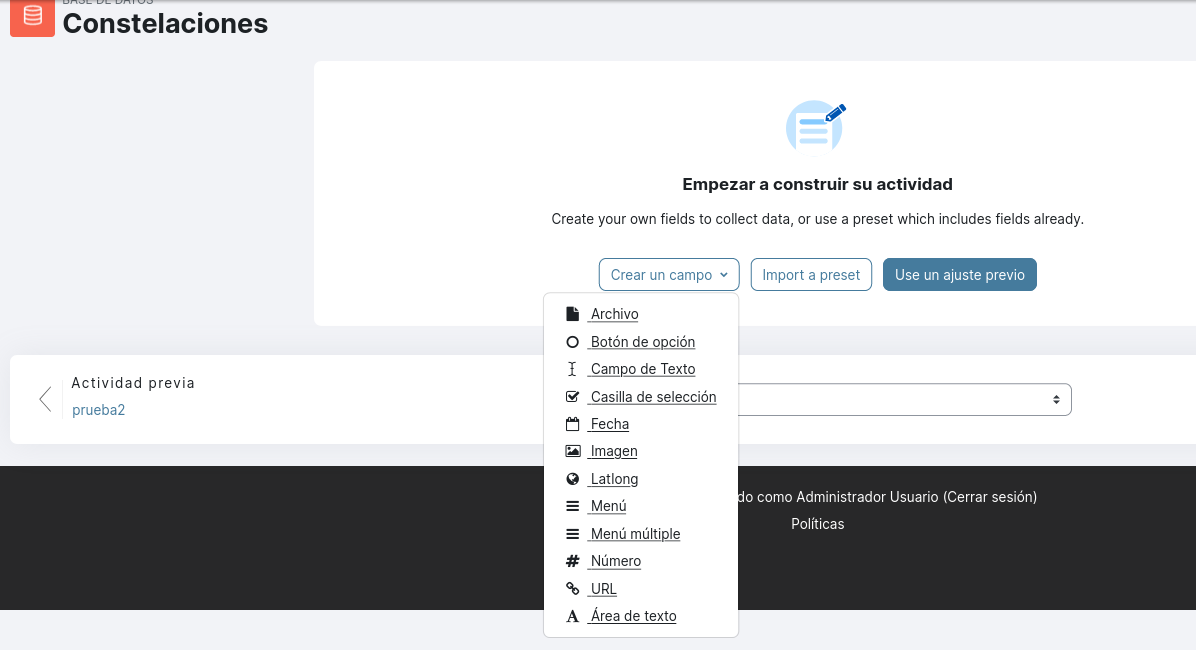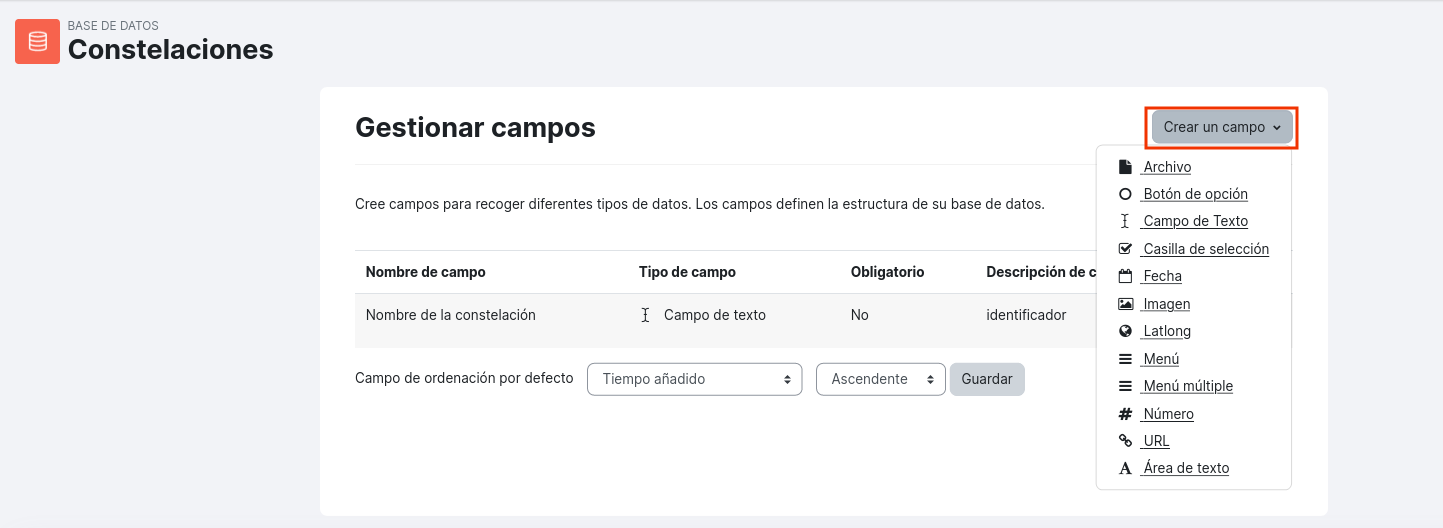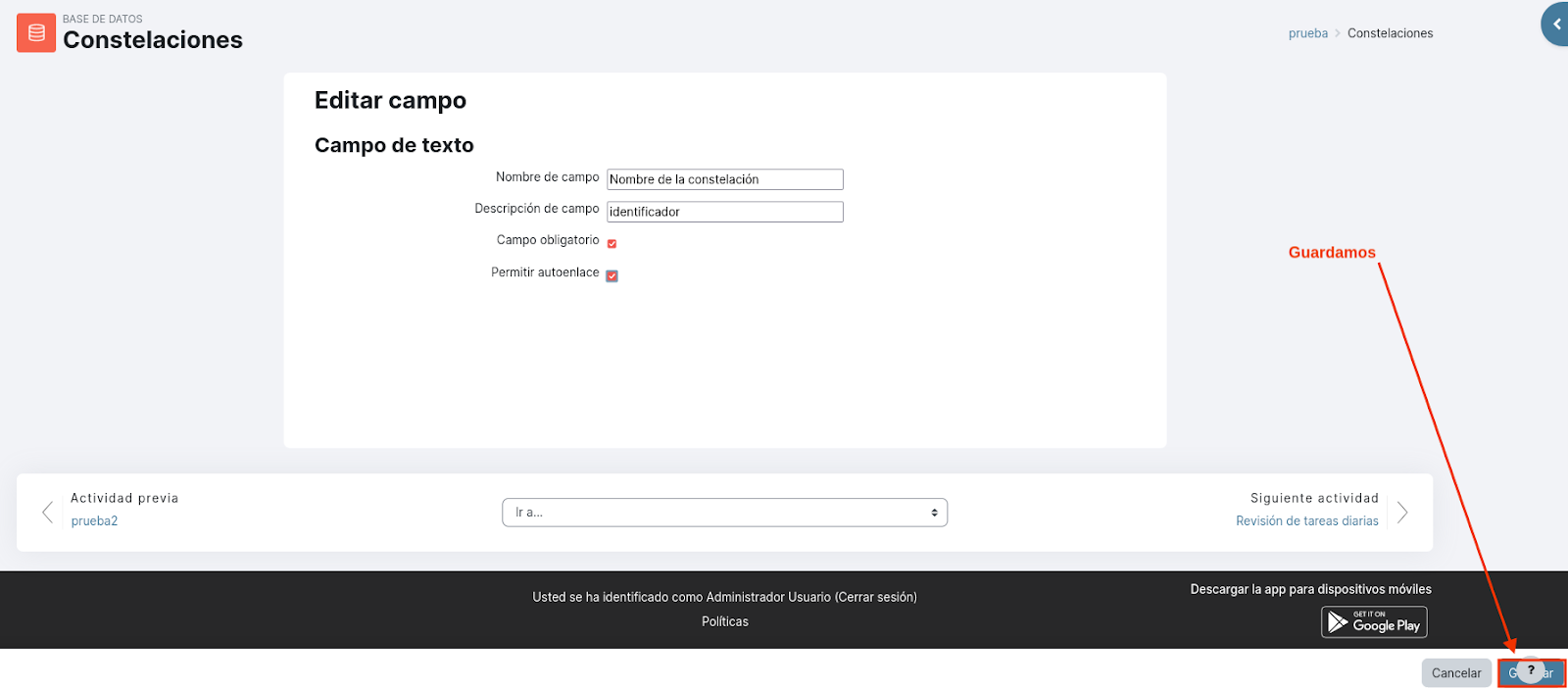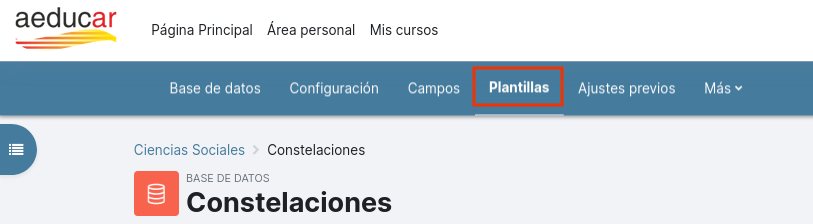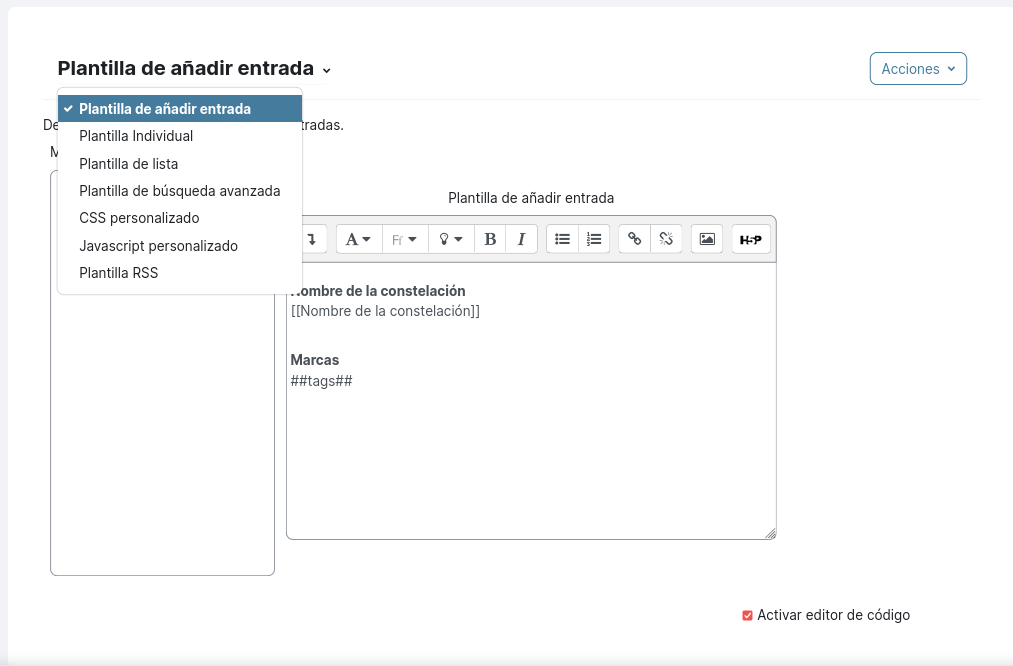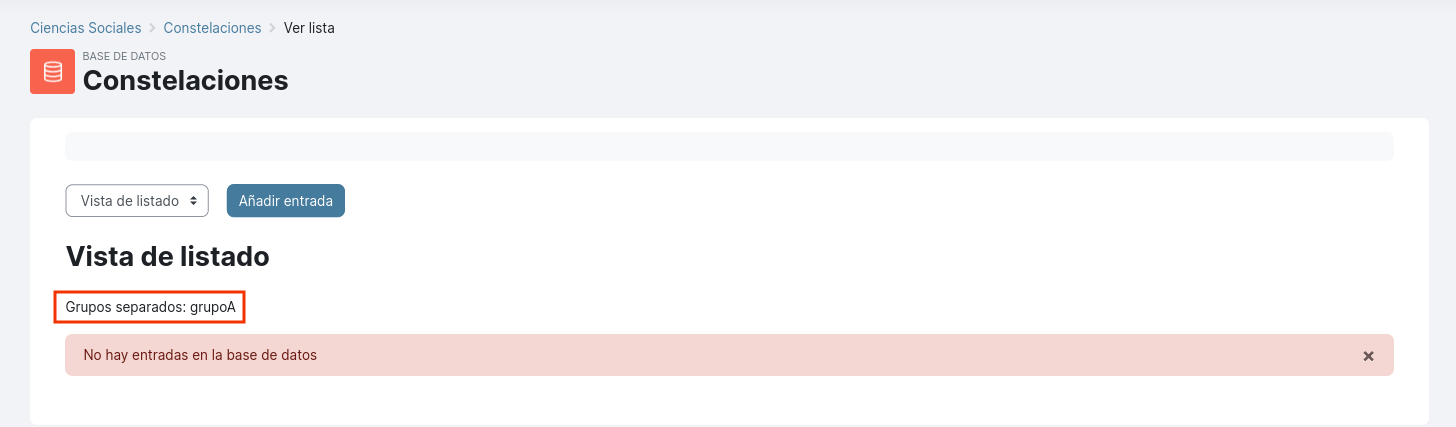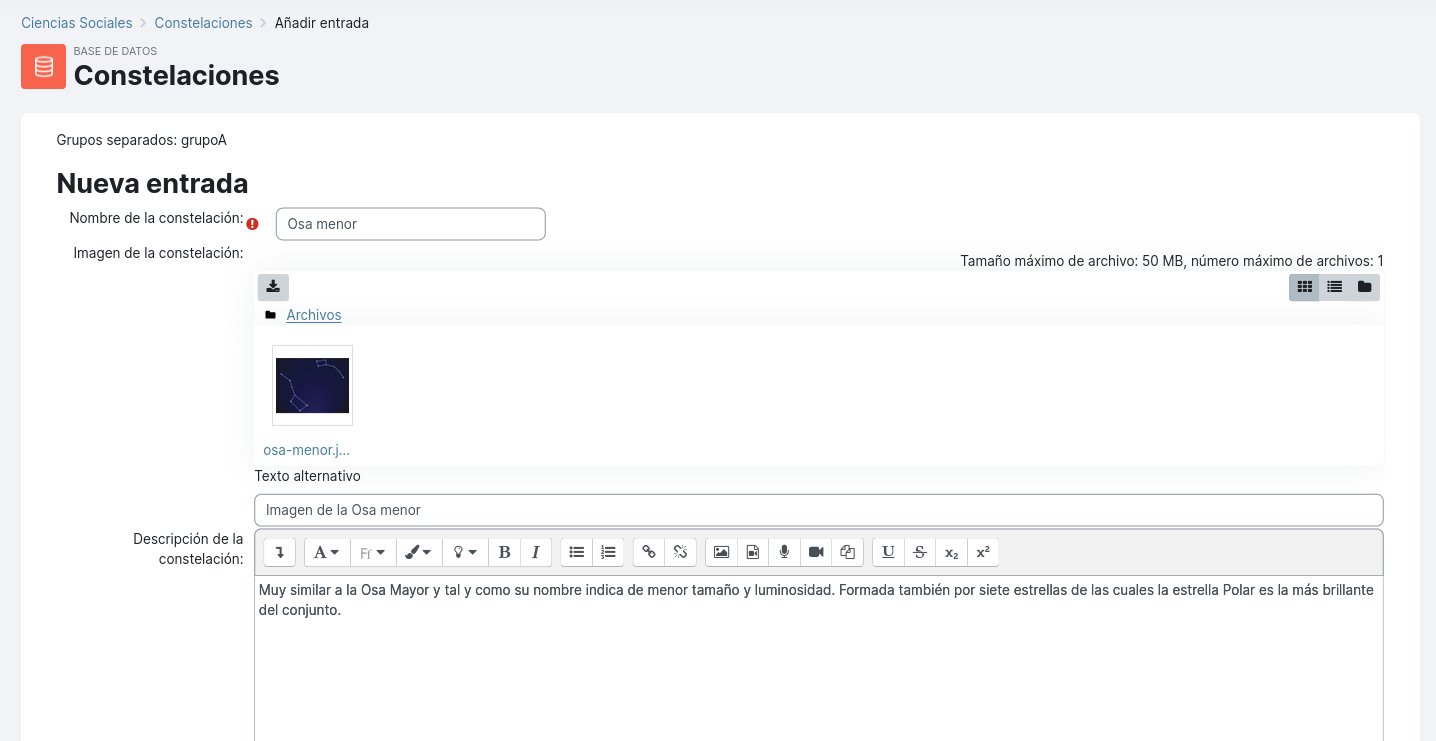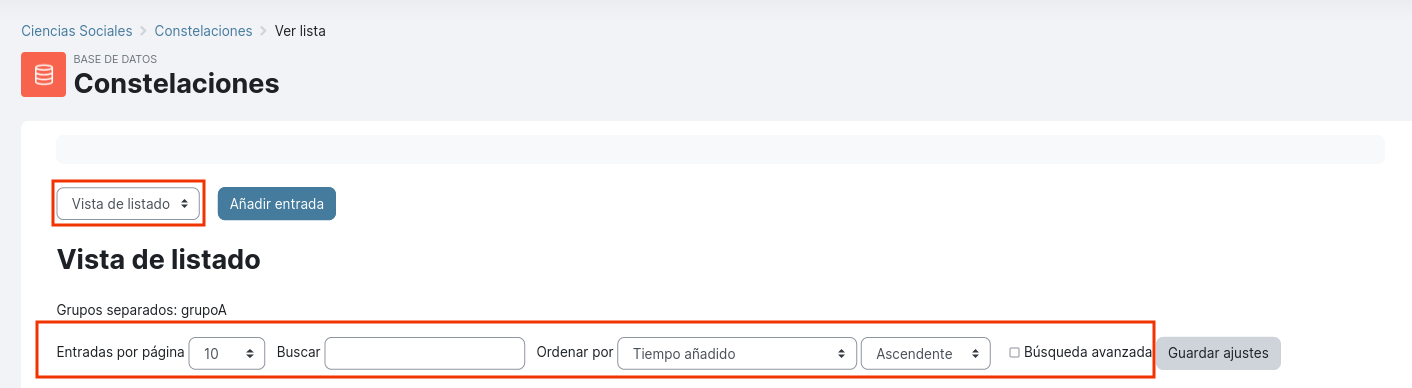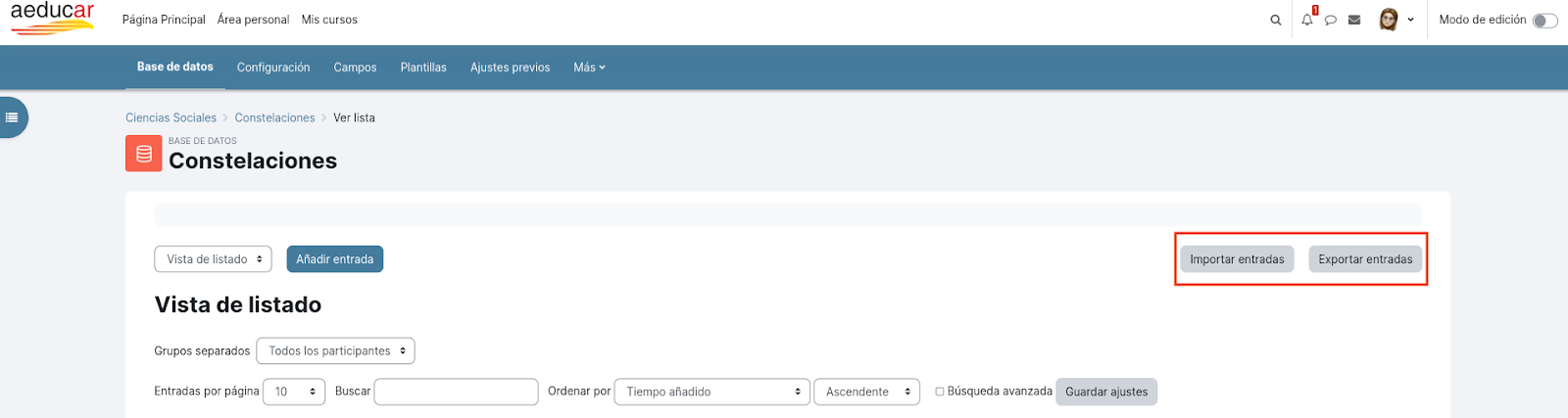2.2 Bases de datos
Otro tipo de actividad que permite la creación colaborativa es la base de datos. Con este tipo de actividad podemos crear un conjunto de fichas (entradas) para recopilar información sobre diferentes temas, como una base de datos de insectos, de compositores, de deportistas, de juegos de mesa, de escritores, de técnicas de pintura, de países, de tipos de materiales... como vemos, las posibilidades son infinitas.
En las fichas se puede añadir ficheros, imágenes, enlaces, texto y más.
Las fichas pueden ser moderadas antes de su aprobación por el profesor o profesora, y también comentadas y valoradas por otros estudiantes. Según la configuremos.
Una vez creada, la base de datos podrá ser consultada y editada por el alumnado.
Para elegir este tipo de actividad elegiremos el siguiente icono del selector de actividades y recursos:
A la hora de configurar la actividad base de datos tendremos en cuenta las siguientes opciones:
En el apartado Entradas de su configuración activaremos Aprobación requerida si queremos visualizar la entrada antes de que aparezca publicada.
IDEA DE USO: Si configuramos para que la publicación de una ficha requiera aprobación, pero después como profesores no aprobamos esa ficha, tenemos ahí un espacio privado para compartir contenido entre el profesor y el alumno o alumna concreto, que nos puede resultar muy útil.
En la sección Entradas de la configuración también podremos seleccionar el número mínimo de las mismas que un estudiante debe crear antes de poder ver las de otros compañeros, o permitir o no que las entradas sean comentadas por otros estudiantes.
Además es una actividad que permite ser calificable, incluso podríamos contemplar la opción de en esta actividad dar permiso al alumnado para que califique las aportaciones de sus compañeras y compañeros del curso. Lo haríamos desde la opción Más > Permisos en el menú horizontal de la base de datos:
A la hora de establecer condiciones para marcar la finalización de la actividad, la opción más sencilla sería la de establecer un número mínimo de entradas aportadas a la base de datos. En cuanto se cumpla, se marcará como finalizada.
Guardamos los ajustes de configuración y nos dirigirá a la siguiente página para comenzar su creación que podrá ser:
-
Partiendo de cero creando campos nuevos. Lo vemos a continuación.
-
Importando un preset que ya tengamos o hayamos localizado en MoodleNet, por ejemplo: https://moodle.net/collection/dw7n7v56rcye-moodle-database-presets
-
o bien utilizando un Ajuste previo de los que tengamos en la plataforma. Por defecto aparecen los cuatro siguientes:
Elegimos el que nos interese y clicamos en el botón “Utilizar ajuste predefinido” que aparecerá en la zona inferior derecha de la página.
Creación de campos para la ficha
Si necesitamos crear la base de datos desde cero, podemos establecer los campos que contendrá cada ficha/entrada/registro de la base de datos y que serán los que deban completar posteriormente el alumnado para crear diferentes fichas del tema elegido.
Estos campos pueden ser textos, imágenes, enlaces, casillas de verificación, menús desplegables, archivos cargados... Por lo que el número de posibilidades de archivo de información es enorme.
Para crear un nuevo campo, primero seleccionaremos el tipo de campo que queremos crear:
Nos llevará a la página en la que definir ese campo:
Guardamos y seguimos añadiendo los campos que necesitemos.
Plantillas
Las plantillas definen cómo queremos que se muestren los campos en la ficha.
En la paǵina de definición de la plantilla veremos que lo primero que tenemos que hacer es elegir entre siete tipos diferentes de plantillas que aparecen en el desplegable de la zona superior:
En cada uno de estos tipos de plantillas tendremos una serie de marcas disponibles en el recuadro de la izquierda y el diseño de la plantilla a la derecha. Podemos directamente guardar la plantilla que se nos ofrece por defecto al acceder o bien diseñar nuestra propia plantilla añadiendo o quitando las marcas disponibles. Por ejemplo, decidir si el botón Eliminar, lo situamos a la izquierda o a la derecha de la pantalla. Una vez esté diseñado, haremos clic en Guardar plantilla.
A partir de aquí nuestros estudiantes podrán Añadir entradas, que irán apareciendo de una en una en diferentes páginas. En nuestro caso nos fijamos que al tener definidos grupos en nuestro curso, si dejamos la misma configuración para la actividad de base de datos, entonces tendremos una base de datos diferente para cada uno de los grupos, la del grupoA y la del grupoB.
Su aplicación educativa además de para crear un producto donde recoger el resultado de la investigación del alumnado sobre el tema que hayamos elegido, también es muy útil para posterior material de consulta, de ahí las opciones para búsqueda, ordenación y filtrado:
Además el profesorado tiene la opción de exportar e importar entradas de una base de datos a otra, usando los botones que aparecen en la parte superior derecha de la vista de listado:
* Estos botones no aparecen si en nuestra base de datos no existen entradas todavía.