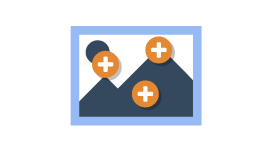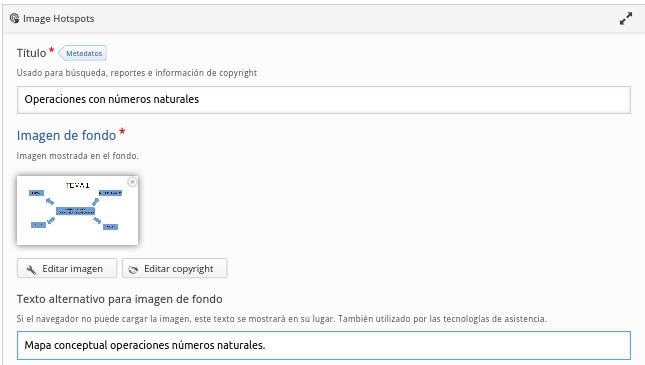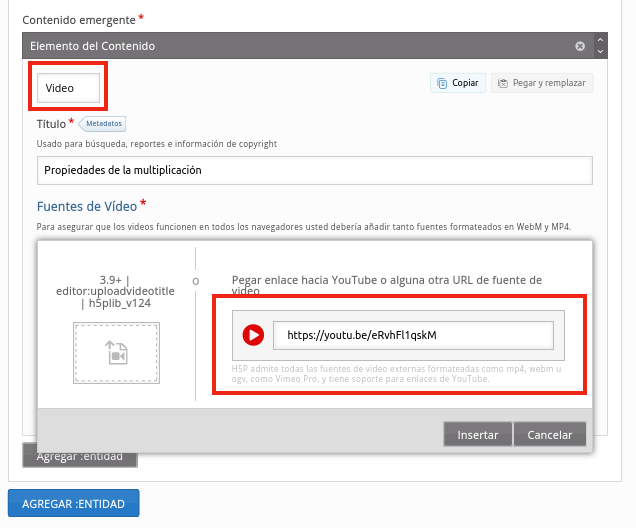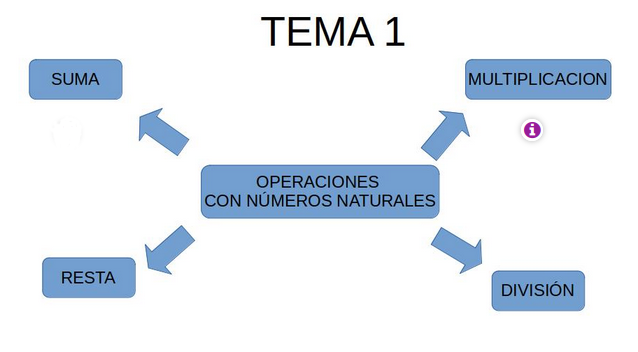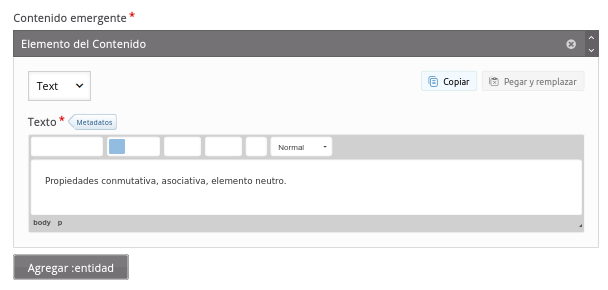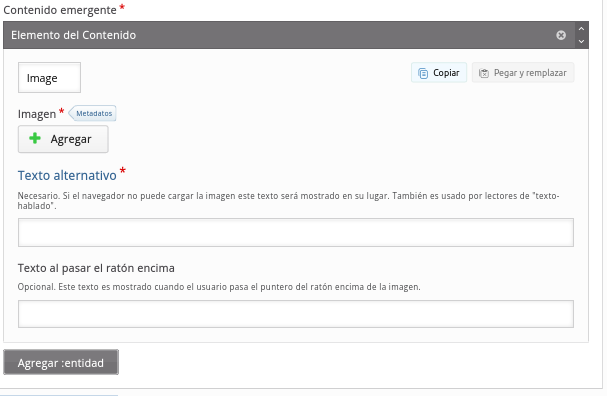2.4. Imagen interactiva (Image Hotspots)
Esta actividad está diseñada para colocar información de relevancia en una imagen. Puede ser muy interesantes para comentar una obra de arte, una fotografía o imagen relacionada con algún aspecto visto en clase.
Hacemos clic en la aplicación Image Hotspots de H5P. Nos aparecerá una pantalla para completar diferentes apartados:
-
Paso 1. Título. Lo primero de todo, ponemos un título a la actividad, que luego aparecerá en la página principal de nuestro curso.
-
Paso 2. + Añadir imagen: Añadimos la imagen sobre la cual vamos a colocar los Hotspots o puntos de información.
-
Paso 3. Texto alternativo para imagen de fondo (opcional): será el texto que aparezca en caso de que la imagen no se cargue.
-
Paso 4. Configuramos el Hotspot: Podemos configurar el Icono, dejando el predefinido o subiendo una imagen. En el primer caso, podremos elegir en un segundo desplegable varios tipos de icono (más, menos, pregunta, revisar, exclamación, etc). También podremos elegir el color del icono. Si elegimos la opción de subir imagen, aparecerá un botón para subir esa imagen de nuestro ordenador.
-
Paso 5. Hotspot. Podemos añadir todos los puntos que deseemos. En cada uno de ellos deberemos seguir estos pasos:
-
Posición del Hotspot, dentro de la imagen que hemos subido anteriormente (paso 2). Si seleccionamos la casilla del apartado Cubrir toda la imagen de fondo, en ese caso cuando el usuario haga clic en el hotspot, la ventana emergente cubrirá toda la imagen de fondo.
-
Contenido emergente: En este apartado tenemos que elegir qué contenido deseamos que aparezca en el Hotspot que estamos creando. Puede ser texto, vídeo o una imagen.
-
Vídeo, deberemos poner un título, y seleccionar el origen del vídeo. Se recomienda utilizar un servicio de terceros como Youtube o Vimeo, ya que el espacio en Aeducar para subir archivos propios es limitado.
-
Visuales: Hacer clic en añadir imagen de póster. Una vez añadida, se puede ajustar el reproductor del vídeo y los controles que aparecerán. Se recomienda dejar la configuración predeterminada.
-
Reproducción: Se puede establecer que el vídeo empiece a reproducirse de forma automática, haciendo clic en la opción Auto-reproducir vídeo, y podemos hacer que el vídeo se reproduzca en bucle si se desea.
-
Accesibilidad: Se puede añadir un audio en el que se comente el contenido del recurso. Es una buena opción en imágenes o textos.
-
Texto. Podemos incluir un texto a enseñar en un Hotspot, que tenga relación con la parte de la imagen a explicar. Cuando seleccionemos esta opción, aparecerá un editor de texto para escribir el mensaje.
-
Imagen. Podemos incluir una imagen de una forma sencilla. Hacemos clic en +Agregar y seleccionamos el recurso gráfico de nuestro ordenador. A continuación debemos insertar un texto alternativo, que aparecerá si la imagen no se carga, y seguidamente, de forma opcional, podemos escribir un texto que aparecerá al pasar el ratón por encima de la imagen.
Hacemos clic en Guardar cambios y volver al curso (para volver a la página principal del curso) o Guardar cambios y mostrar (para ver el resultado del trabajo realizado).
Ideas de Uso: Podemos utilizar este recurso de diversas formas. Lo más destacado es que dentro de un mismo Hotspot podemos incluir varios contenidos emergentes (texto + imagen; Texto + vídeo, entre otras posibilidades)