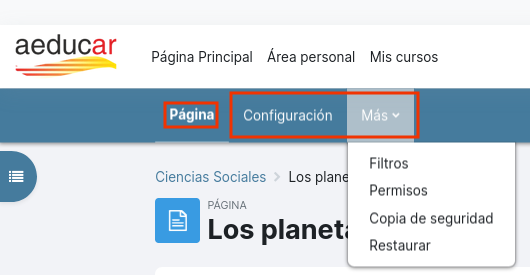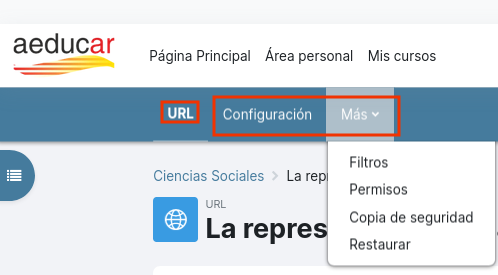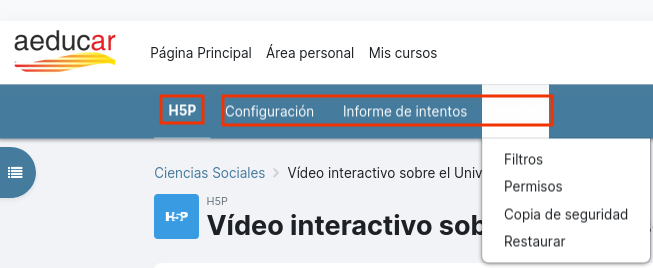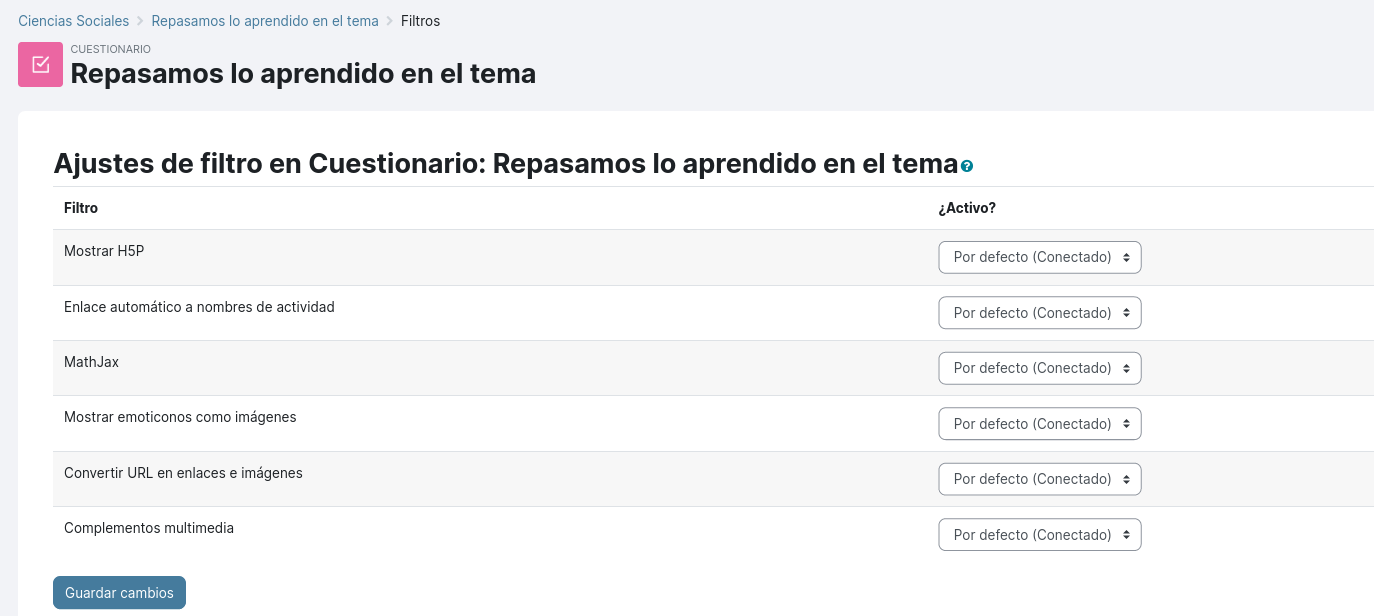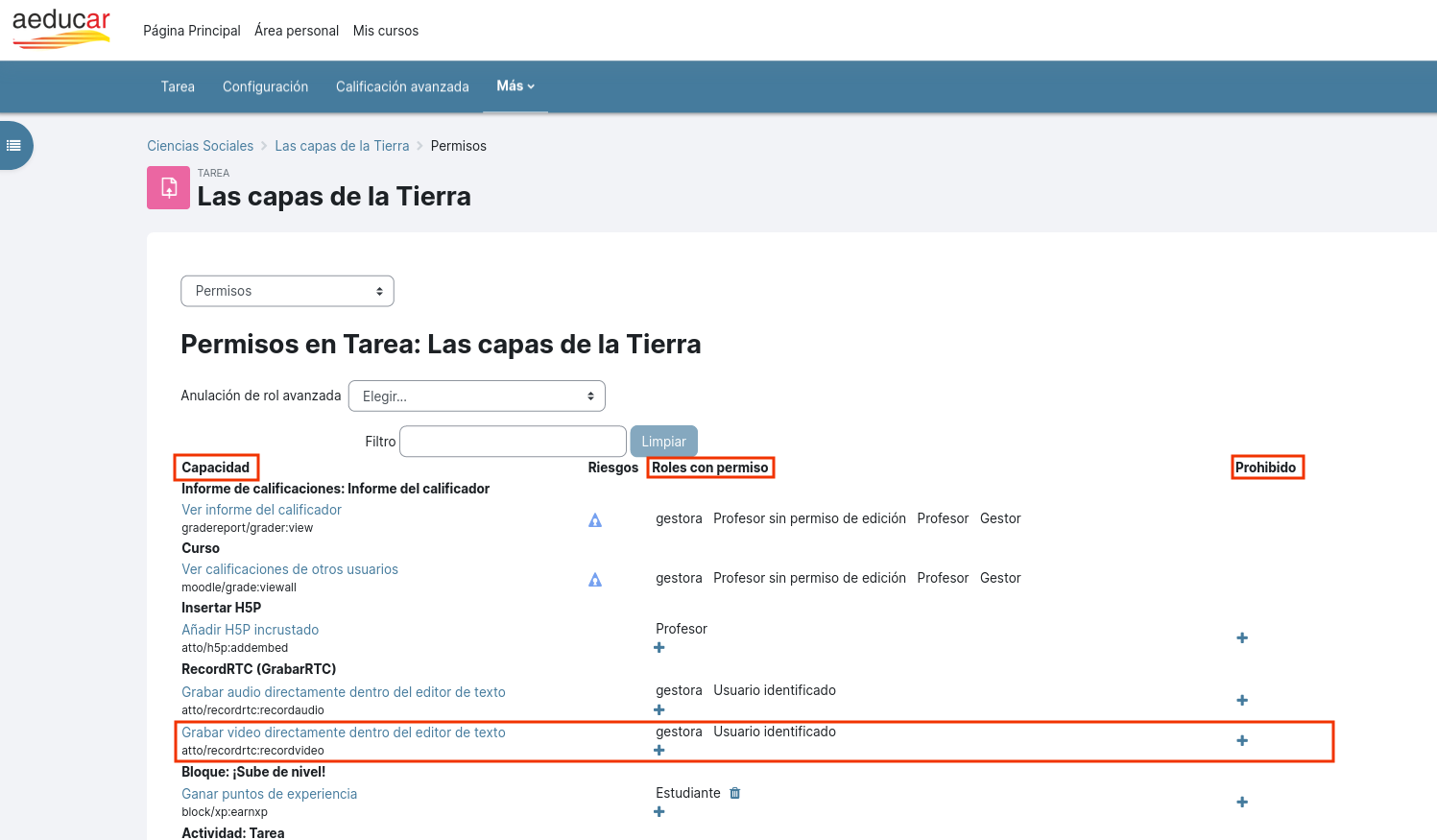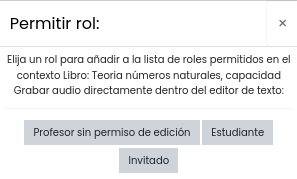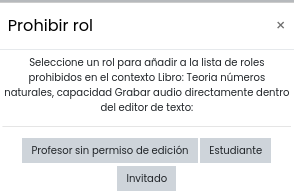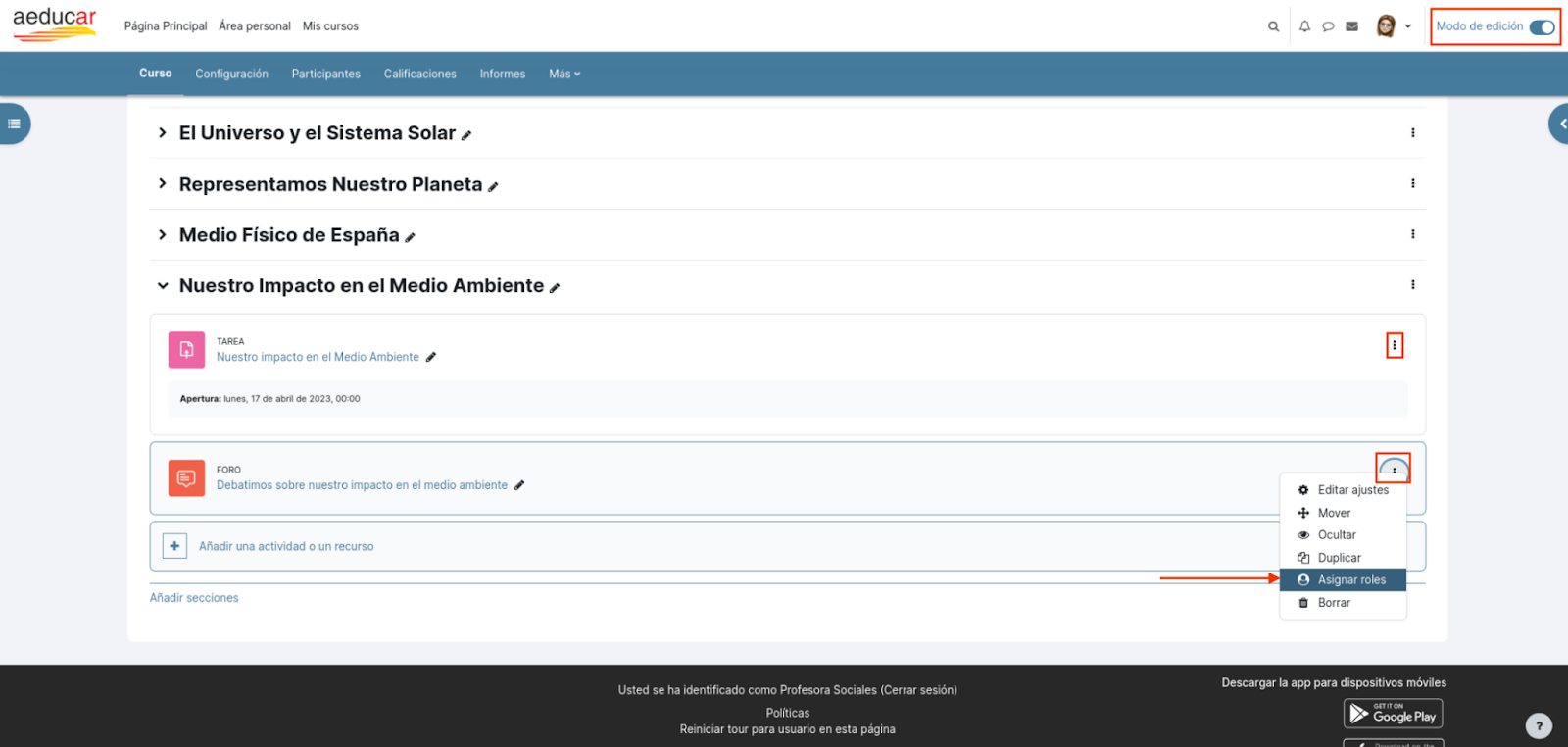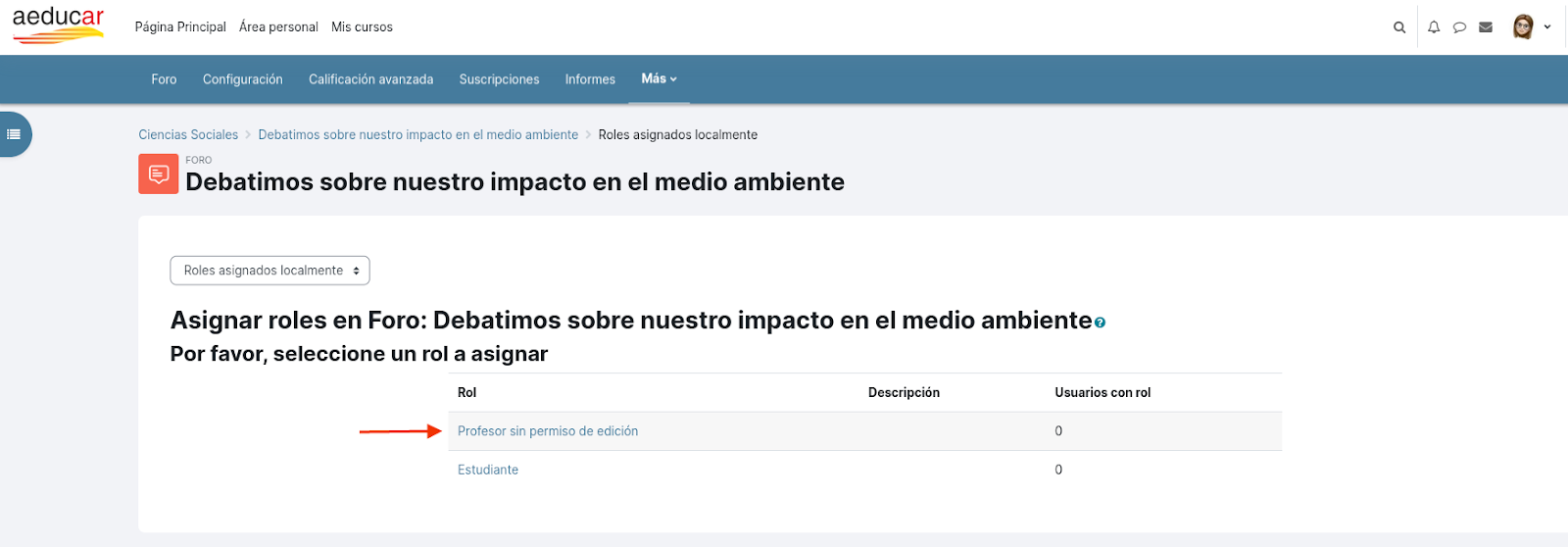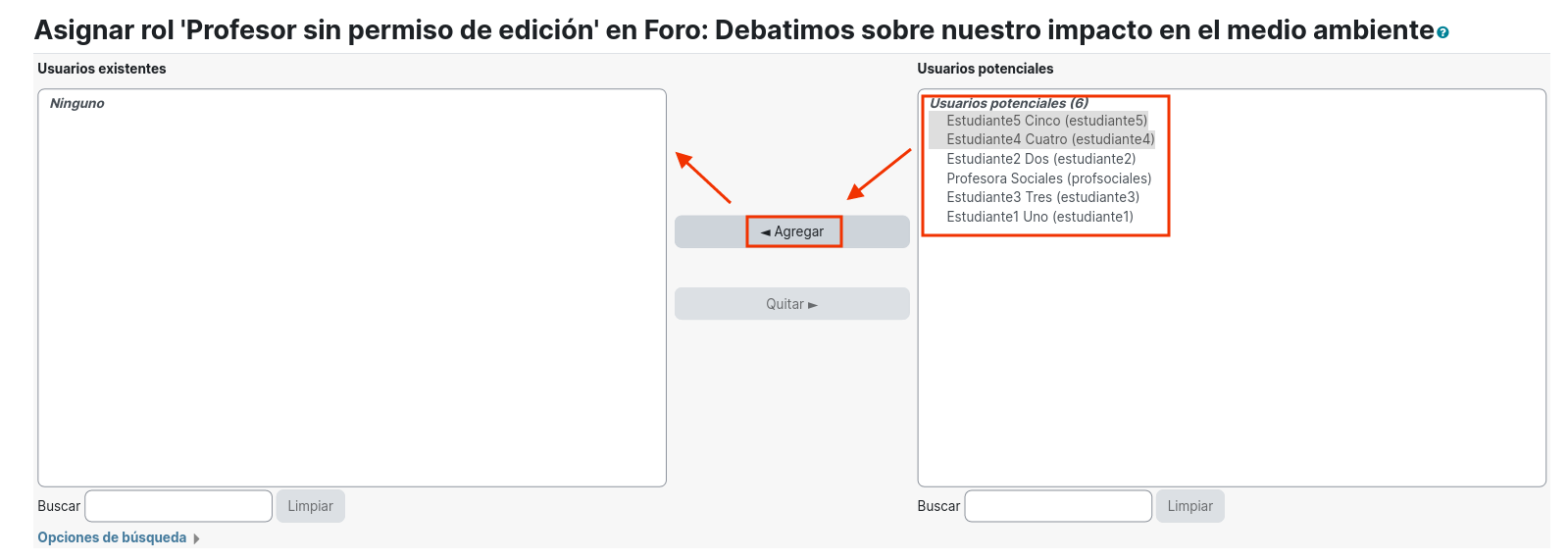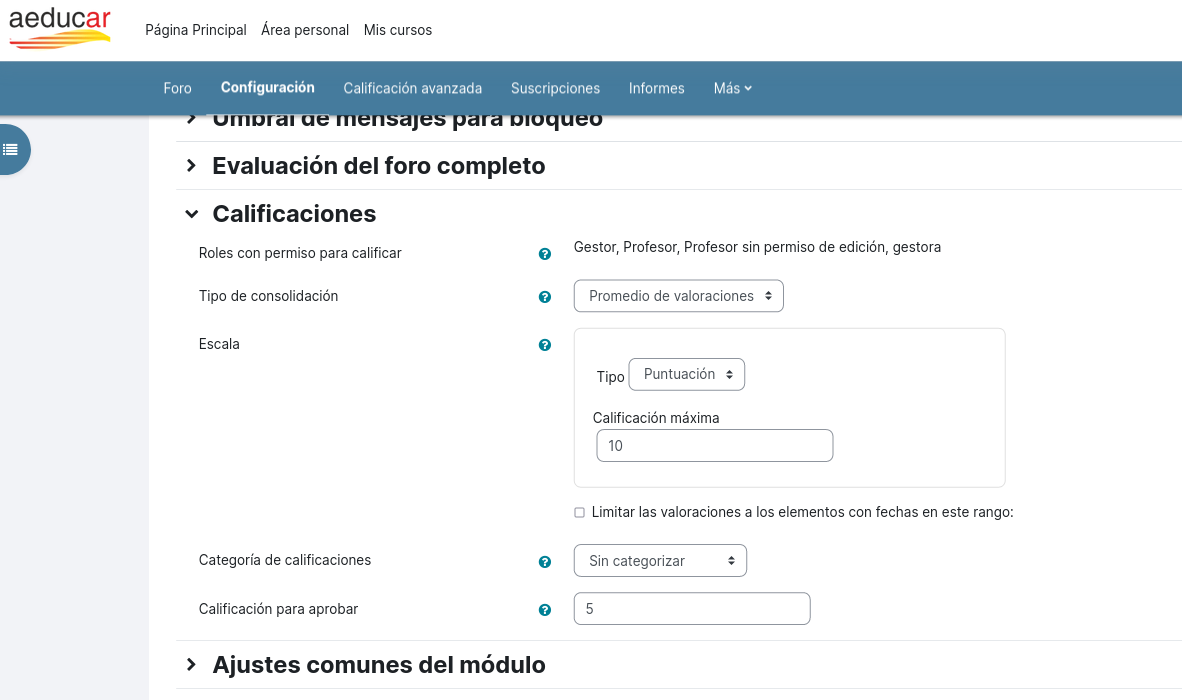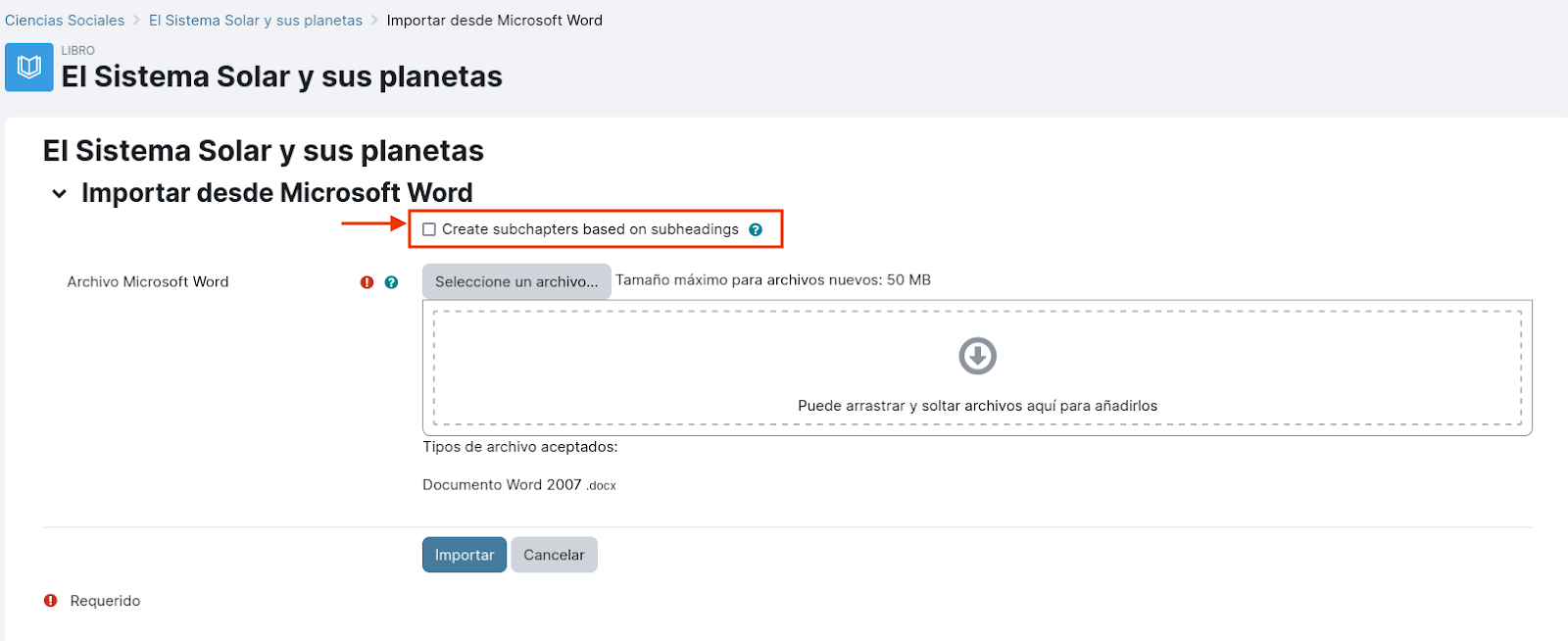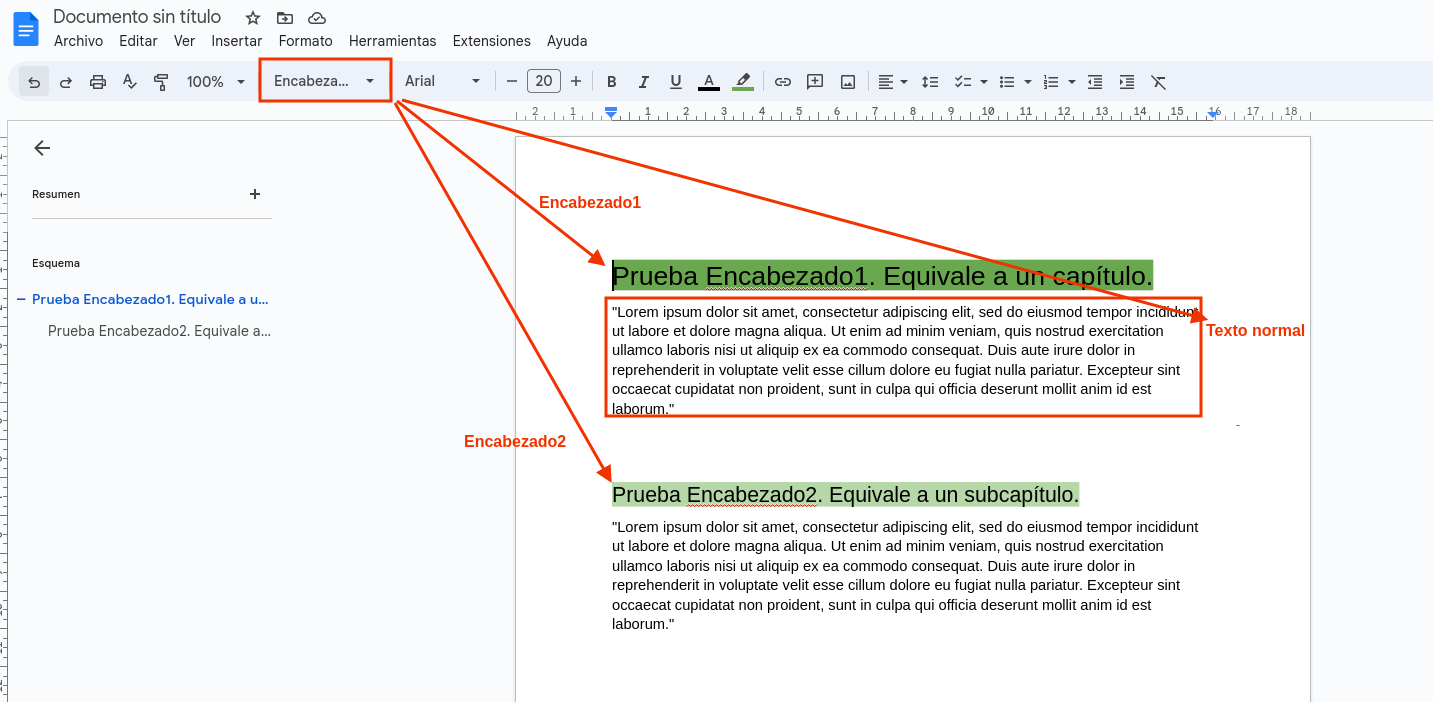3. Menú de acciones de Recursos y Actividades
Cuando accedemos a los recursos añadidos en nuestro curso, en el menú horizontal encontraremos el menú de acciones para ese recurso o actividad en concreto, que además puede tener diferentes opciones en función del tipo de actividad o recurso que se trate:
Veamos ahora algunas de las opciones que son comunes a todos los tipos de recursos y actividad:
Configuración
Nos presenta la página desde donde editar los ajustes del recurso o actividad para poder modificar cualquiera de los que definimos a la hora de añadir ese recurso a nuestro curso.
Desde la opción Más encontramos también una serie de acciones comunes:
Filtros
Es posible habilitar/deshabilitar los siguientes filtros en el recurso o actividad en la que nos encontremos.
-
Mostrar H5P: este filtro activado convierte directamente una URL de un recurso H5P externo, en contenido incrustado en la plataforma.
-
Enlace automático a nombres de actividad: Si lo tenemos activo y en el texto de este recurso o actividad localiza el nombre de otra actividad, automáticamente la enlazará desde este texto.
-
MathJax: posibilita a los usuarios añadir fácilmente ecuaciones y expresiones matemáticas usando un editor de ecuaciones. El filtro MathJax procesa textos de Moodle y descifra (renderiza) completamente las expresiones TeX que aparezcan dentro de marcadores (tokens) específicos.
-
Complementos multimedia: si tenemos activo este filtro y se encuentra un enlace en el texto que apunta hacia un recurso multimedia, lo reemplazará con el código apropiado para el reproductor multimedia que puede reproducir ese recurso. Por ejemplo, un docente desea poner un archivo de audio MP3 como un recurso en su curso, o tiene un enlace al URL de un archivo MP3 externo, si este filtro está activo el o la estudiante podrá reproducirlo dentro de Aeducar usando el reproductor de multimedia de su ordenador.
Permisos
Esta página va a ser muy útil en cuanto queramos restringir o ampliar determinados usos a estudiantes.
En esta página de permisos se muestra el listado de las diferentes capacidades relacionadas con ese recurso o actividad, y para cada una de estas capacidades nos da la posibilidad de dar permiso o de establecer prohibición para los roles o perfiles que decidamos:
Si pulsamos en el + que aparece en la columna de Roles con permiso o Prohibido respectivamente nos aparecerán las siguientes opciones:
Copia de seguridad y Restaurar
Permite crear un archivo .mbz con la copia de seguridad de este recurso o actividad. Después podrá restaurar esa copia de seguridad utilizando la opción Restaurar.
Además de las opciones vistas en este menú horizontal, vamos a ver que también hay una opción muy interesante en el menú que aparece a la derecha de la actividad o recurso cuando activamos la edición del curso.
Asignar roles
Al margen del rol o perfil con el que se matricula a una persona en un curso (student/editingteacher) a nivel de recurso o actividad podríamos asignarle otro rol diferente (rol asignado localmente). Es decir, un estudiante podría tomar el rol de profesor sin permiso de edición en un determinado recurso o actividad.
Desde esta opción podemos consultar si hay algún usuario que tenga asignado otro rol para este recurso o actividad.
Además también podremos asignar localmente el rol a las personas participantes que creamos conveniente.
Los foros son una buena actividad para asignar roles adecuados a los estudiantes, y pueden ser calificables, para ello en los ajustes del Foro configuraremos la sección Calificaciones:
En el tipo de consolidación podemos elegir que la calificación para esta actividad para un estudiante sea bien el promedio de valoraciones (puede tener más de una valoración por haber enviado más de un mensaje en este foro), o bien la calificación más alta entre las obtenidas, o la más baja... Elegiremos la opción se ajuste a nuestras preferencias.
Importar contenido a recursos tipo Libro
En el caso del tipo de recurso Libro, además de las acciones que hemos comentado en el apartado anterior, ofrece también opciones para importar contenidos desde otras fuentes como documentos de texto.
Clicaremos la opción Importar desde Microsoft Word del menú horizontal del recurso de tipo Libro. Esta opción nos ayuda a importar nuestro contenido de una forma muy sencilla e intuitiva.
Nos aseguraremos de clicar en la opción Create subchapters based on subheadings (crear subcapítulos basados en subtítulos) para que los títulos del documento que estén con el estilo "Título 1" se importen como capítulos del libro, y que los títulos que estén con el estilo "Título 2" se importen como subcapítulos de libro.
Necesitaremos que el contenido esté en un documento de texto con formato .docx por lo que nos aseguraremos que ese documento lo guardamos como Word 2007-2019 (.docx) ya sea desde el paquete ofimático LibreOffice o de cualquier otro paquete ofimático que lo permita.
-
NOTA:. A la hora de crear el archivo de texto, es preciso planificar bien el esquema del mismo. Respeta la jerarquía de los estilos de los encabezados en el documento para que el libro se publique correctamente: "Encabezado1", "Encabezado2", "Texto normal" ...
Observamos en el menú de acciones que también está disponible la opción contraria para exportar los contenidos de un recurso de tipo Libro a un documento de texto, así como de imprimir bien el libro o bien el capítulo actual.