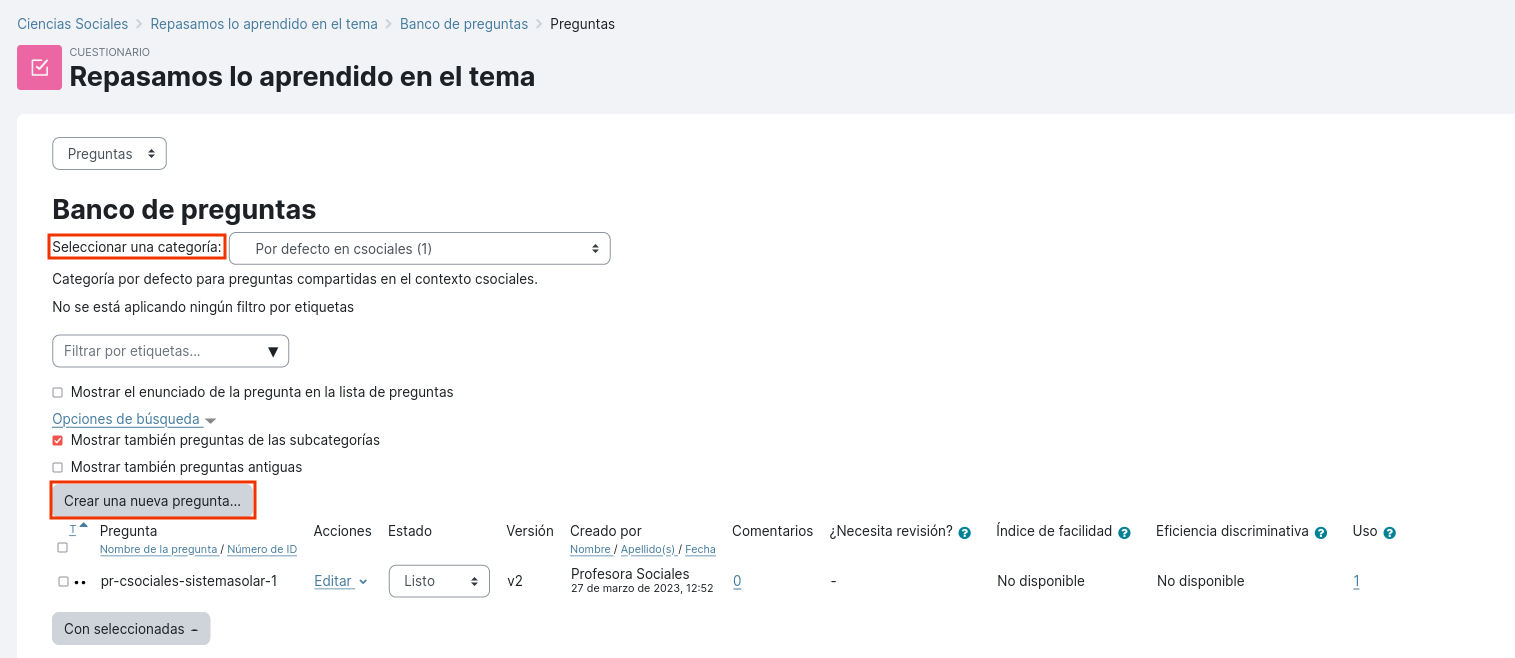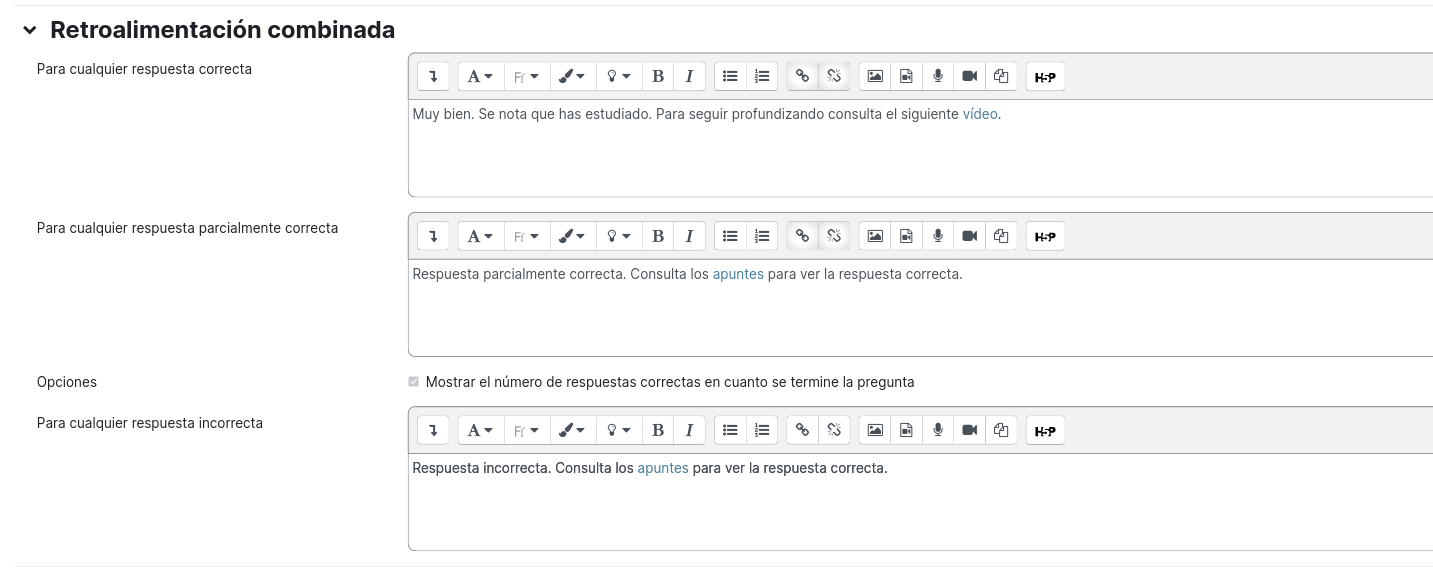4.1. Preguntas
Desde la opción Preguntas podremos configurar y crear nuevas preguntas para nuestro banco. En esta página vemos:
-
Seleccionar una categoría: es preciso, antes de crear un banco de preguntas, establecer una serie de categorías para ordenar de forma sencilla las preguntas. En la pestaña desplegable seleccionamos la categoría de las preguntas que deseamos visualizar en esta sección.
-
Aplicar un filtro sobre el listado de preguntas: podemos filtrar las preguntas mediante los filtros creados a la hora de crear las preguntas.
-
Opciones de búsqueda: elegimos que muestre o no preguntas de sub-categorías y preguntas antiguas.
-
Crear una nueva pregunta: hacemos clic en este botón para crear una nueva pregunta. Seguiremos los pasos ya vistos en el curso Comenzamos en nuestra aula con Aeducar.
-
Listado de las preguntas ya creadas: en cada una de las preguntas que tenemos en nuestro banco tenemos un menú de iconos a la derecha del nombre de la pregunta que nos permite: insertar etiquetas; editar la pregunta; duplicar la pregunta; vista previa y eliminar.
Las opciones que se presentan en la configuración de las preguntas varía dependiendo del tipo de pregunta que elijamos. Por ello, será preciso revisar esta opcionalidad en cada caso. Aún así, vamos a explicar brevemente algunas de esas opciones de configuración más comunes.
-
Restricciones extras sobre los intentos: permite establecer ajustes como el tiempo entre intentos, si se han puesto en Calificación 2 o más intentos permitidos..
-
Retroalimentación global: permite definir diferentes textos de retroalimentación comunes en función de los niveles de calificación.
-
Retroalimentación combinada: es una opción muy cómun, aparece por ejemplo en la pregunta de opción multiple. En este caso, además de la retroalimentación global, que puede darse al acabar el cuestionario, en este caso se dan en los siguientes casos:
-
Para cualquier respuesta correcta: podemos insertar un mensaje optimista y de reconocimiento hacia el alumnado. Podemos, asimismo, insertar información o recursos audiovisuales que amplíen su conocimiento.
-
Para cualquier respuesta parcialmente correcta: Podemos insertar un mensaje para animar a seguir trabajando y algún recurso para revisar algún aspecto relacionado con la pregunta.
-
Para cualquier respuesta incorrecta: Podemos insertar un mensaje de ánimo y recursos para que repase el contenido relacionado con la pregunta.
-
Múltiples intentos: Podemos establecer en nuestro cuestionario que para cada pregunta haya más de un intento a la hora de su resolución. En ese caso, podemos establecer varios parámetros:
-
Penalización por cada intento incorrecto: En este caso podremos establecer el porcentaje de penalización que sufrirá en su nota. Si tiene tres intentos, cada intento fallido le penalizará el 33,3%. Podemos cambiarlo el valor, incluso a “0” si no queremos que exista esa penalización.
-
Pistas: Existen dos campos de pistas que nos servirá para guiar al alumnado en cada uno de los intentos. Configurar las opciones de las pistas de acuerdo a nuestras necesidades.
En el caso de actividades de Ensayo:
-
Opciones de respuesta: En este apartado podemos configurar el Formato de respuesta (de forma predefinida está seleccionado el Editor HTML -sólo texto-, Editor HTML con agregador de archivos -damos la opción de agregar un documento-, texto sin formato -con sus variantes-), La extensión del texto en líneas y si se permiten archivos adjuntos (y cuántos y qué formato).
-
Plantilla de respuesta: Podemos dejar una respuesta para facilitar la tarea de corrección. Esta posibilidad es útil en caso de ejercicios cerrados, como comentarios de texto, de diapositivas, resolución de ejercicios matemáticos, etc.
-
Información para el evaluador: En este apartado podemos informar al evaluador sobre los criterios de evaluación, por ejemplo.