Reto: comunicación Bluetooth
Montaje 1 Encender LEDs
El objetivo de esta práctica es encender los LEDs de EDUBASICA con el móvil:
- Cuando se pulsa la flecha arriba, la APP lanza el dato U y tiene que encenderse el led ROJO.
- Cuando se pulsa el botón flecha derecha, la APP lanza el dato Ry tiene que encenderse el led AMARILLO.
- Cuando se pulsa la flecha abajo, la APP lanza el dato Dy tiene que encenderse el led VERDE.
- Cuando se pulsa la flecha izquierda, la APP lanza el dato Ly tienen que apagarse todos.
SIN EDUBASICA
No pasa nada, con una placa Protoboard pon 3 leds en D3,D4 y D5 y el módulo Bluetooth.
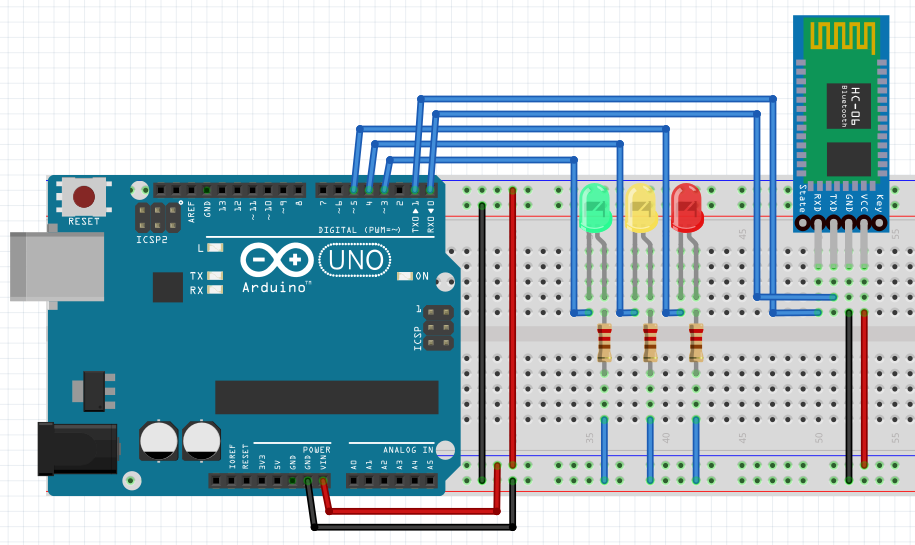
CON EDUBÁSICA
No hay que hacer nada especial, sólo conectar el módulo Bluetooth
RESULTADO
El vídeo está realizado con otra APP ya desfasada, pero sirve igual de ejemplo, es increíble, sólo pasó un mes !
PROGRAMA
Este es el programa que tienes que cargar en el Arduino. Súbelo, empareja tu móvil como hemos visto aquí y conseguirás que la APP encienda los leds como en el vídeo.
//PROGRAMA DONDE SE ENCIENDEN LOS LEDS DE EDUBASICA SEGÚN LA APP /////////////////// //
// FLECHA ARRIBA -> SE ENCIENDE EL LED ROJO
// FLECHA DERECHA-> SE ENCIENDE EL LED AMARILLO
// FLECHA ABAJO -> SE ENCIENDE EL LED VERDE
// FLECHA IZQUIERDA -> SE APAGAN //
///////////////////////////////////////////////////////////////////////////////////////////////
int ledArriba = 5; //LED ROJO DE EDUBASICA
int ledDerecha = 4; //LED AMARILLO DE EDUBASICA
int ledAbajo = 3; // LED VERDE DE EDUBASICA
//////////////////////////////////////////////////////////////////////////////////////////////
void setup() {
Serial.begin(9600);
pinMode(ledArriba,OUTPUT);
pinMode(ledAbajo,OUTPUT);
pinMode(ledDerecha,OUTPUT);
}
/////////////////////////////////////////////////////////////////////////////////////////////////////
void loop() {
if(((Serial.read())==('U'))){
digitalWrite(ledArriba, HIGH);
digitalWrite(ledAbajo, LOW);
digitalWrite(ledDerecha, LOW);
}
if(((Serial.read())==('D'))){
digitalWrite(ledArriba, LOW);
digitalWrite(ledAbajo, HIGH);
digitalWrite(ledDerecha, LOW);
} if(((Serial.read())==('R'))){
digitalWrite(ledArriba, LOW);
digitalWrite(ledAbajo, LOW);
digitalWrite(ledDerecha, HIGH);
}
if(((Serial.read())==('L'))){
digitalWrite(ledArriba, LOW);
digitalWrite(ledAbajo, LOW);
digitalWrite(ledDerecha, LOW);
}
}Montaje 1bis Encender LEDs sin EDUBASICA
Este ejemplo es más avanzado, pero no se puede hacer con edubásica: Vamos a ver un ejemplo implementando un mosaico de LEDs:
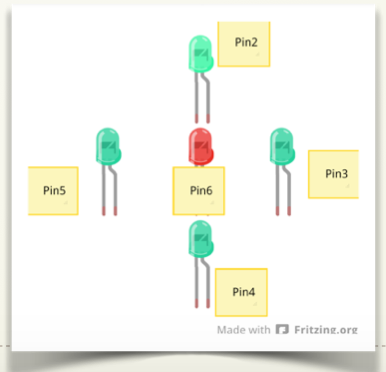
Las conexiones serán las siguientes:

El objetivo es que según la tecla que presionemos en la aplicación “Blue Control”, se encenderá el led correspondiente: (arriba, abajo, izquierda, derecha y centro). Además si pulsamos alguno de los botones laterales, los leds deberán realizar una animación de todos los leds:
- Encendido de los leds en sentido horario.
- Encendido de los leds en sentido antihorario.
- Encendido intermitente de los leds exteriores y el interior.
- Encendido intermitente de todos los leds.
INVENTA MÁS ANIMACIONES PARA INCLUIRLAS EN LOS BOTONES QUE SOBRAN EN LA APLICACIÓN
Para simplificar el código, hemos creado funciones para ejecutar cada una de las animaciones, estas funciones están al final del programa.
La lectura se hace mediante 2 funciones:
- La función Serial.available() nos indica si hay un dato disponible en el puerto serie (verdadero/falso)
- Con la función dato = Serial.read(); guardamos el dato en una variable (de typo byte)
Con esto tendremos el código ASCII del caracter enviado por el maestro, por ejemplo si hemos enviado una A tendremos el 65, B = 66, a = 97, b = 98, ... (ascii.cl/es/)
Lo único que nos queda es comparar el dato recibido y elegir la acción que tiene que hacer Arduino.
Programa
//LEDS CONECTADOS EN FORMA DE ESTRELLA Y UNO EN EL CENTRO
//mEDIANTE BLUETERM ENVIAMOS CARACTERES (SEGUN LAS TECLAS) Y SE
//ENCIENDEN / APAGAN LOS LEDS SELECCIONADOS
int ledArriba = 2;
int ledCentro = 6;
int ledAbajo = 4;
int ledDerecha = 3;
int ledIzquierda = 5;
byte dato;
////////////////////////////////////////////////////////////////////////
void setup() {
Serial.begin(9600);
pinMode(ledArriba,OUTPUT);
pinMode(ledAbajo,OUTPUT);
pinMode(ledIzquierda,OUTPUT);
pinMode(ledDerecha,OUTPUT);
pinMode(ledCentro,OUTPUT);
}
void loop() {
if (Serial.available()) //Guardamos en la variable dato el valor leido
dato= Serial.read();
//Comprobamos el dato
switch(dato)
{//Si recibimos una ...
case 85: //ARRIBA
{
digitalWrite(ledArriba, HIGH);
digitalWrite(ledAbajo, LOW);
digitalWrite(ledDerecha, LOW);
digitalWrite(ledIzquierda, LOW);
digitalWrite(ledCentro, LOW);
break;
}
case 68: //"U": ABAJO
{
digitalWrite(ledArriba, LOW);
digitalWrite(ledAbajo, HIGH);
digitalWrite(ledDerecha, LOW);
digitalWrite(ledIzquierda, LOW);
digitalWrite(ledCentro, LOW);
break;
}
case 67: //"D": CENTRO
{
digitalWrite(ledArriba, LOW);
digitalWrite(ledAbajo, LOW);
digitalWrite(ledDerecha, LOW);
digitalWrite(ledIzquierda, LOW);
digitalWrite(ledCentro, HIGH);
break;
}
case 76: //"L": IZQ
{
digitalWrite(ledArriba, LOW);
digitalWrite(ledAbajo, LOW);
digitalWrite(ledDerecha, LOW);
digitalWrite(ledIzquierda, HIGH);
digitalWrite(ledCentro, LOW);
break;
}
case 82: //"R": DCH
{
digitalWrite(ledArriba, LOW);
digitalWrite(ledAbajo, LOW);
digitalWrite(ledDerecha, HIGH);
digitalWrite(ledIzquierda, LOW);
digitalWrite(ledCentro, LOW);
break;
}
case 97: //Recibimos "a"
{
sentidoReloj();
break;
}
case 98: //Recibimos "b"
{
sentidoContrario();
break;
}
case 99: //Recibimos "c"
{
fueraDentro();
break;
}
}
}
void sentidoReloj(){
digitalWrite(ledArriba, HIGH);
delay(100);
digitalWrite(ledArriba, LOW);
delay(10);
digitalWrite(ledDerecha, HIGH);
delay(100);
digitalWrite(ledDerecha, LOW);
delay(10);
digitalWrite(ledAbajo, HIGH);
delay(100);
digitalWrite(ledAbajo, LOW);
delay(10);
digitalWrite(ledIzquierda, HIGH);
delay(100);
digitalWrite(ledIzquierda, LOW);
delay(10);
}
void sentidoContrario(){
digitalWrite(ledArriba, HIGH);
delay(100);
digitalWrite(ledArriba, LOW);
delay(10);
digitalWrite(ledIzquierda, HIGH);
delay(100);
digitalWrite(ledIzquierda, LOW);
delay(10);
digitalWrite(ledAbajo, HIGH);
delay(100);
digitalWrite(ledAbajo, LOW);
delay(10);
digitalWrite(ledDerecha, HIGH);
delay(100);
digitalWrite(ledDerecha, LOW);
delay(10);
}
void fueraDentro(){
digitalWrite(ledArriba, HIGH);
digitalWrite(ledDerecha, HIGH);
digitalWrite(ledAbajo, HIGH);
digitalWrite(ledIzquierda, HIGH);
delay(1000);
digitalWrite(ledArriba, LOW);
digitalWrite(ledDerecha, LOW);
digitalWrite(ledAbajo, LOW);
digitalWrite(ledIzquierda, LOW);
delay(10);
digitalWrite(ledCentro, HIGH);
delay(1000);
digitalWrite(ledCentro, LOW);
delay(10);
}Configuración no típica: HC-06 no conectado al D0 y D1 y otras configuraciones
Si quieres modificar cosas como la velocidad de conexión, el nombre o la contraseña de tu módulo, aquí te dejamos un código para que subas a tu arduino y mediante el monitor serie lo configures.
Nota: No se pretende que realices el montaje, pero creemos que es importante que veas que el módulo Bluetooth no es cerrado en su configuración.
Para ello hemos creado un nuevo puerto serie para que no interfiera con el USB y podamos usarlo simultáneamente, lo haremos en las patillas 10 y 11.
Deberás conectar el módulo como ves en la figura, y luego cargar el código. Una vez súbido, abre la consola serie y (EN MAYÚSCULAS) ejecuta los comandos que necesites.
Una vez finalizado, puedes desconectar el módulo BT y usarlo con normalidad.
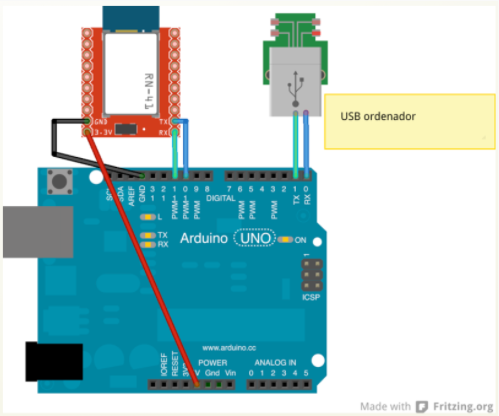
#include <SoftwareSerial.h>
SoftwareSerial Serial1(11, 10);
//10:TX DEL MODULO, 11:RX DEL MODULO
String command = ""; // guardará la respuesta desde el BT
void setup()
{
Serial.begin(9600); //CONEXION SERIE USB CON ORDENADOR
Serial1.begin(9600); //CONEXION SERIE PARA EL MODULO BT
Serial.println("Terminal para configurar BT(JY-MCU)");
Serial.println("Comandos AT. USA MAYUSCULAS");
Serial.println("-----------------------------------");
Serial.println("Comando, Respuesta, Paramentros");
Serial.println("AT, OK,--Verifica la conexión--");
Serial.println("AT+VERSION,--Devuelve la version--");
Serial.println("AT+BAUDx, OKxxxx, Set x to: 1=1200 \
2=2400 3=4800 4=9600 5=19200 6=38400 7=57600 8=115200 \
--para cambiar la velocidad--");
Serial.println("AT+NAMEstring, nombrenuevo (20max)");
Serial.println("AT+PINxxxx, Cambia el pin (1234 por defecto)");
Serial.println("AT+ROLEx,1=MASTER/0=SLAVE --SOLO MASTER");
Serial.println();
}
void loop()
{
//Chequear si hay datos desde BT
if (Serial1.available()) {
while(Serial1.available()) {
command += (char)Serial1.read();
}
Serial.println(command);
command = "";
}
//Chequear si hay datos desde USB
if (Serial.available()){
delay(10); // necesita un pequeño delay
Serial1.write(Serial.read());
}Bluetooth maestro HC-05
El HC-05 puede funcionar como maestro y esclavo. La diferencia con el módulo HC-06 que sólo funciona como esclavo. El HC-05 es por lo tanto un módulo técnicamente superior. Físicamente el HC-05 tiene 6 pines mientras que el HC-06 sólo 4. Esto le permite al HC-05 trabajar con distintos modos de funcionamiento más avanzados, (ver https://fgcoca.github.io/BlueTooth-HC-05-y-HC-06/modulos/)
Para acceder a este modo especial en el master lo podemos hacer de 2 formas:
- Conectando Key a 3.3v y encender el módulo. Así funciona a 38400 baudios.
- Encendiendo el módulo y después conectando el key a 3.3v. Así funciona a 9600 baudios, (es más sencillo pues es el que usa por defecto).
Los comandos AT en HC-05, al contrario que en el HC-06 (esclavo), que es el que tendrá mucha gente , tienen que llevar el símbolo "=", por ejemplo:
En HC-06: AT+NAMEnombre
En HC-05: AT+NAME=nombre
El datasheet indica que por defecto vienen con el modo CMODE=1 (para conectarse a cualquier esclavo disponible), sin embargo hay que comporbarlo (AT+CMODE?) por si tienen el CMODE=0 por lo que se intenta conectar al último emparejado, (en este caso no se emparejaría con ningún esclavo), así que hay que cambiar el CMODE con AT+CMODE=1)
El HC-05 tiene 6 pines:
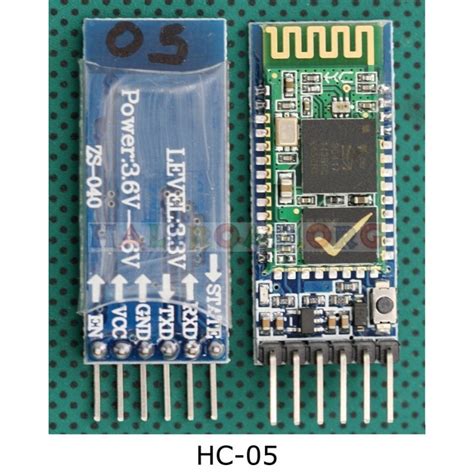
Si quieres ve un ejemplo de uso del HC-05 como MASTER-SLAVE es decir, datos bidireccionales, (pero usando programación en bloques ARDUIINOBLOCKS) mira el curso ARDUINO EN EL AULA tema Bluetoot https://libros.catedu.es/books/arduino-en-el-aula/chapter/bluetooth
