3.5 Temperatura y humedad
Vamos a utilizar dos sensores para medir estas variables: # DHT12 y su hermano pequeño DHT11. Aunque lo vamos a contar brevemente, te recomendamos esta página para saber más de estos dos sensores.


Medida de la temperatura y la humedad ambiente.


Realizar un montaje que mida temperatura y humedad mediante el sensor DHT11.
Para ello tendrás que realizar las conexiones necesarias para poder obtener los datos desde Arduino. Se trata de un sensor digital que utiliza 3 pines: Alimentación +5V, tierra/GND (-) y pin de datos (out) por donde se envían los datos de humedad y temperatura. A veces el sensor viene sobre 4 pines, en este caso uno de ellos no se conecta. Como las medidas de humedad y temperatura van por un solo pin, la información se transmite como un tren de pulsos en serie, por lo tanto, necesitamos un programa que "extraiga" eso dos datos de forma diferenciada. Para ello vamos a usar una librería referenciada por DHT11.h que se explica en la siguiente página. A través del monitor serie del IDE de Arduino podremos ver las medidas obtenidas.
ESQUEMA DHT11 :
Es un modelo "conectar y listo" que ya vienen con los cables preparados, pero si te fijas son en este orden : GND - 5V -NC - D2 donde NC significa NO CONECTADO y D2 son los datos


Lo conectamos en el Arduino sin necesidad de placa Protoboard:


utilizando cables macho-macho


Esquema de conexión:
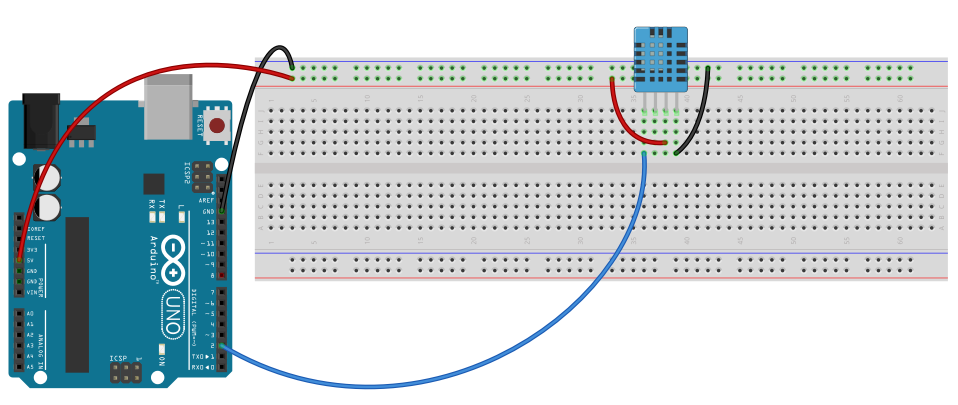
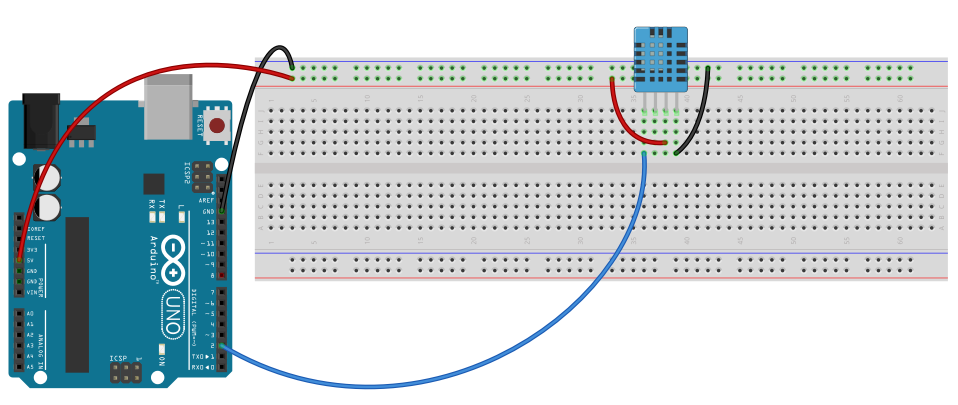
Esquema DHT12
Es un sensor que necesita 3.3V pero si trabajas con 5V necesitas hacer este puente con una resistencia de más o menos 10K
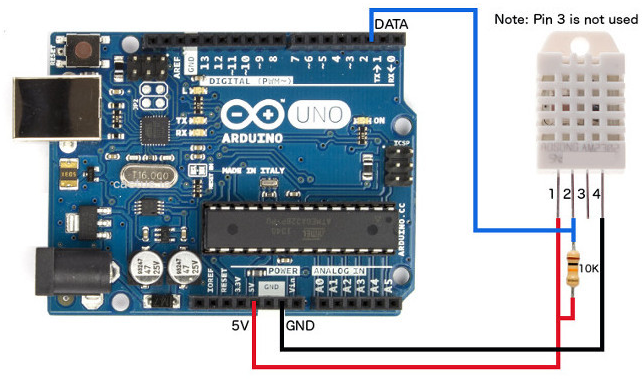
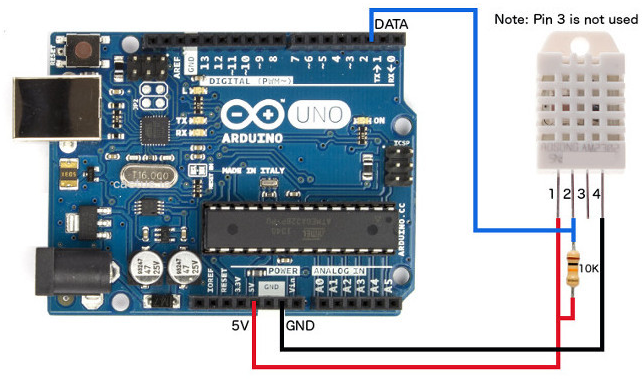
O con la placa Protoboard
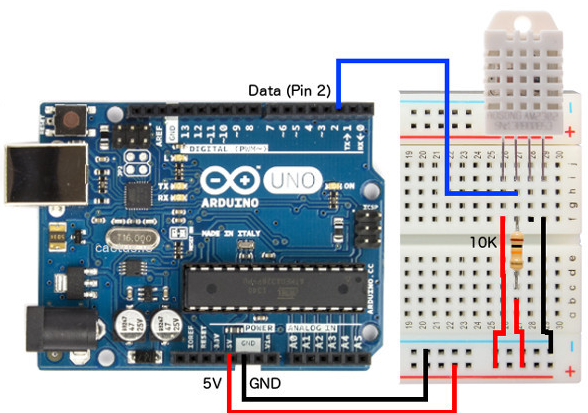
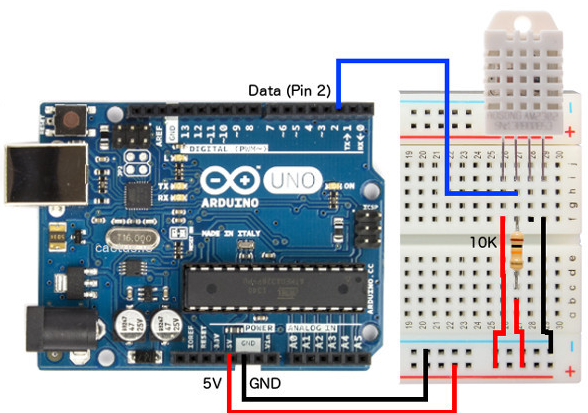
Fuente Cactus.io CC BY-NC-SA 3.0
Libreria DHT11.h
Para poder utilizar este dispositivo, necesitas esta librería, lo primero que tienes que hacerlo es descargarlo, puedes hacerlo desde este enlace de Drive, o desde este de CATEDU (zip - 4,29 KB), o simplemente buscando DHT11 libraryen Internet.
Una vez descargado, tienes que incorporarlo en tu librería, aquí tienes cómo hacerlo
Libreria DHT12.h
Para poder utilizar este dispositivo, necesitas esta librería, lo primero que tienes que hacerlo es descargarlo, puedes hacerlo desde este enlace, o desde este de CATEDU (zip - 4,49 KB) (zip - 4,29 KB), o simplemente buscando DHT12 library en Internet.
Una vez descargado, tienes que incorporarlo en tu librería, aquí tienes cómo hacerlo
Montaje 9 Medición T y H por puerto serie
Programa con DHT11:
Te proponemos este programa:
#include "DHT.h"
#define DHTPIN 2
#define DHTTYPE DHT11 // DHT 11
DHT dht(DHTPIN, DHTTYPE);
void setup() {
Serial.begin(9600);
dht.begin();
}
void loop() {
delay(2000);
float h = dht.readHumidity();
float t = dht.readTemperature();
if (isnan(h) || isnan(t)) {
Serial.println("Fallo al leer el sensor DHT11");
return;
}
Serial.print("Humedad: ");
Serial.print(h);
Serial.print(" \t");
Serial.print("Temperatura: ");
Serial.print(t);
Serial.println(" ºC ");
}El resultado se puede ver en este vídeo, simplemente soplando nuestro vaho pasamos de 20% de humedad y 22ºC a 93% y 24ºC.
_Advertencia: Si lo hacéis con niños, enseguida se les ocurre ponerlo en el sobaco, menos mal que solo son 5V ;) _
Programa con DHT12
La librería de este sensor es más potente y nos puede decir la sensación térmica:
// Example sketch for DHT22 humidity - temperature sensor
// Written by cactus.io, with thanks to Adafruit for bits of their library. public domain
#include "cactus_io_DHT22.h"
#define DHT22_PIN 2 // what pin on the arduino is the DHT22 data line connected to
// For details on how to hookup the DHT22 sensor to the Arduino then checkout this page
// http://cactus.io/hookups/sensors/temperature-humidity/dht22/hookup-arduino-to-dht22-temp-humidity-sensor
// Initialize DHT sensor for normal 16mhz Arduino.
DHT22 dht(DHT22_PIN);
// Note: If you are using a board with a faster processor than 16MHz then you need
// to declare an instance of the DHT22 using
// DHT22 dht(DHT22_DATA_PIN, 30);
// The additional parameter, in this case here is 30 is used to increase the number of
// cycles transitioning between bits on the data and clock lines. For the
// Arduino boards that run at 84MHz the value of 30 should be about right.
void setup() {
Serial.begin(9600);
Serial.println("DHT22 Humidity - Temperature Sensor");
Serial.println("RH\t\tTemp (C)\tTemp (F)\tHeat Index (C)\t Heat Index (F)");
dht.begin();
}
void loop() {
// Reading temperature or humidity takes about 250 milliseconds!
// Sensor readings may also be up to 2 seconds 'old' (its a very slow sensor)
dht.readHumidity();
dht.readTemperature();
// Check if any reads failed and exit early (to try again).
if (isnan(dht.humidity) || isnan(dht.temperature_C)) {
Serial.println("DHT sensor read failure!");
return;
}
Serial.print(dht.humidity); Serial.print(" %\t\t");
Serial.print(dht.temperature_C); Serial.print(" *C\t");
Serial.print(dht.temperature_F); Serial.print(" *F\t");
Serial.print(dht.computeHeatIndex_C()); Serial.print(" *C\t");
Serial.print(dht.computeHeatIndex_F()); Serial.println(" *F");
// Wait a few seconds between measurements. The DHT22 should not be read at a higher frequency of
// about once every 2 seconds. So we add a 3 second delay to cover this.
delay(3000);
}El resultado es:


Montaje por LCD
Ahora vamos a conectarlo por LCD :
{% youtube %}
https://www.youtube.com/watch?v=6J8PKruEcD4
{% endyoutube %}
Conexiones
Si tienes el DHT11 o si tienes el DH12 lo has visto ya Ahora añade el LCD con el I2C
Programa
En este caso lo hacemos con el DHT12 ya sabes que si utilizas DHT11 no mide la humedad y la sensación térmica
```cpp+lineNumbers:true
#include include<Wire.h>
#include include<LiquidCrystal_I2C.h>
include#include "cactus_io_DHT22.h"
define#define DHT22_PIN 2 // what pin on the arduino is the DHT22 data line connected to
DHT22 dht(DHT22_PIN);
LiquidCrystal_I2C lcd(0x3F,16,2); ////Crear el objeto lcd dirección 0x3F y 16 columnas x 2 filas
int trigPin = 8;
int echoPin = 9;
float duration; //tiempo de ida/vuelta
float cm=0; //Para almacenar el valor obtenido en cm valor=0
void setup() {
// Inicializar el LCD
lcd.init();
lcd.backlight(); //Encender la luz de fondo.
}
void loop(){
dht.readHumidity();
dht.readTemperature();
lcd.setCursor(0, 0); // Escribimos el Mensaje en el LCD en una posición 1,0
lcd.print("H=");
lcd.print(dht.humidity,0); lcd.print("% T=");
lcd.print(dht.temperature_C,2); lcd.print("*C");
lcd.setCursor(0, 1); // Escribimos el Mensaje en el LCD en una posición 1,0
lcd.print("SEN= ");
lcd.print(dht.computeHeatIndex_C()); lcd.print(" *C");
delay(3000);
}
Processing
Es un programa similar al IDE de Arduino que has estado manejando hasta ahora, sólo cambia en un botón de PLAY y en otro de STOP. Es software abierto desarrollado en Java por Ben Fry y Casey Reas a raiz de una reflexiones en un congreso donde se detecto esta necesidad. Te lo puedes descargar de http://processing.org
¿Para qué sirve?
Es muy común tener la necesidad te representar los datos que nos da Arduino en un entorno visual mucho más atractivo que el monitor serie que nos ofrece IDE Arduino. Si quieres saber las instrucciones que tiene y más información consulta esta página.
Saber el puerto de conexión
Para empezar a utilizar Processing con nuestro Arduino necesitamos saber en qué puerto se conecta, una forma fácil es cargar y ejecutar este código con el Arduino conectado y que liste los puerto, esta instrucción printArray(Serial.list()); nos lo puede decir
Y el resultado puedes ver que sale abajo en la consola [0] "COM4" luego es el 0 en mi caso


Montaje 10 Representación gráfica de medidas con Processing.
Una vez obtenidos los datos de temperatura y humedad a través del sensor DHT11 desde Arduino, enviamos, a través del puerto serie, estos datos al PC, donde tenemos ejecutando un programa en Processing que está "escuchando" el puerto serie, obteniendo los datos y representándolos en pantalla. Simultáneamente guardamos los datos en un archivo de texto que posteriormente podremos analizar en una hoja de cálculo.
Programa a cargar en el ARDUINO
Cargamos este programa, fíjate que sólo ponemos un valor de la temperatura, si queremos representar la humedad, quitamos el comentario de la temperatura y ponemos el de la humedad
IMPORTANTE: No hay que tener abierto el monitor serie del IDE de Arduino porque ocupa el puerto y, por lo tanto, no deja leer los datos a Processing.
Si fuera un DHT12 en vez de un DHT11 poner comentarios a las 4 primeras líneas delante // y quitárselas a las 3 siguientes
/// ////////////// CON DHT11 ////////////////////////
#include "DHT.h"
#define DHTPIN 2
#define DHTTYPE DHT11 // DHT 11
DHT dht(DHTPIN, DHTTYPE);
////////////////////////////////// SI FUERA DHT12 ///
//#include "cactus_io_DHT22.h"
//#define DHT22_PIN 2
//DHT22 dht(DHT22_PIN);
/////////////////////////////////////////////
void setup() {
Serial.begin(9600);
dht.begin();
}
void loop() {
delay(2000);
float h = dht.readHumidity();
float t = dht.readTemperature();
if (isnan(h) || isnan(t)) {
Serial.println("Fallo al leer el sensor DHT11");
return;
}
// Únicamente enviar a Processing una variables t o h
//Serial.println(h);
Serial.println(t);
}Programa a Cargar en PROCESING
Aquí lo tienes (rar - 1,96 KB), sólo representa un valor, está puesto en el puerto 0 puertoArduino = new Serial(this, Serial.list()[0], 9600);
El resultado puedes verlo aquí abajo para la temperatura, el aumento se debe a aplicar vaho al sensor:
Otra versión más sofisticada lo tienes en esta página
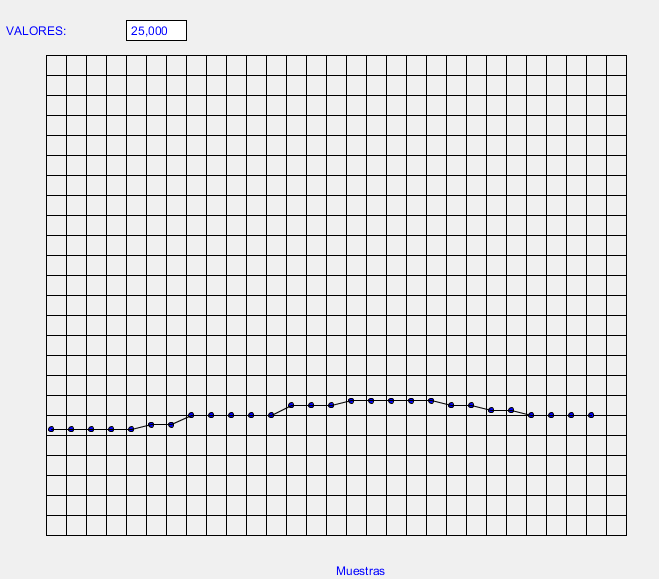
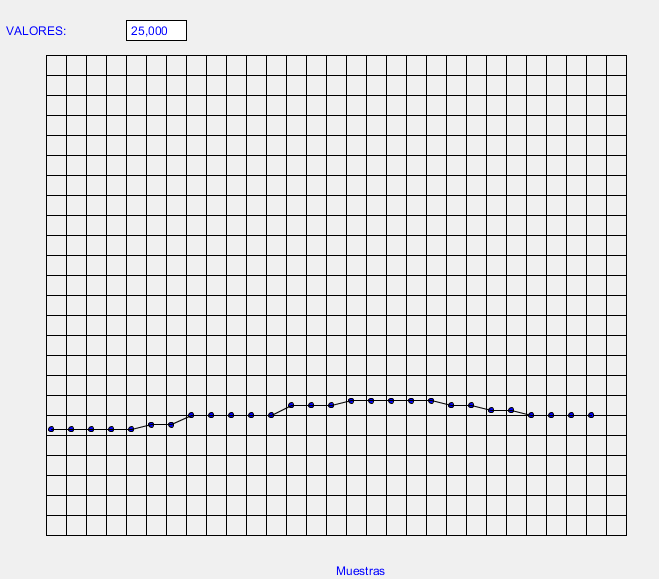
Otro programa de visualización de datos
En este caso no vamos a representar los datos en forma de gráfica, sino por colores, y además vamos a añadir un botón que encienda un LED conectado por simplicidad en el pin 13
Programa a cargar en el ARDUINO
El programa lee la temperatura y lo escribe en el puerto serie en forma de byte. También lee el puerto serie para cambiar el estado del led.
#include "DHT.h"
#define DHTPIN 2
#define DHTTYPE DHT11 // DHT 11
DHT dht(DHTPIN, DHTTYPE);
boolean status=LOW; //Estado del led
void setup() {
Serial.begin(9600);
pinMode(13,OUTPUT);
dht.begin();
}
void loop() {
delay(100);
//float h = dht.readHumidity();
int temp = dht.readTemperature();
Serial.write(temp); //Enviamos los datos en forma de byte
if(Serial.available()>0)//Si el Arduino recibe datos a través del puerto serie
{
byte dato = Serial.read(); //Los almacena en la variable "dato"
if(dato==65) //Si recibe una "A" (en ASCII "65")
{
status=!status; //Cambia el estatus del led
}
digitalWrite(13,status);
}
}En el Arduino tenemos que poner el sensor de temperatura y humedad tal y como se ha explicado en el Montaje 8 y además un led en el 13
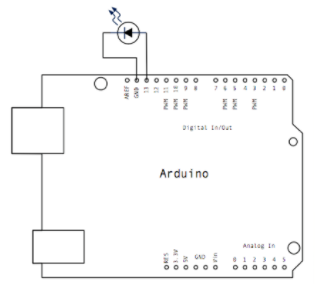
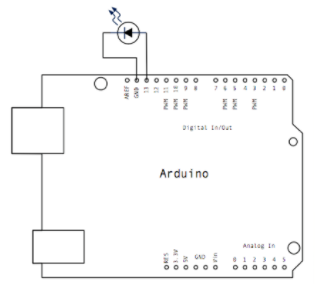
Programa en Processing
Extraido de la página http://diymakers.es/arduino-processing-primeros-pasos/ pero adaptado, te lo puedes descargar aquí (rar - 31,02 KB)(recuerda cambiar port = new Serial(this, Serial.list()[0], 9600); por tu puerto )
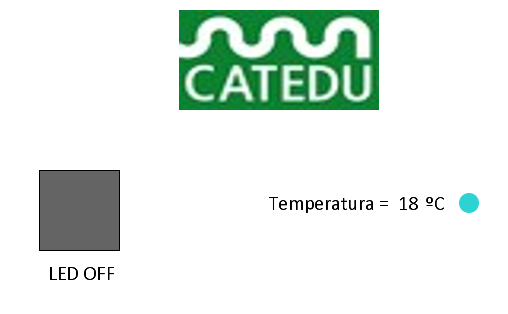
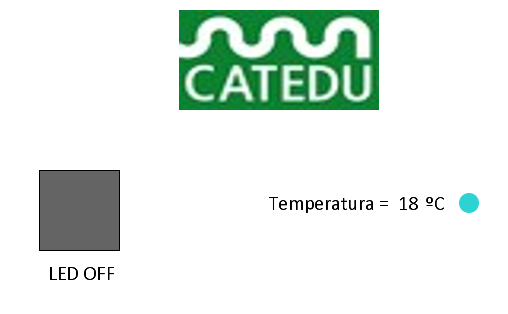
dweet.io
Disponemos del portal web dweet.io que nos ofrece un servicio para enviar y representar datos en la nube sin necesidad, ni si quiera, de registrarnos en la plataforma.
Vamos a ver los pasos a seguir:
- Probamos la plataforma introduciendo un dato, para ello en el navegador tecleamos por ejemplo (cambia catedu por tu nombre): https://dweet.io/dweet/for/catedu?temperatura=20
- Abre otra pestaña del navegador o utiliza un móvil para seguir el dato: https://dweet.io/follow/catedu
- Prueba añadiendo otra variable, en este caso la humedad: https://dweet.io/dweet/for/catedu?temperatura=20&humedad=8
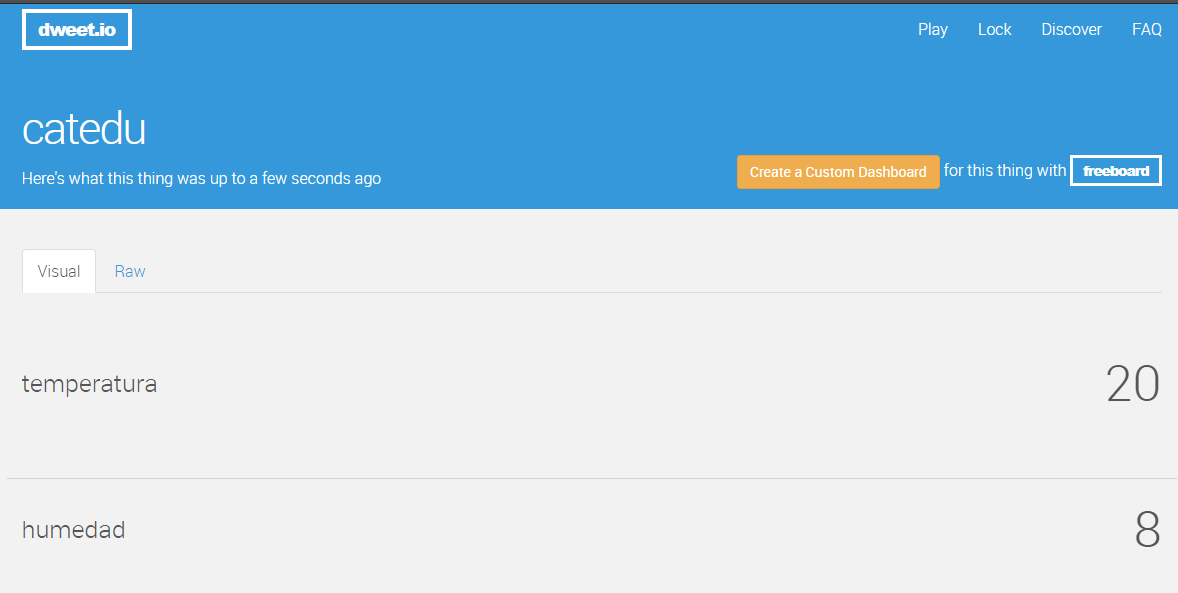
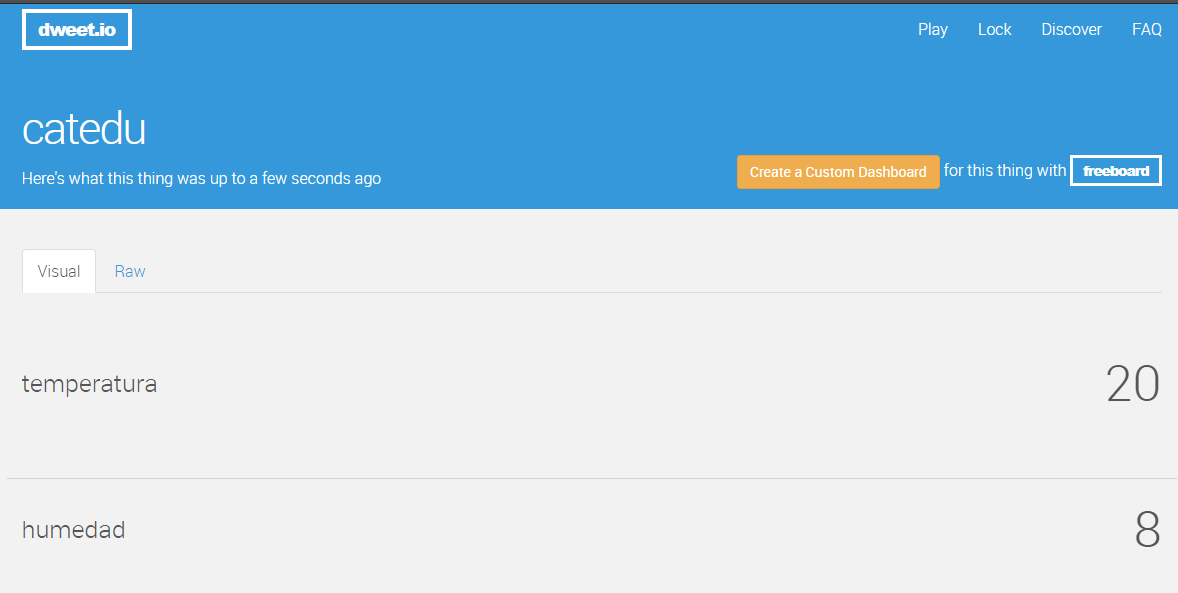
Automatizamos el proceso de recogida de datos desde Arduino con un programa en Processing, que enviará datos a través del navegador a dweet.io.
IMPORTANTE: No hay que tener abierto el monitor serie del IDE de Arduino porque ocupa el puerto y, por lo tanto, no deja leer los datos a Processing.
REPRESENTACIÓN DE DATOS EN EL NAVEGADOR:
Dweet.io nos ofrecerá los datos de la siguiente manera:
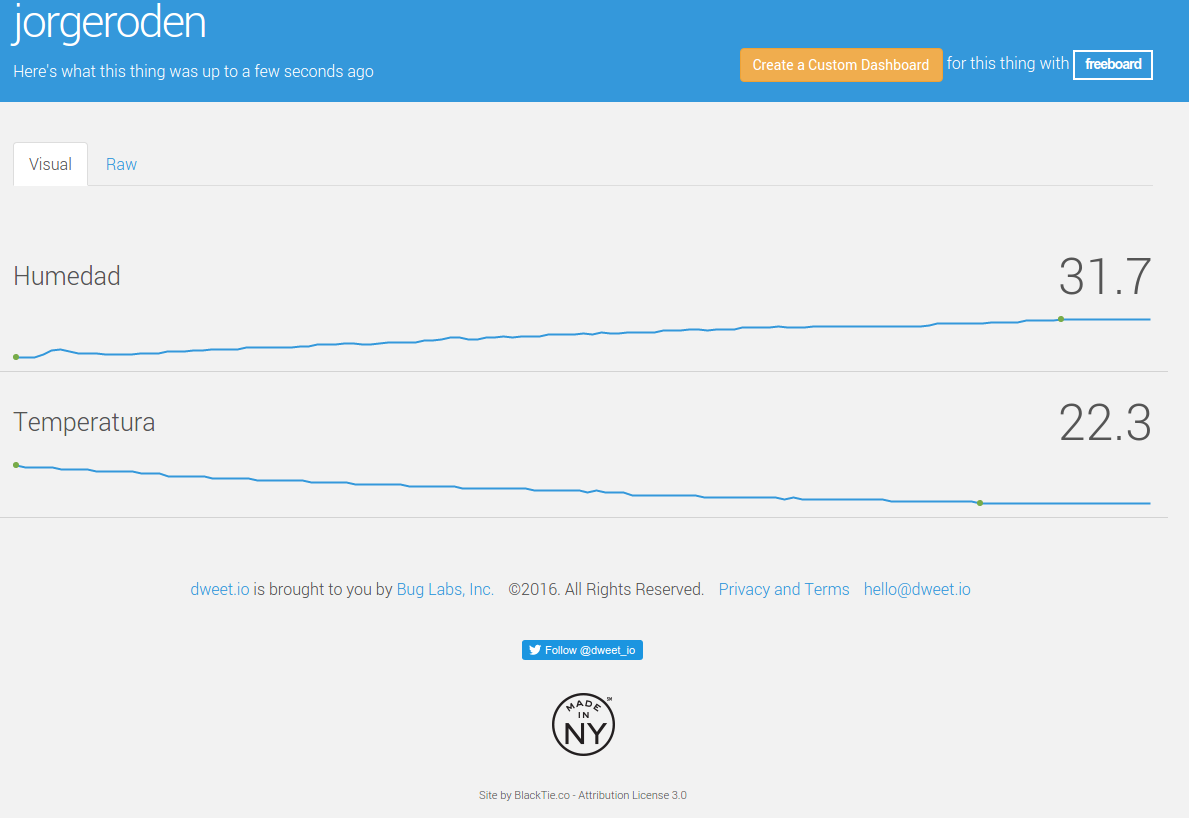
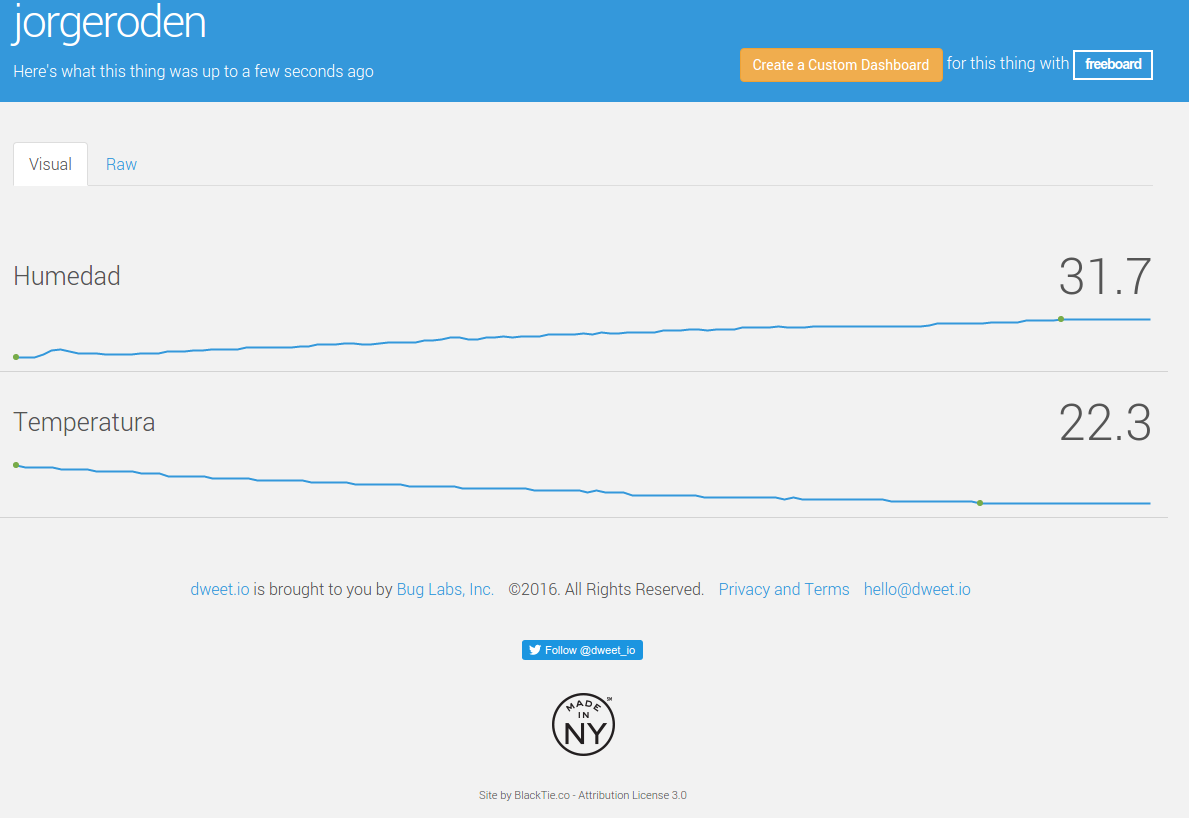
Si queremos algo más vistoso podemos utilizar el servicio freeboard.io aunque en este caso nos tendremos que registrar en la web.
Una vez registrados podemos crear paneles indicadores configurados a nuestro gusto para visualizar la información. Primero habrá que añadir como fuente de datos Dweet.io y nuestro nombre utilizado allí (jorgeroden en el ejemplo).
Después creamos un panel indicando que la fuente de datos que queremos utilizar y la variable en cuestión a visualizar.
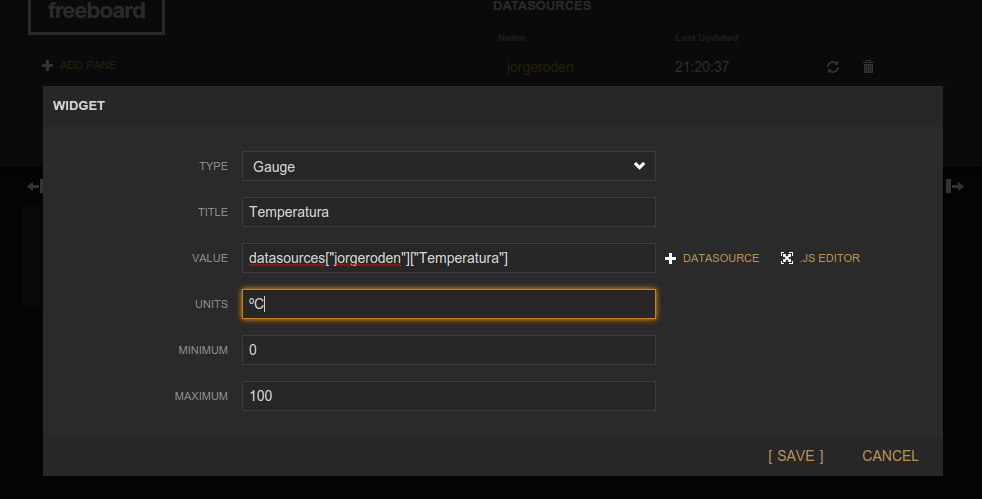
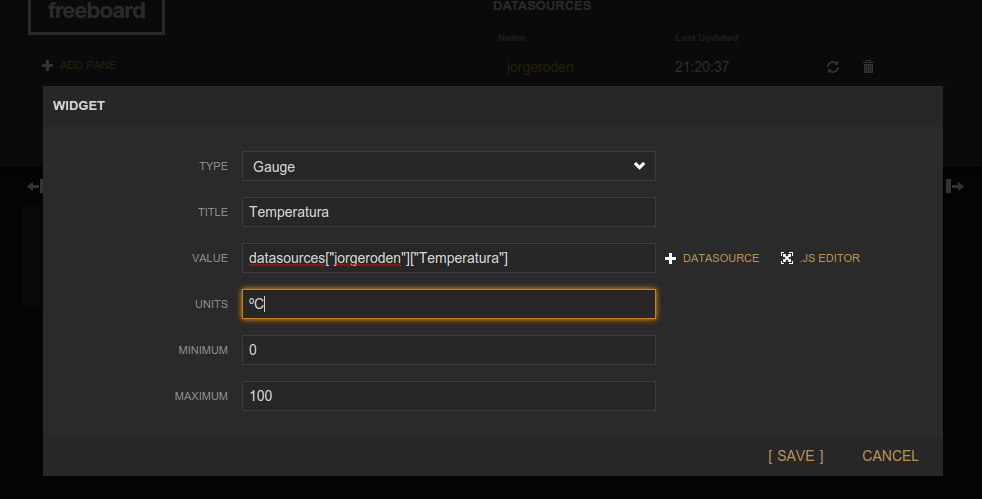
¡Y resultado puede ser de este tipo!
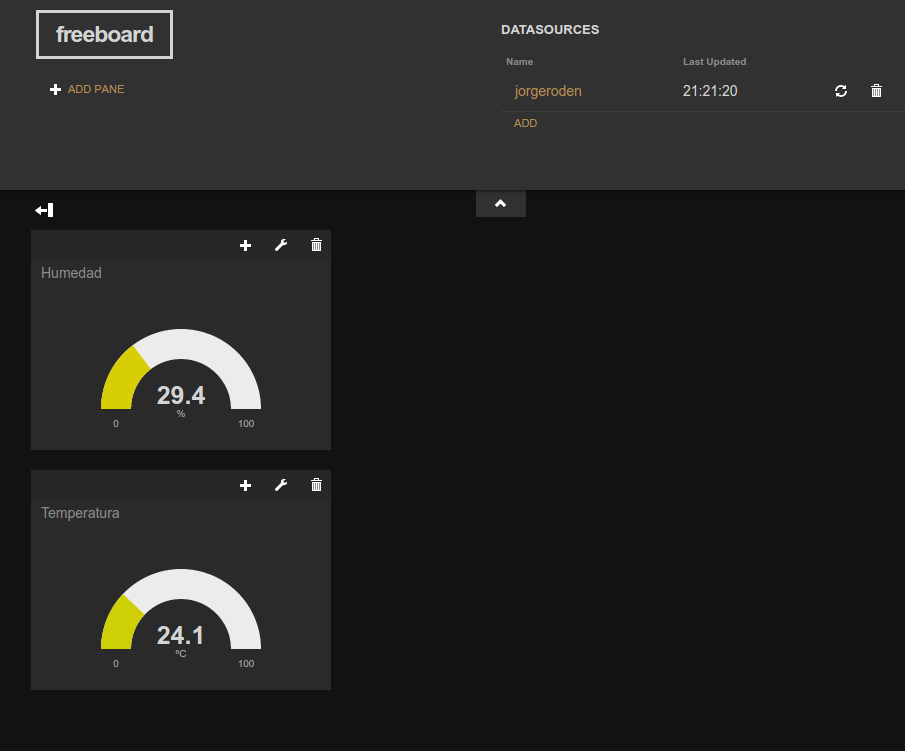
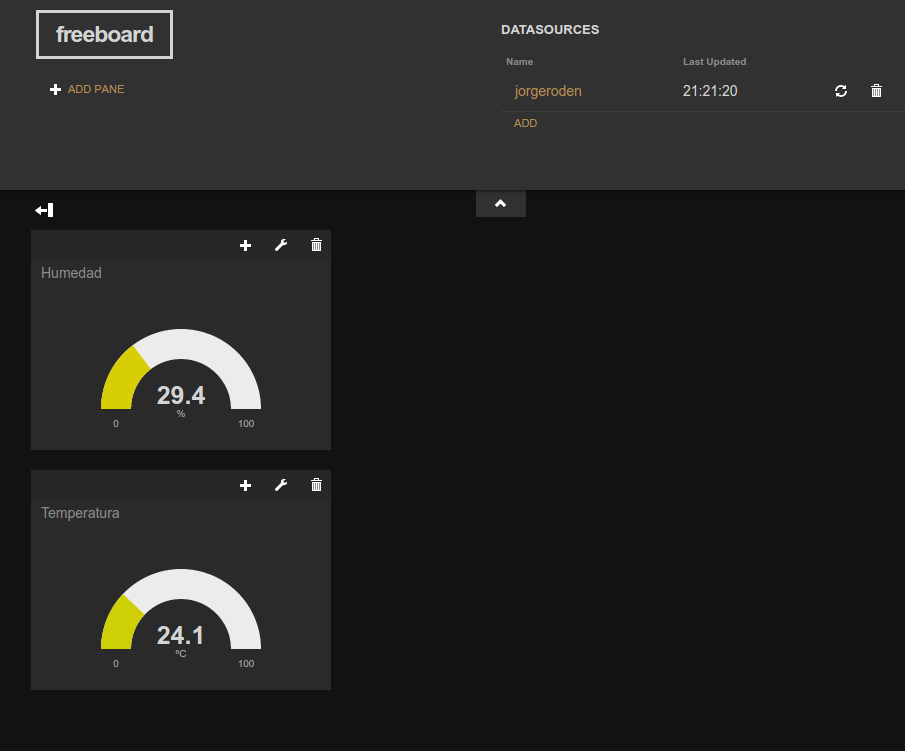
Montaje 11 Visualización de datos en la nube. Internet de las cosas.


Monitorizar los datos de temperatura y humedad obtenidos del sensor DHT11 en la nube.
Para ello disponemos del portal web dweet.io que nos ofrece un servicio para enviar y representar datos en la nube sin necesidad, ni si quiera, de registrarnos en la plataforma.
Vamos a ver los pasos a seguir:
- Probamos la plataforma introduciendo un dato, para ello en el navegador tecleamos por ejemplo (cambia CATEDU por tu nombre): https://dweet.io/dweet/for/CATEDU?temperatura=20
- Abre otra pestaña del navegador o utiliza un móvil para seguir el dato: https://dweet.io/follow/CATEDU
- Prueba añadiendo otra variable, en este caso la humedad: https://dweet.io/dweet/for/CATEDU?temperatura=20&humedad=8
Automatizamos el proceso de recogida de datos desde Arduino con un programa en Processing, que enviará datos a través del navegador a dweet.io.
IMPORTANTE: No hay que tener abierto el monitor serie del IDE de Arduino porque ocupa el puerto y, por lo tanto, no deja leer los datos a Processing.
PROGRAMA A CARGAR EN ARDUINO:
Si fuera un DHT12 en vez de un DHT11 poner comentarios a las 4 primeras líneas delante // y quitárselas a las 3 siguientes
/// ////////////// CON DHT11 ////////////////////////
#include "DHT.h"
#define DHTPIN 2
#define DHTTYPE DHT11 // DHT 11
DHT dht(DHTPIN, DHTTYPE);
////////////////////////////////// SI FUERA DHT12 ///
//#include "cactus_io_DHT22.h"
//#define DHT22_PIN 2
//DHT22 dht(DHT22_PIN);
/////////////////////////////////////////////
void setup() {
Serial.begin(9600);
dht.begin();
}
void loop() {
delay(2000);
float h = dht.readHumidity();
float t = dht.readTemperature();
if (isnan(h) || isnan(t)) {
Serial.println("Fallo al leer el sensor DHT11");
return;
}
// Únicamente enviar a Processing las variables t y h
Serial.print("Temperatura=");
Serial.print(t);
Serial.print("&Humedad=");
Serial.println(h);
}PROGRAMA A EJECUTAR EN PROCESSING :
// El puerto serie
Serial myPort;
void setup() {
// Lista todos los puertos serie
printArray(Serial.list());
// OJO: Elige el puerto donde tengas conectado Arduino.
// Cambia el "0" de Serial.list()[0] por el orden que
// tu puerto ocupe en la lista (0, 1, 2,...).
// Si no lo tienes claro qué puerto ocupa Arduino mira
// en el IDE Arduino en "Herramientas" mira el puerto que esté seleccionado.
//Fíjate que tenemos la velocidad del puerto a la misma que pusimos en Arduino
myPort = new Serial(this, Serial.list()[0], 9600);
}
void draw() {
while (myPort.available() > 0) {
String lectura = myPort.readStringUntil(lf);
if (lectura != null) {
println(lectura);
//IMPORTANTE! cambia CATEDU por tu nombre
// visualiza los resultados en esta web https://dweet.io/follow/CATEDU
loadStrings("https://dweet.io/dweet/for/CATEDU?"+lectura);
}
}
}REPRESENTACIÓN DE DATOS EN EL NAVEGADOR:
https://dweet.io/follow/CATEDU nos ofrecería los datos de la siguiente manera:
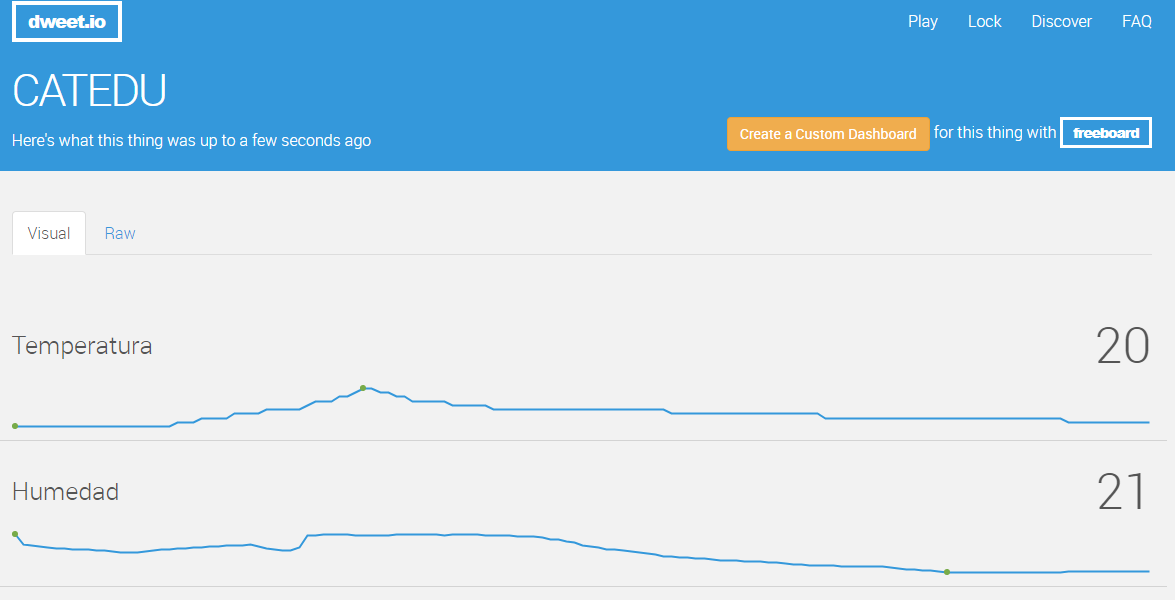
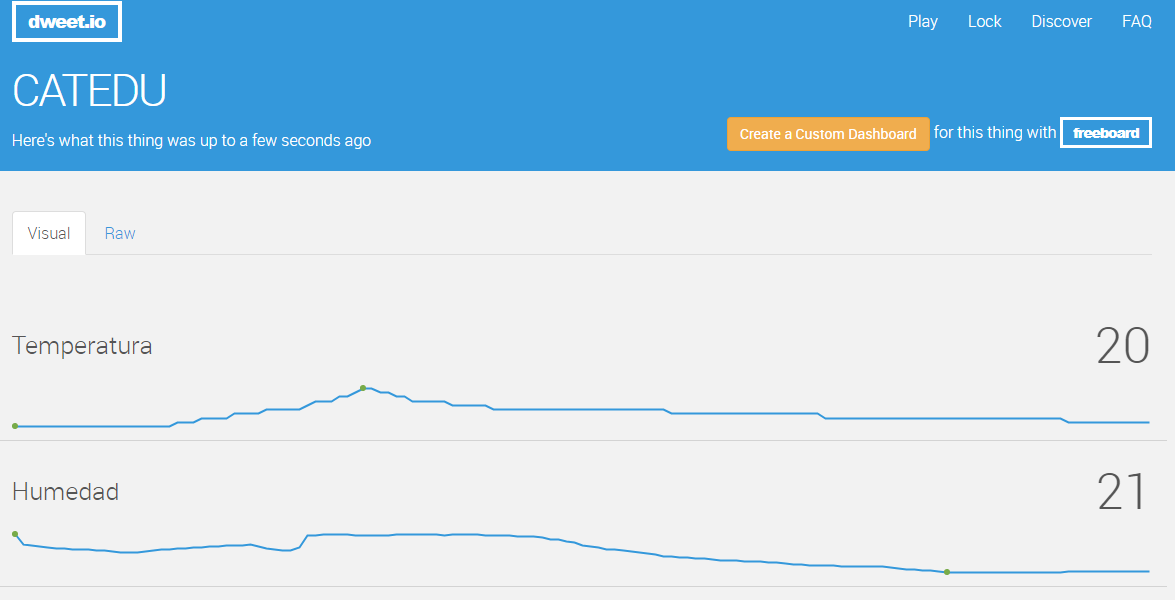
No lo hagas, pues NO LO TENGO CONECTADO !! no sale nada !! por eso pone "nos ofrecería"
El resultado es espectacular

