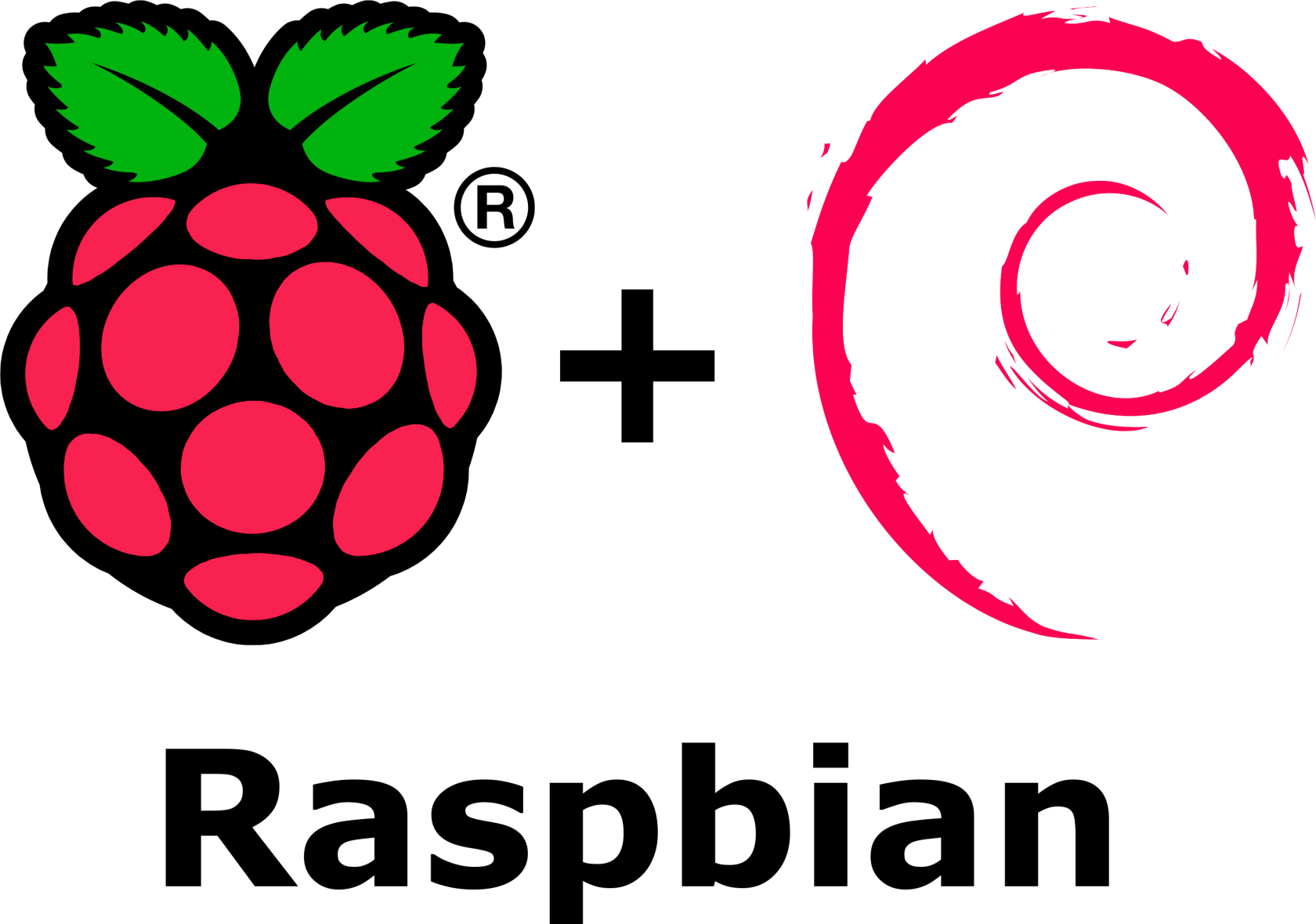2.1 Sistemas operativos
Como todo ordenador, la Raspberry Pi necesita de un sistema operativo para funcionar. Es bastante probable que si estás leyendo estos materiales desde un ordenador de sobremesa o portátil estés utilizando un buen sistema operativo como podría ser Vitalinux o cualquier otro derivado Linux como Ubuntu, Debian o Fedora. También pudiera ser estuvieses utilizando otro tipo de sistemas operativos propietarios como Windows o MacOs. Si estás utilizando una tableta o smartphone es bastante probable que esté utilizando Android o iOS. Todos ellos son sistemas operativos, pero ¿qué es un sistema operativo? sin complicarnos mucho podríamos decir que un sistema operativo es el software que se ubica entre el hardware y las aplicaciones que tiene por encima. Si quieres ampliar la información sobre qué son los sistemas operativos te dejo este enlace a materiales que preparé hace años para mi alumnado de FP básica.
Para trabajar con la Raspberry Pi nosotros/as vamos a trabajar con Raspberry Pi OS (antes llamado raspbian, seguro que en estos apuntes alguna vez me refiero al mismo de la manera antigua) que es un sistema operativo Linux que deriva a Debian optimizado para la Raspberry Pi por lo que si estás acostumbrado/a a trabajar con Vitalinux, Ubuntu o Debian no vas a notar ningún cambio.
Imagen obtenida de https://pistachitos.com/guias/comenzando-con-raspbian/
Además de este sistema operativo en la Raspberry Pi puedes instalar otros como:
- Raspberry Pi OS (Raspbian)
- Windows 10 IoT Cores
- LibreELEC
- RetroPie
- OSMC
- Ubuntu Desktop
- Ubuntu Core
- Ubuntu Server
- RISC OS
- Kali Linux
- Arch Linux ARM
- FreeNAS
- CentOS
- Fedora
- SUSE Linux Enterprise Server
- LineageOS
- ...
Por si tienes curiosidad sobre como instalar Windows 10 IoT (Internet de las cosas) te dejo un par de enlaces con información. El 1º en castellano sobre W10 y el 2º en inglés sobre W11: https://www.ionos.es/digitalguide/servidores/know-how/sistemas-operativos-para-raspberry-pi/ y https://www.tomshardware.com/how-to/install-windows-11-raspberry-pi
Si en alguna ocasión has instalado algún sistema operativo en algún ordenador es bastante probable que hayas hecho uso de algún CD o DVD o de algún USB que hayas establecido como 1er elemento de arranque y, a partir de ahí, hayas seguido las instrucciones. En Raspberry Pi esta instalación la haremos haciendo uso de imágenes. Sigue leyendo para saber qué son y cómo las usaremos.
2.1.1 Imágenes
xxxSi pensamos en una imagen quizás nos venga a la cabeza la representación gráfica de algo pero en este caso cuando utilizamos el término imagen lo que queremos indicar es la copia exacta de un disco. Esto nos permite utilizar una imagen existente de un sistema operativo y llevarla a nuestra Raspberry Pi de modo que será funcional. En este curso, en la mayoría de herramientas que utilicemos haremos uso de un sistema operativo y sobre él instalaremos diferentes servicios pero en alguna de las posibilidades que veamos también usaremos directamente una imagen que nos traerá ya todo configurado y listo para utilizar. Es el caso que veremos en el capítulo 3.4 BOBcera. Videoconsola retro.
Si queremos grabar una imagen en nuestra tarjeta SD únicamente debemos seguir los pasos que nos indican en este vídeo:
En resumen:
- De la web https://www.raspberrypi.com/software/ descarga el programa que corresponde a tu sistema operativo
- Instala la aplicación "Raspberry Pi Imager" que acabas de descargar
- Introduce la tarjeta micro SD en un lector de tu ordenador
- Ejecuta la aplicación
- Elije qué versión de sistema operativo quieres instalar. Por ejemplo la versión de escritorio (Desktop) si no estás acostumbrado/a a trabajar con comandos
- Deberías preconfigurar algunas cuestiones como:
- nombre
- SSH, para conectarte posteriormente de modo remoto a la Raspberry Pi sin necesidad de conectarle teclado, ratón y monitor
- red WIFI
- locale (idioma)
- Selecciona dónde está la tarjeta SD
- Graba la imagen en la microSD
- Cuando termine expúlsala del sistema operativo dónde hayas estado trabajado
- Llévate la microSD a la Raspberry Pi y enciéndela. Debería arrancar el sistema operativo que has elegido.
2.1.2 Control de versiones. Git. Github
xxx
2.1.3 Docker. Docker-compose
xxx