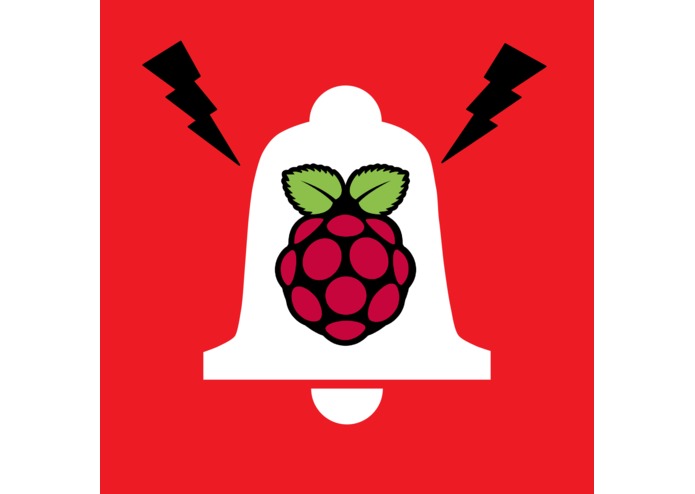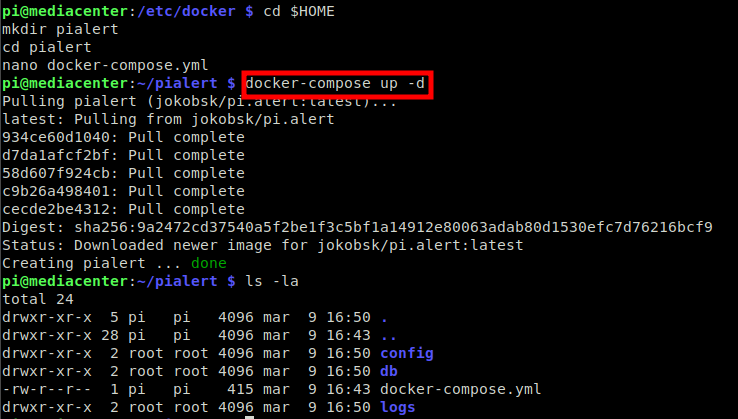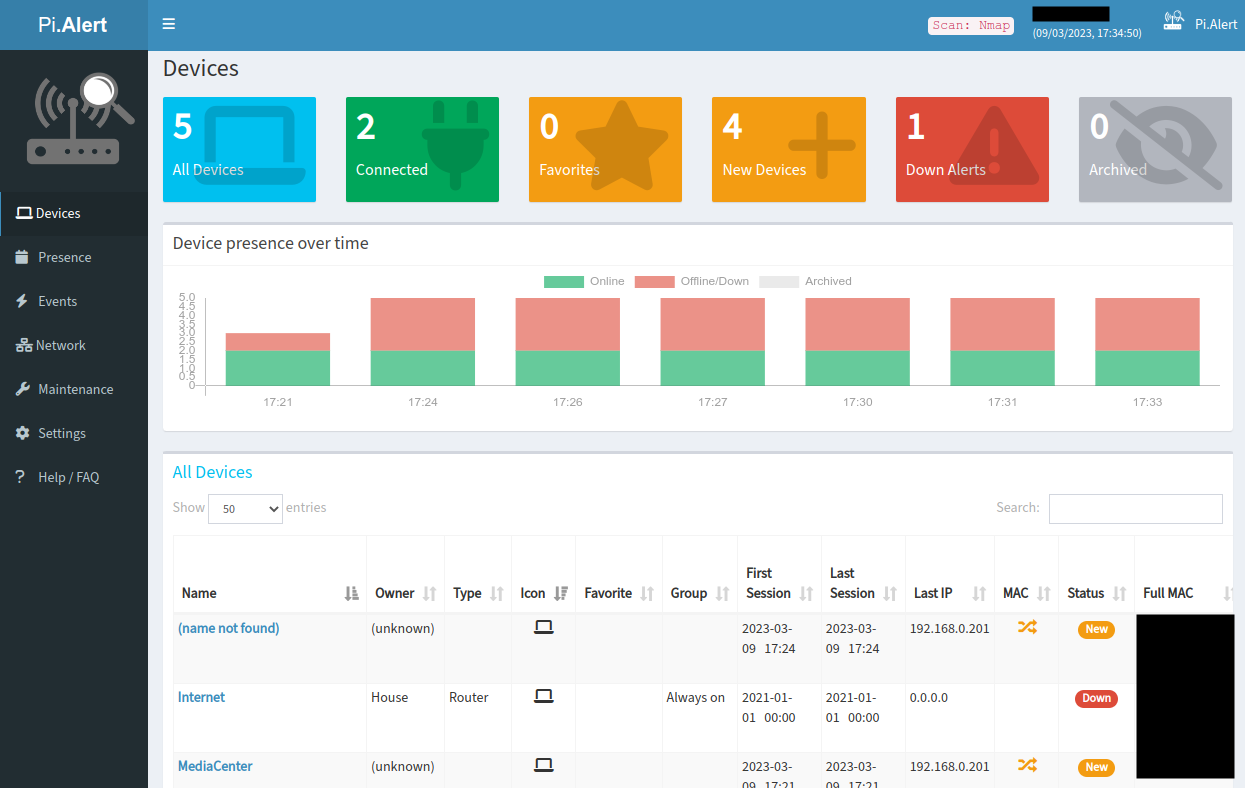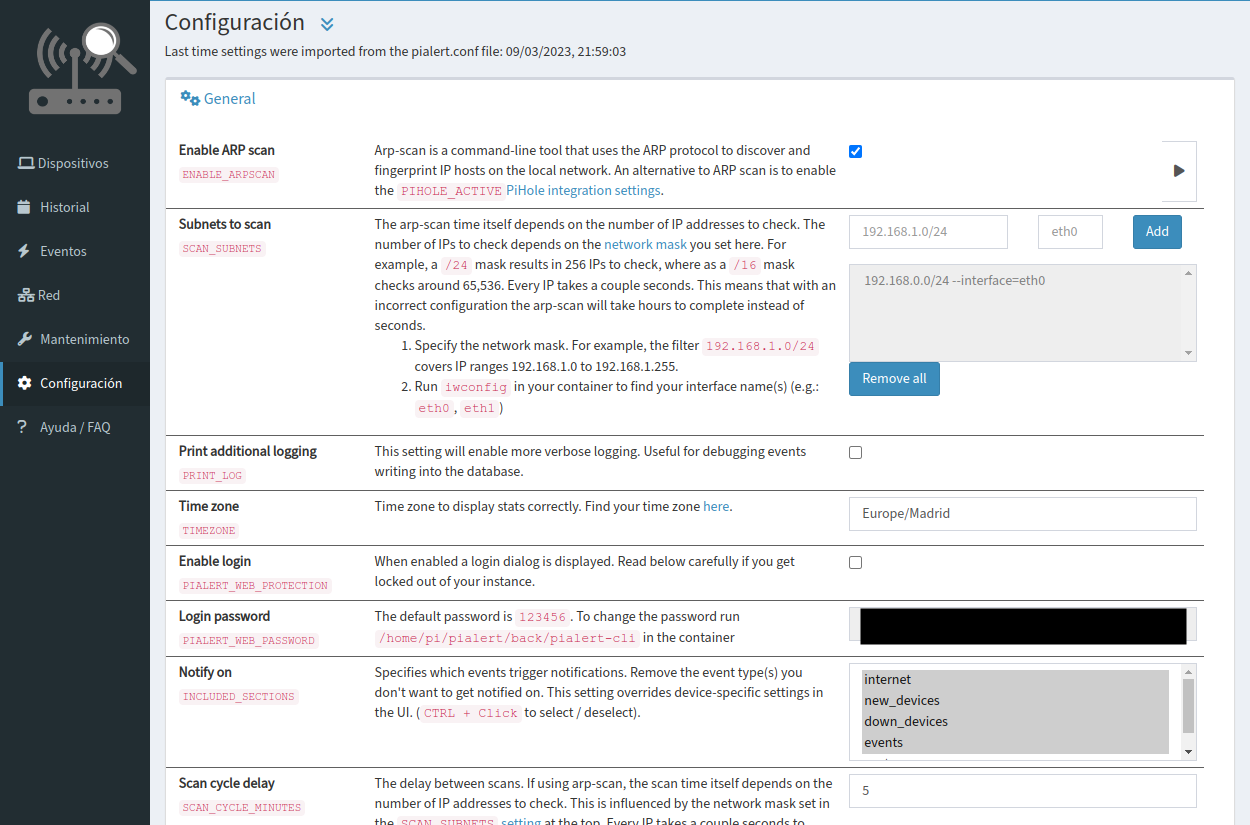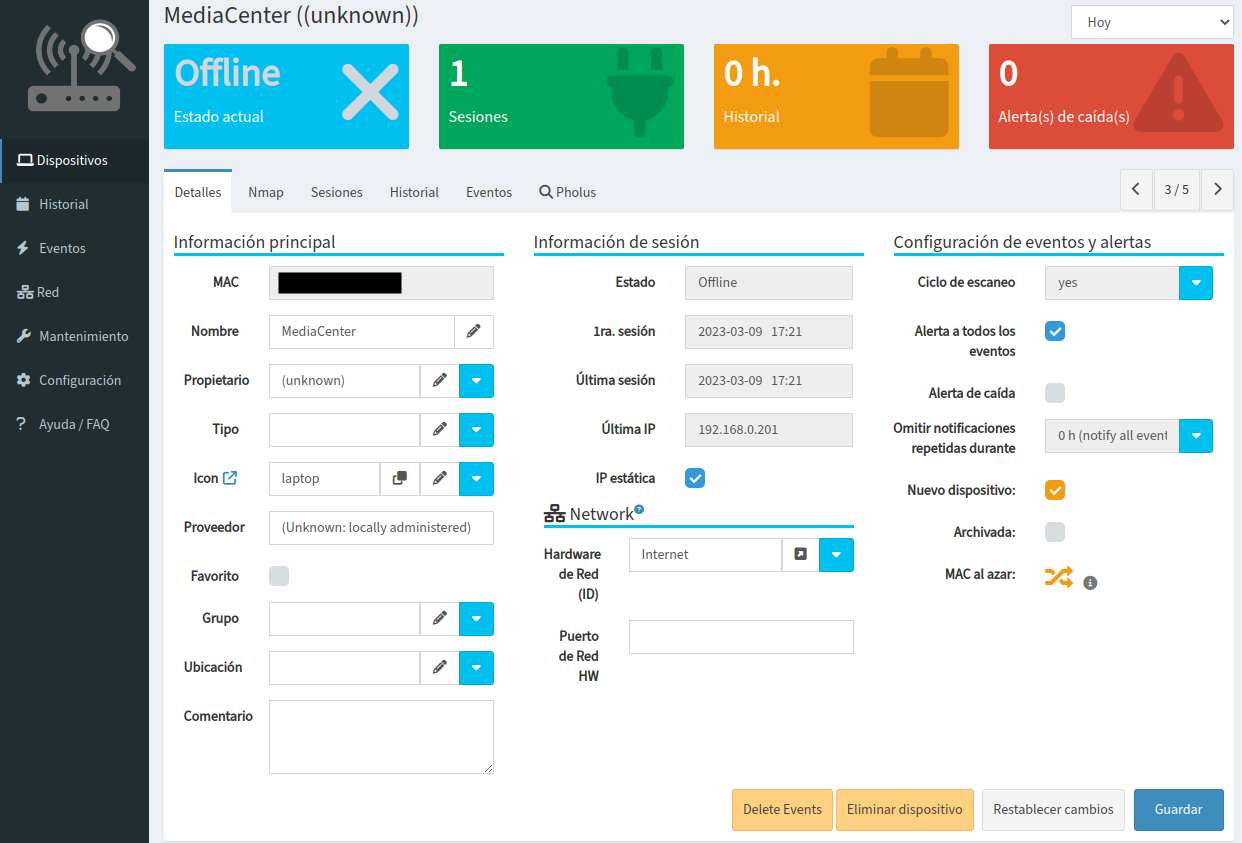3.12 Pi alert. ¿Intrusos en tu red?
Imagen obtenida de https://devpost.com/software/pialert
Este proyecto lleva mas de 2 años sin ser actualizado
Esta herramienta sirve para...
detectar nuevos equipos conectados en nuestra red de modo que si aparece algún equipo nuevo del cuál no estamos al tanto detectaremos una conexión no permitida.
Web de proyecto y otros enlaces de interés
Repositorio de código original: https://github.com/pucherot/Pi.Alert
Imagen que utilizaremos: https://registry.hub.docker.com/r/jokobsk/pi.alert
Despliegue
Como en ocasiones anteriores vamos a hacer con docker-compose para ello accedemos al terminal y escribimos
cd $HOME
mkdir pialert
cd pialert
nano docker-compose.ymly dentro del fichero escribiremos el siguiente contenido
version: "3"
services:
pialert:
image: jokobsk/pi.alert
ports:
- "20211:20211/tcp"
environment:
- TZ=Europe/Madrid
restart: unless-stopped
volumes:
- ./pialert_db:/home/pi/pialert/db
- ./config/pialert.conf:/home/pi/pialert/config/pialert.confcomo en ocasiones anteriores, para guardar los cambios pulsaremos control + x y cuando nos pregunte aceptaremos. Una vez volvamos a estar en el terminal, escribiremos docker-compose up -d para lanzar los servicios ubicados dentro del fichero docker-compose. Veremos algo similar a:
Elaboración propia
Si accedéis en vuestro navegador a la IP de la raspberry y al puerto que hemos establecido (20211). En mi caso sería http://192.168.0.201:20211 deberíais ver algo como:
Elaboración propia
Funcionamiento
xxxNada mas acceder accederás a una pantalla como la anterior. En la mismas verás 4 partes claramente delimitadas:
- un menú lateral a la izquierda
- una parte central dividida en 3 franjas horizontales:
- botonera de dispositivos
- gráfica con las horas y dispositivos encontrados (conectados y no conectados)
- listado de elementos encontrados (nombre, tipo, IP, MAC, estado,...)
Del menú lateral nos interesará acceder a la sección de Configuración (Settings).
Elaboración propia
En este menú debes prestar especial atención a la opción que dice Subnets to scan, es decir, subredes a escanear. En mi caso, la red de mi casa es la 192.168.0.0/24 ¡ojo, lo habitual suele ser 192.168.1.0/24! y la interface de red que usa mi raspberry es eth0 de ahí mi configuración. En otras opciones que aparecen mas abajo podéis cambiar el idioma o configurar que os lleguen alertas de intrusión por email, MQTT (lo veremos en el apartado 4 de domótica). Webhooks u otras opciones.
Si pincháis en el nombre de un dispositivo aparecerá una pantalla como la siguiente
Elaboración propia
En la cual podréis establecer algunas características del dispositivo como su nombre. Esto os ayudará en el futuro, en las estadísticas, a identificar el dispositivo.