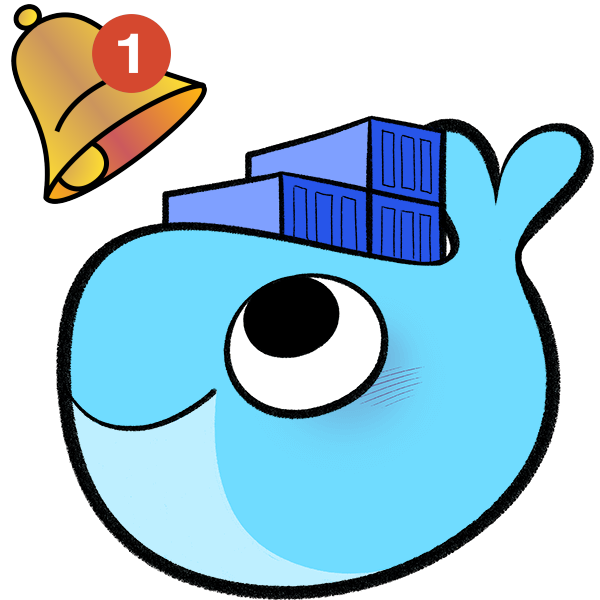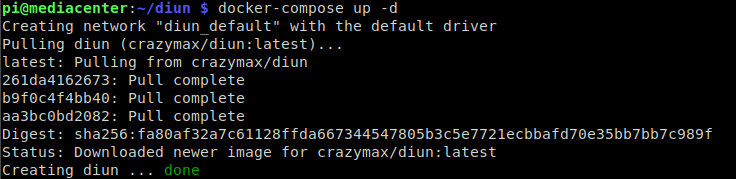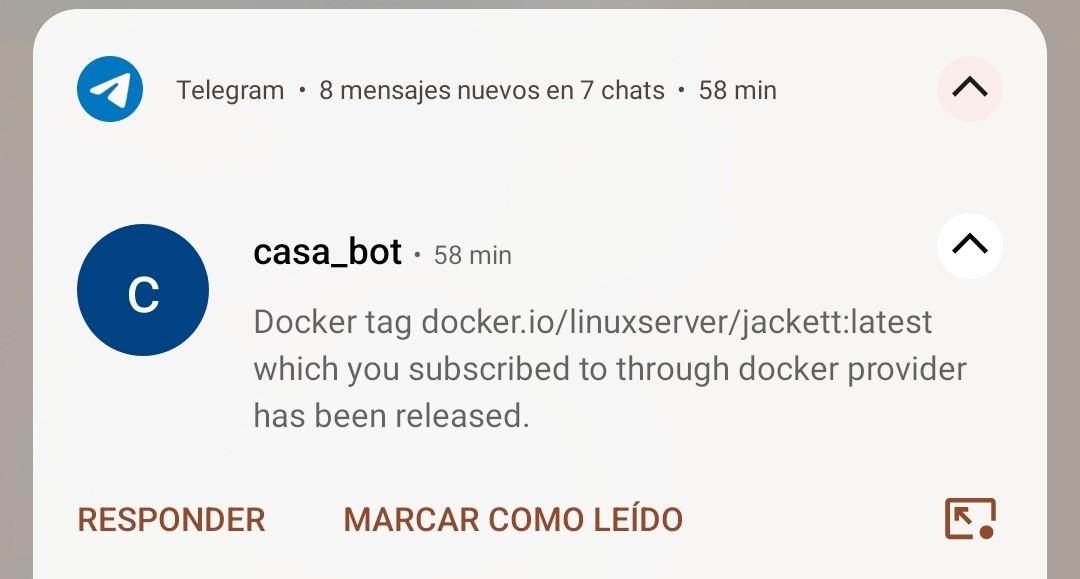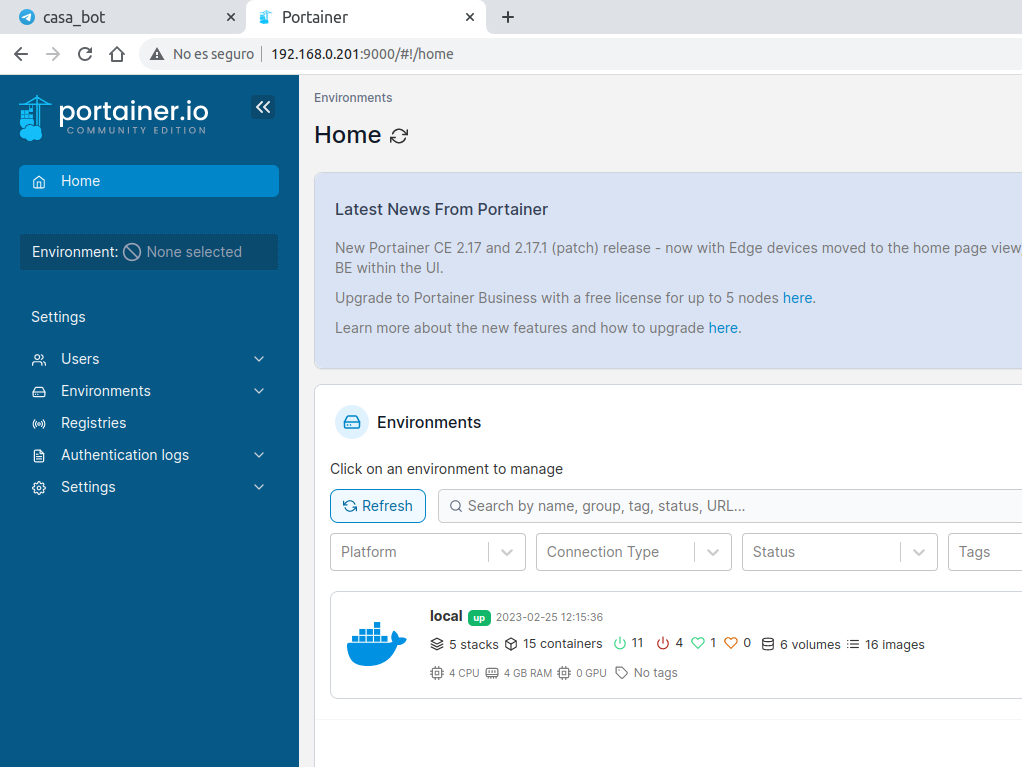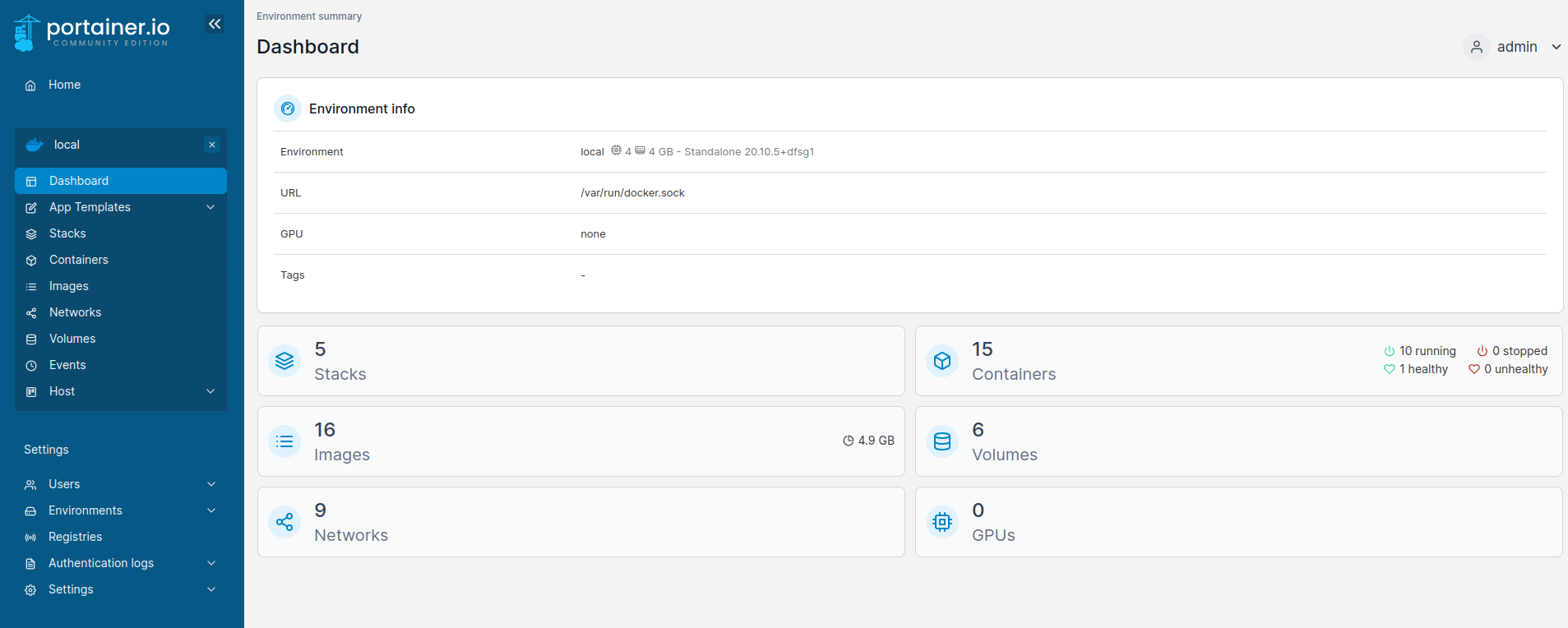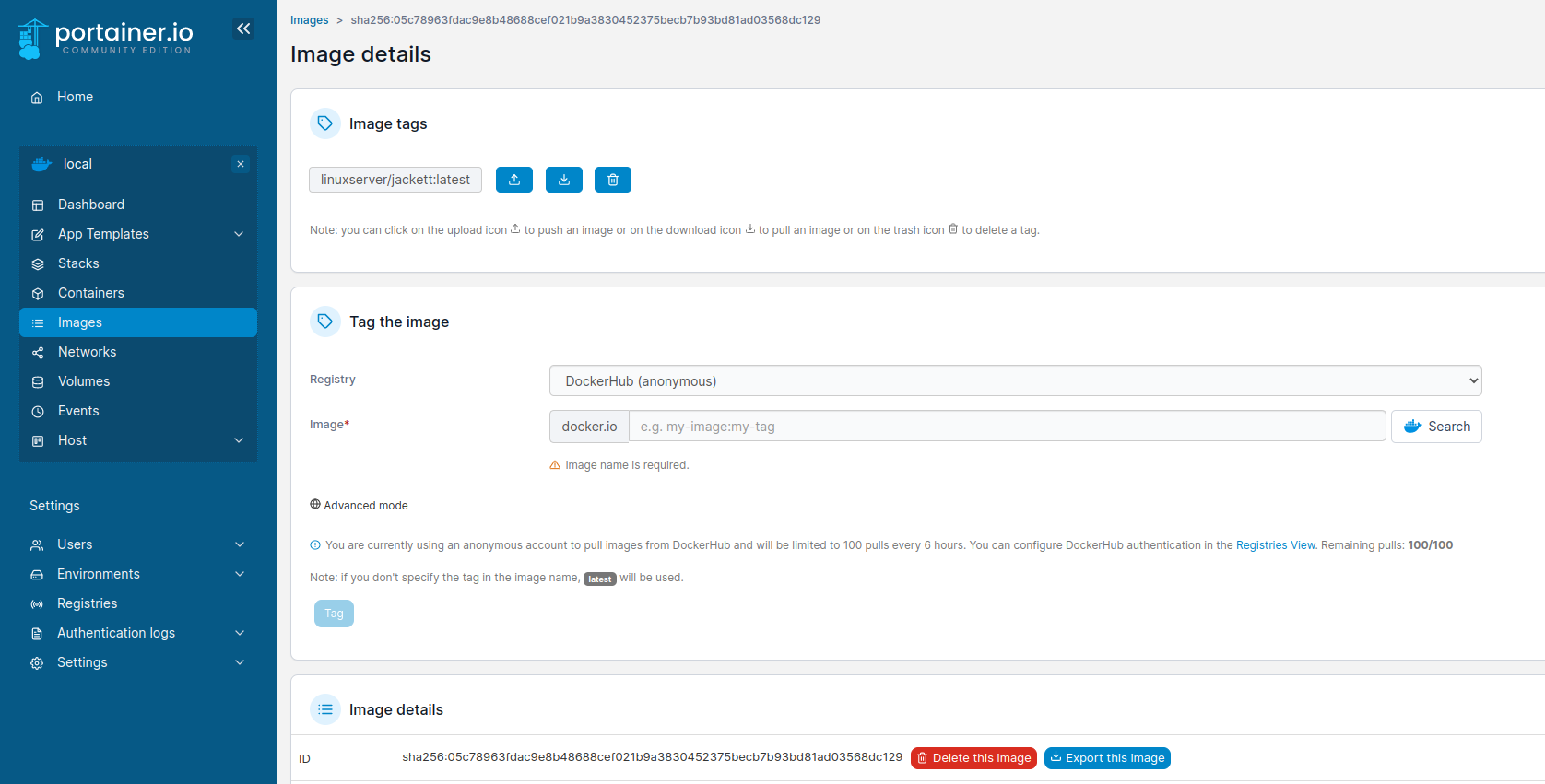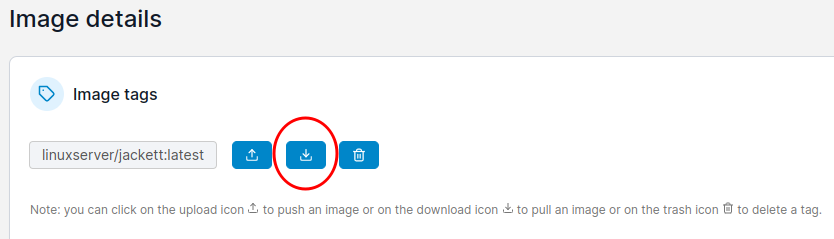3.2 DIUN. Notificador de nuevas imágenes
Imagen obtenida de https://crazymax.dev/diun/
Esta herramienta sirve para...
enterarnos cuando una nueva imagen (para docker) está disponible. DIUN son las siglas de Docker Image Update Notifier.
Web de proyecto y otros enlaces de interés
Web del proyecto: https://crazymax.dev/diun/
Repositorio de código: https://github.com/crazy-max/diun
Puesta en marcha
Si bien hay varios modos de desplegar el servicio DIUN nosotros, en este curso, vamos a optar por hacerlo a través de docker-compose pues creo es el modo mas sencillo en el que podemos hacer convivir varios servicios sin que unos acepten a otros. Para ello accedemos al terminal y escribimos lo siguiente:
cd $HOME
mkdir diun
cd diun
nano docker-compose.ymlDentro del fichero escribimos el siguiente contenido
version: "3.5"
services:
diun:
image: crazymax/diun:latest
container_name: diun
command: serve
volumes:
- "./data:/data"
- "./diun.yml:/diun.yml:ro"
- "/var/run/docker.sock:/var/run/docker.sock"
environment:
- "TZ=Europe/Madrid"
- "LOG_LEVEL=info"
- "LOG_JSON=false"
restart: alwaysPara salir del fichero pulsaremos control + x y guardaremos los cambios. Posteriormente ponemos en marcha los contenedores con docker-compose up -d Aparecerá en pantalla algo similar a
Elaboración propia
Y, si queremos, podemos ejecutar docker ps | grep diun para comprobar si entre todos los contenedores docker en ejecución hay alguno con el nombre diun. Veremos algo similar a
Elaboración propia
De acuerdo a la documentación sobre comandos que aparece en https://crazymax.dev/diun/usage/command-line/ podemos ejecutar cualquiera de los comandos que ahí aparecen ejecutando docker exec diun comando por ejemplo docker exec diun diun image list que nos mostrará algo similar a
Elaboración propia
De todos modos, lo interesante de esta herramienta es que sea ella misma quién nos notifique cuando hay una nueva imagen sin necesidad de que nosotros/as ejecutemos nada. Para ello hay que configurar las notificaciones de acuerdo a la documentación que aparece aquí https://crazymax.dev/diun/config/notif/ ¡Vamos allá! En la terminal escribiremos:
cd $HOME/diun
nano diun.ymlDentro del fichero, que será en el cual establezcamos los métodos de notificación, escribimos el siguiente contenido:
watch:
workers: 20
schedule: "0 */6 * * *"
firstCheckNotif: false
providers:
docker:
watchByDefault: true
notif:
mail:
host: localhost
port: 25
ssl: false
insecureSkipVerify: false
from: pabloruixxxia@gmail.com
to:
- pabloruixxxia@gmail.com
templateTitle: "{{ .Entry.Image }} released"
templateBody: |
Docker tag {{ .Entry.Image }} which you subscribed to through {{ .Entry.Provider }} provider has been released.
telegram:
token: xxxxxx
chatIDs:
- xxxxxx
templateBody: |
Docker tag {{ .Entry.Image }} which you subscribed to through {{ .Entry.Provider }} provider has been released.A continuación reiniciamos el contenedor con los comandos
cd $HOME/diun
docker-compose down
docker-compose up -dPara salir del fichero pulsaremos control + x , guardaremos los cambios y ¡et voilà! ya están configuradas las notificaciones para Telegram y email. Deberás cambiar los valores a tus valores y establecer solo aquellos servicios a través de los que quieres que se te notifique.
Cómo actualizar la imágenes
En mi caso lo tengo configurado para que me notifique a través de un bot de Telegram por ello recibo notificaciones con este aspecto:
Elaboración propia
Si has instalado Portainer (lo hicimos en el capítulo anterior) es muy sencillo. Accedemos a través del navegador la Raspberry Pi y al servicio Portainer del siguiente modo http://<IP>:puerto en mi caso tengo configurada la raspberry Pi con la IP 192.168.0.201 y portainer con el puerto 9000 por lo que escribo http://192.168.0.201:9000 y así accedo a la interface web de portainer.
Elaboración propia
Pincho en el entorno local y accedo a una pantalla como la siguiente:
Elaboración propia
Selecciono imágenes, busco la que me interesa (en este ejemplo, la que corresponde a jackett) y pincho en ella. De modo que veré algo como
Elaboración propia
Y ahora elijo la opción que dice "Pull from regirtry" (la 2ª opción).
Elaboración propia
Nos preguntará por el registro a usar pudiendo dejar la opción por defecto sin mayor problema y comenzará la descarga de la imagen. De este modo habremos descargado la última imagen disponible de, en este ejemplo, jackett.
Todo lo anterior podíamos haberlo hecho ejecutando desde el terminal docker image pull linuxserver/jackett:latest
Con lo hecho hasta ahora habremos actualizado una determinada imagen PERO si algún contenedor está usando dicha imagen no pasará a utilizarla hasta que tiremos y levantemos el contenedor de nuevo