7.12 Sistemas de comunicaciones: Bluetooth y Wifi
En la placa TDR STEAM disponemos de un puerto de comunicaciones serie que nos permite conectar módulos Bluetooth o Wifi. Además, dispone de un interruptor para poder conectarlos o desconectarlos ya que utiliza los mismos pines Rx/Tx que para comunicarse con el ordenador).
Estado del interruptor:
- OFF: comunicación con el ordenador.
- ON: comunicación con los diferentes módulos Bluetooth o Wifi.
7.12.1 Reto A12.1. Módulo Bluetooth
Para poder hacer la comunicación por Bluetooth con nuestra placa Imagina TDR STEAM hemos de conectar un módulo Bluetooth (en nuestro caso utilizaremos un módulo HC-06).
Primero conectaremos el módulo Bluetooth al conector marcado de nuestra placa. Hemos de tener en cuenta la posición del interruptor:
- OFF: transmisión del programa desde ArduinoBlocks.
- ON: funcionamiento en modo Bluetooth.
Necesitaremos dos programes pera poder trabajar:
- ArduinoBlocks: programa que funcionar en la placa Keyestudio.
- AppInventor2: aplicación que funcionará en el teléfono móvil.
7.12.1.1 AppInventor2
Primero deberemos crear una cuenta para AppInventor2 a través del siguiente enlace:
http://ai2.appinventor.mit.edu/
Una vez creada la cuenta procederemos a realizar la programación, tanto en “Designer” como en “Blocks”. A continuación, se detallan las dos partes del programa.
Designer
Blocks 
7.12.1.2 ArduinoBlocks
A continuación, procederemos a realizar el programa en ArduinoBlocks y que irá en la placa Imagina TDR STEAM.
 Cuando tenemos preparados los dos programas, seguiremos los siguientes
Cuando tenemos preparados los dos programas, seguiremos los siguientes  pasos:
pasos:
- Enviar el programa de ArduinoBlocks a la placa Keyestudio (interruptor en la posición OFF).
- Activar el módulo Bluetooth mediante el interruptor y ponerlo en la posición ON.
- Instalar la aplicación en el teléfono móvil.
- Sincronizar el Bluetooth del móvil con el módulo Bluetooth de la placa Keyestudio.
- Probar el programa.
Activamos el módulo Bluetooth del teléfono móvil.

 Abrimos el servicio Bluetooth del móvil y buscamos el nuevo dispositivo.
Abrimos el servicio Bluetooth del móvil y buscamos el nuevo dispositivo.  Aparecerá un dispositivo llamado HC-06.
Aparecerá un dispositivo llamado HC-06.

 Elegimos este módulo e introducimos la contraseña: 1234 (opcionalmente
Elegimos este módulo e introducimos la contraseña: 1234 (opcionalmente  puede ser 0000).
puede ser 0000).
Ahora ya tenemos sincronizados los dos dispositivos Bluetooth. 
A continuación, abrimos la aplicación (en este caso se llama “Bluetooth).
Apretamos el botón Connexió para poder hacer la conexión (está en letras  de color negro). Recordamos que el interruptor ahora está en la posición ON en la placa Imagina TDR STEAM.
de color negro). Recordamos que el interruptor ahora está en la posición ON en la placa Imagina TDR STEAM.
Seleccionamos nuestro módulo Bluetooth (mediante la dirección MAC):
Ahora el botón Connexió aparecerá con las letras de color azul. 
Y la luz del módulo Bluetooth de la placa Imagina TDR STEAM quedará fija en el color rojo.
Si apretamos el botón Encen led se encenderá el led azul. 
Si apretamos el botón Apaga led se apagará el led azul.
7.12.2 Módulo Wifi
Para poder realizar la comunicación Wifi hemos de realizar unos pasos similares a la comunicación Bluetooth.
Para poder visualizar los datos enviados desde la placa Imagina TDR STEAM utilizaremos el programa ThingSpeak y la aplicación ThingView. Por tanto, hemos de preparar los siguientes programas:
- ArduinoBlocks: programa de recogida y envío de datos.
- ThingSpeak: programa per ver los datos en el ordenador a través de Internet.
- ThingView: aplicación para ver los datos en el teléfono móvil.
Para configurar los tres elementos hemos de seguir los pasos descritos a continuación.
7.12.2.1 ThingSpeak
Crear una cuenta en ThingSpeak: https://thingspeak.com/login
Una vez que hemos creado la cuenta ThingSpeak hemos de apuntar los  siguientes datos:
siguientes datos:
- Channel ID: referencia de nuestro dispositivo.
- Author: referencia del autor del dispositivo.



Otros datos importantes están en la pestaña “API Keys”.
- Write API Key: código identificativo para enviar los datos.



 Por último, hemos de hacer la configuración de los canales dónde
Por último, hemos de hacer la configuración de los canales dónde  recibiremos los datos en Channel Settings.
recibiremos los datos en Channel Settings.
¡Ya hemos configurado ThingSpeak!
7.12.2.2 ArduinoBlocks
Una vez configurado ThingSpeak, prepararemos el programa de ArduinoBlocks para leer los datos de los sensores y enviarlos vía Wifi.
En el bloque “Inicializar”, configuraremos:
- WIFI red: nombre de la red Wifi donde nos queremos conectar.
- Clave: contraseña de nuestra red Wifi.
- Usuario: nombre de usuario que tenemos en ThingSpeak (mwa0xxx).
- Clave: contraseña de nuestra cuenta de ThingSpeak.
A continuación, configuraremos la publicación de los datos con la función para: subir datos a la nube:
- Channel ID: identificador de nuestro canal en ThingSpeak.
- Write API Key: código identificativo para enviar los datos a ThingSpeak.
Estos datos los hemos de poner en cada campo de: Publicar Tema. 
¡Ya hemos configurado ArduinoBlocks!
7.12.2.3 ThingView
Si queremos ver los datos en el móvil, podemos instalar la aplicación ThingView. Para hacer la instalación hemos de seguir los siguientes pasos:
Add channel → Channel ID: ponemos el código de nuestro canal de ThingSpeak (Channel ID).
Visualización de datos en ThingView. 
Ya está configurado, ¡a ver datos!

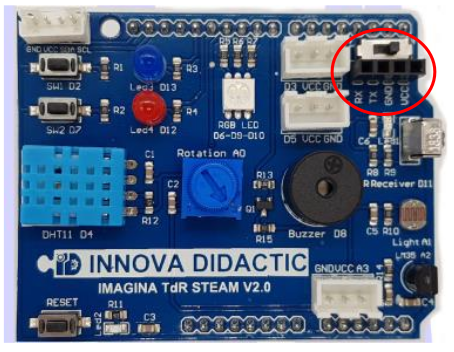


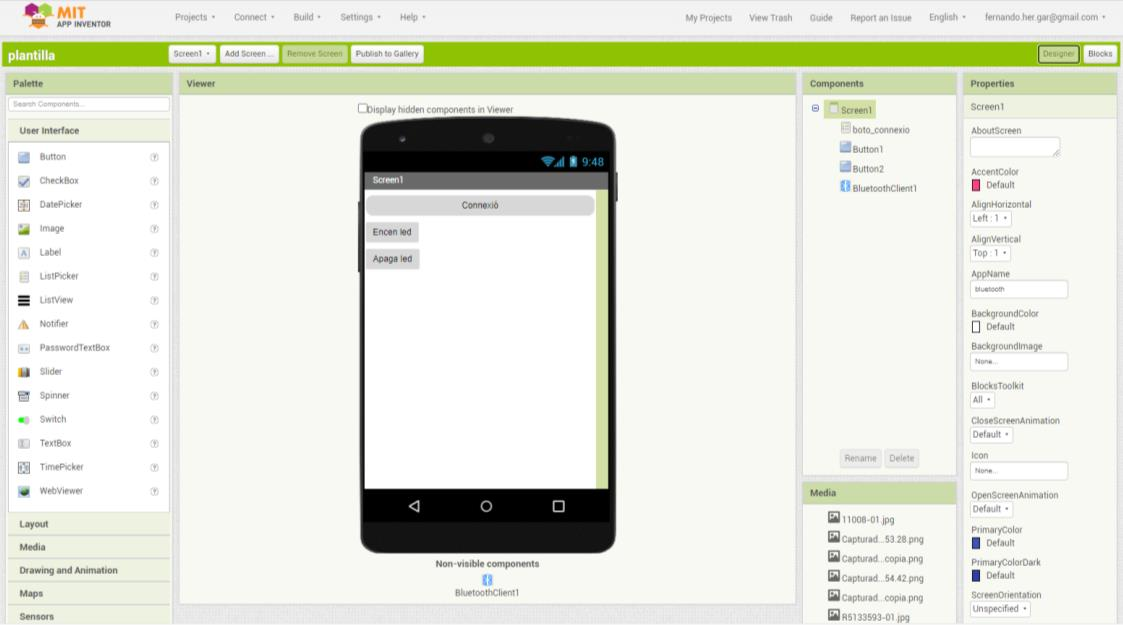
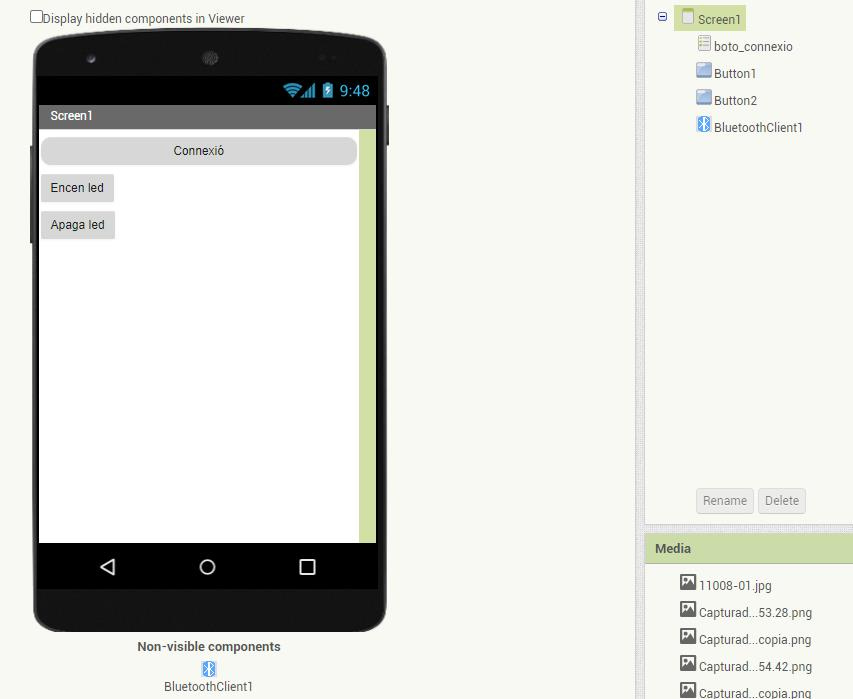

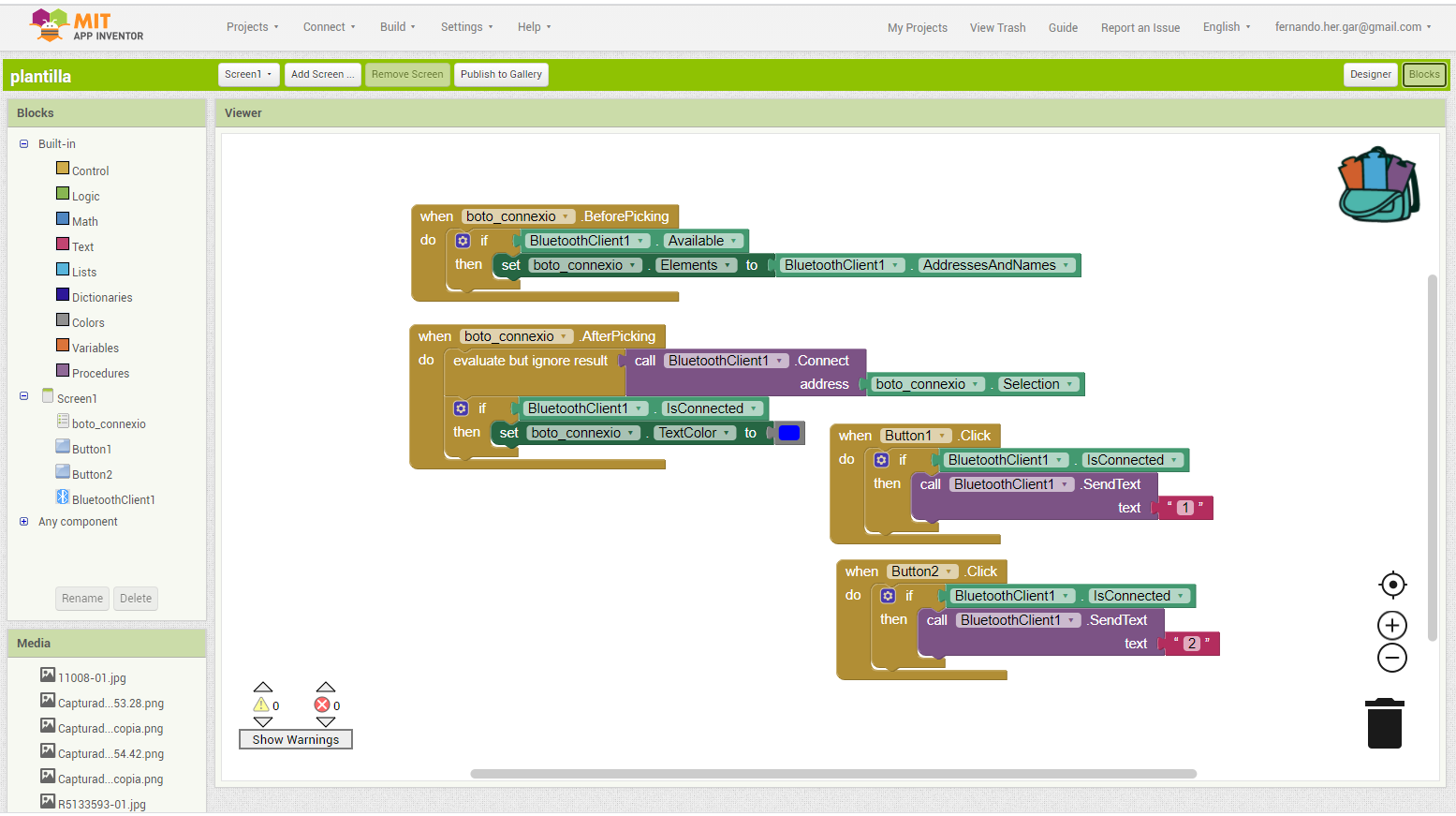
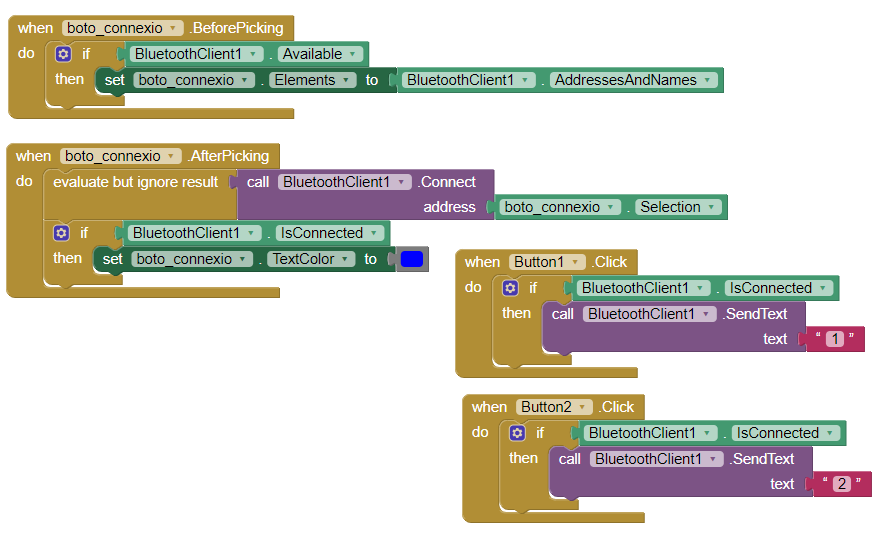

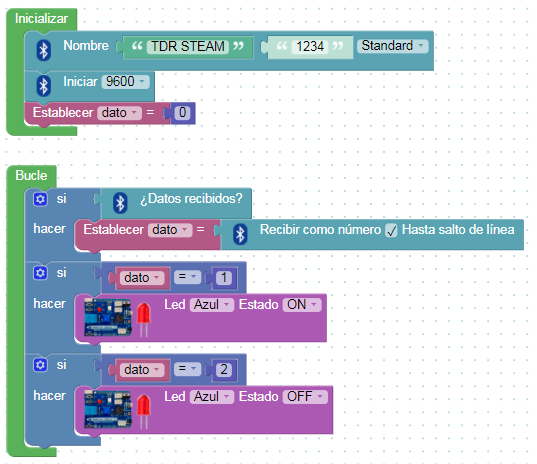
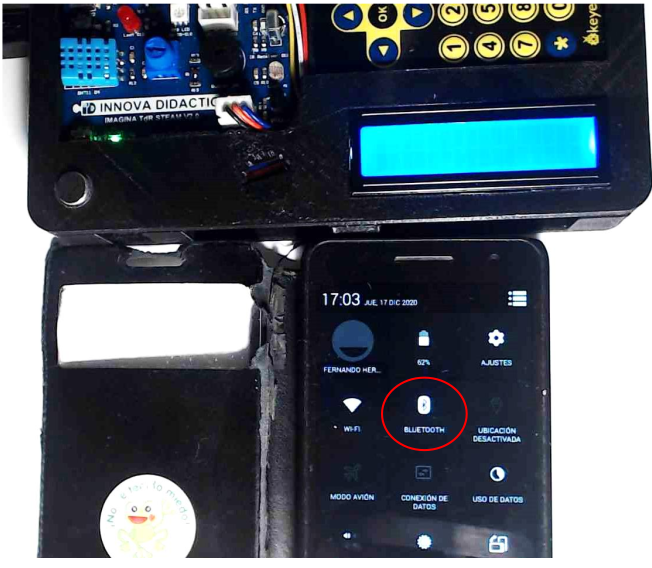
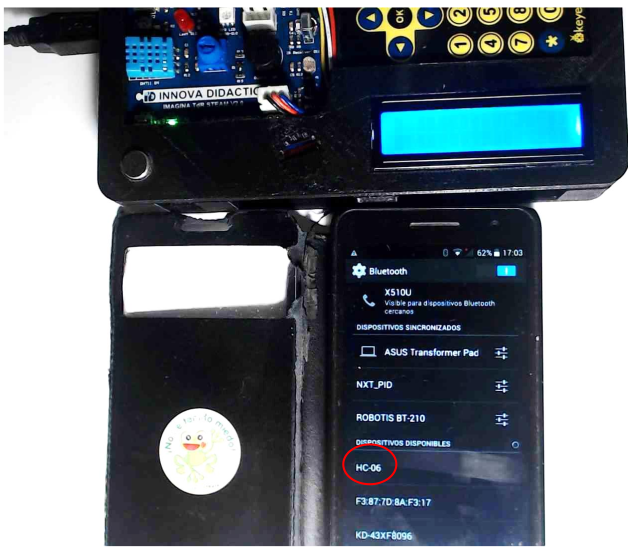
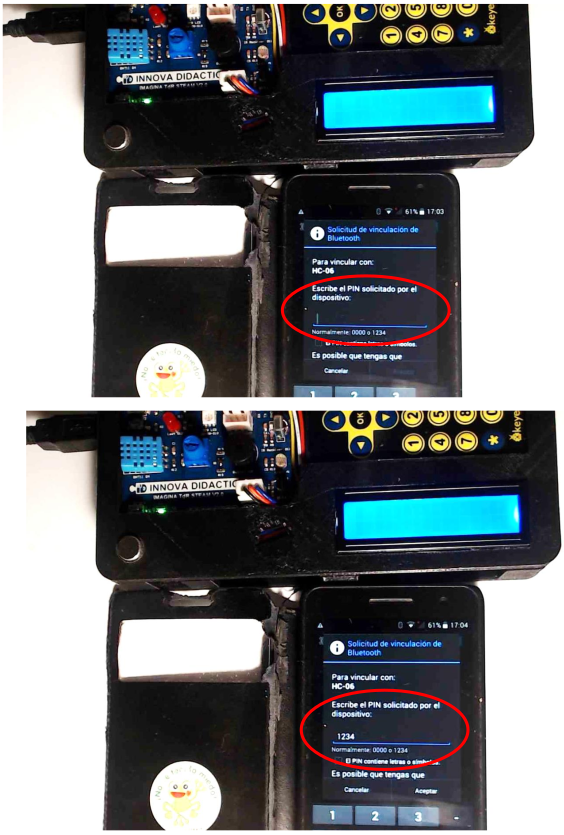
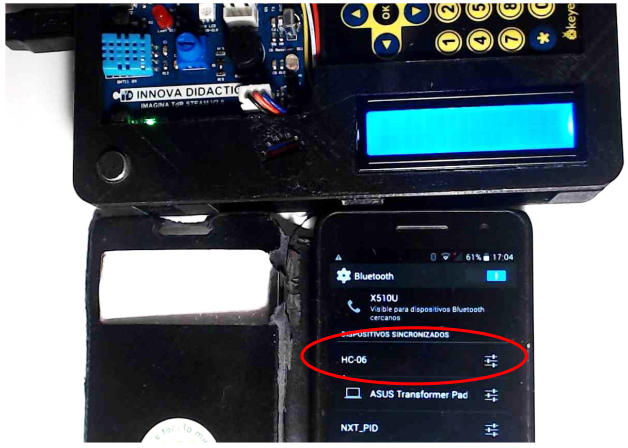
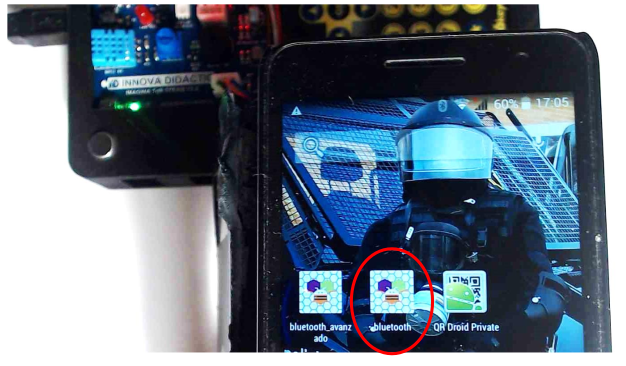
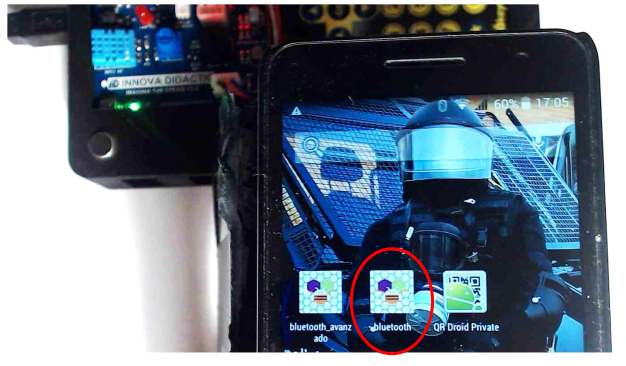


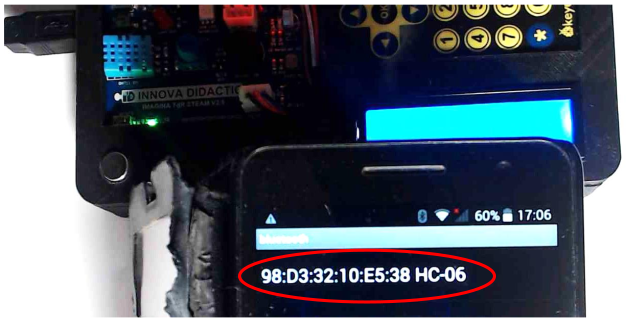
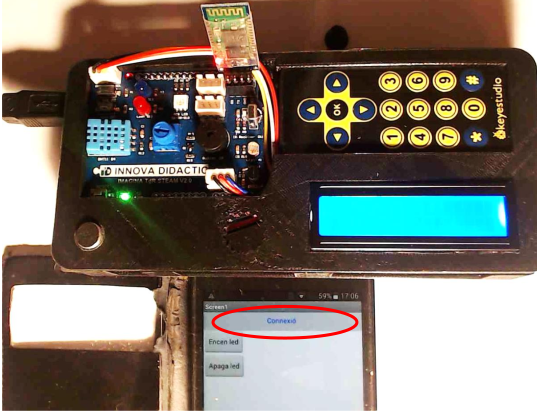
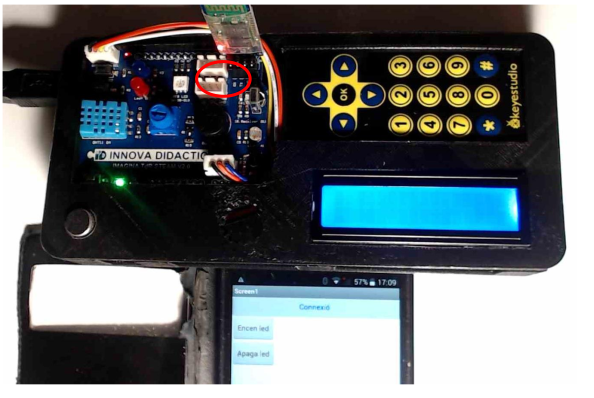
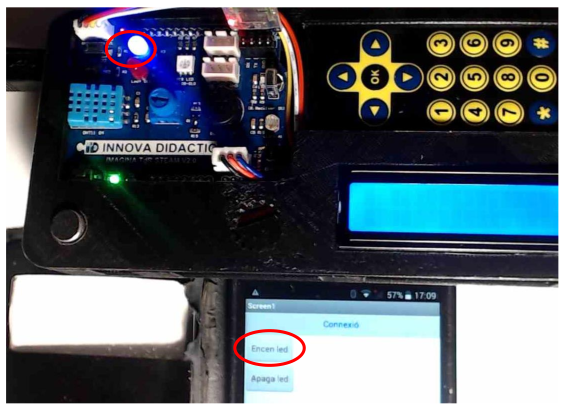



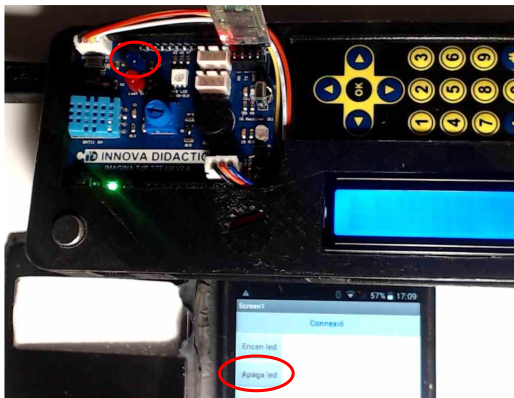


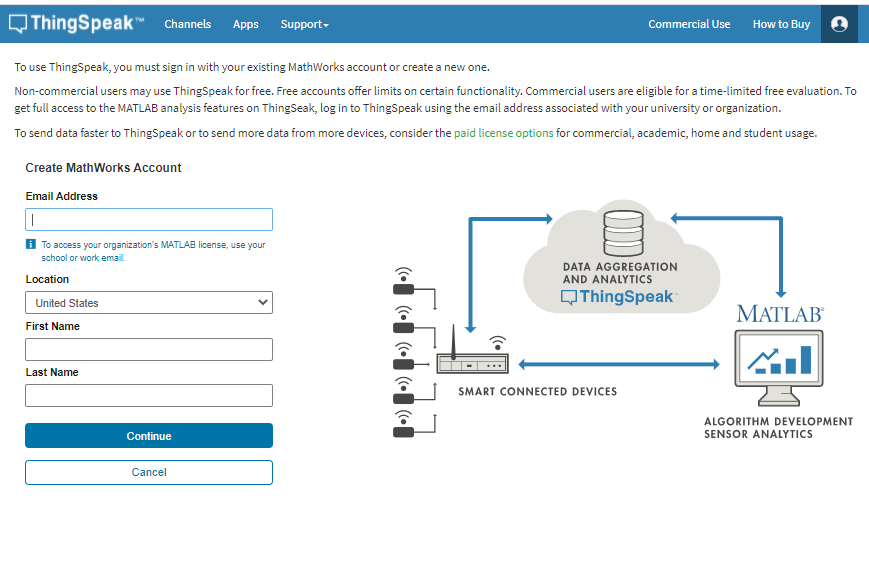
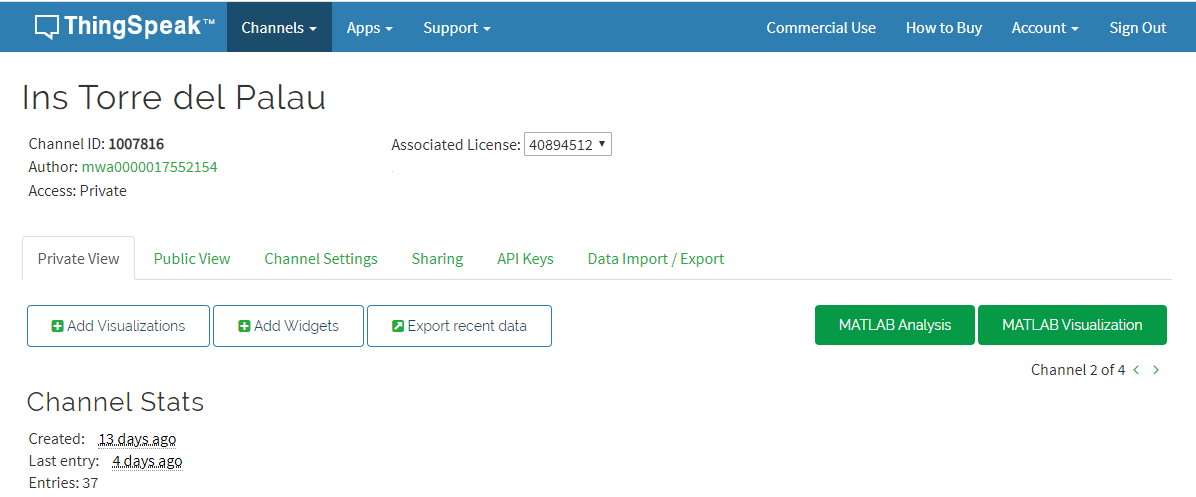
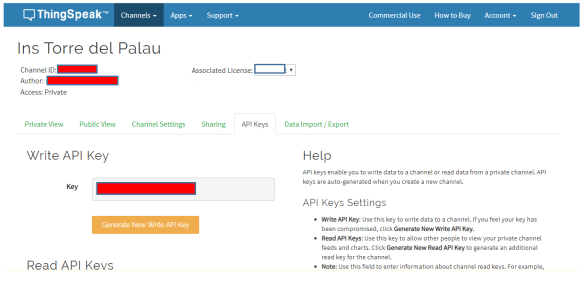
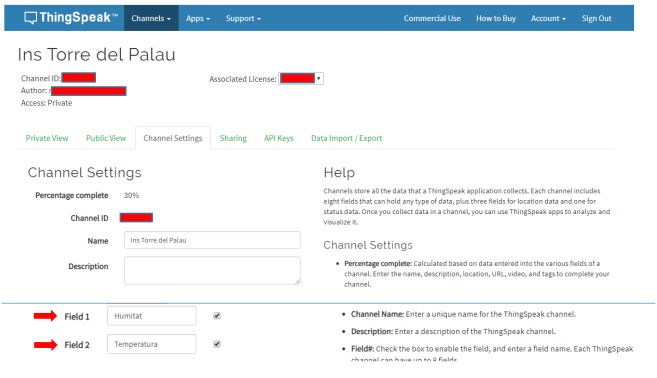







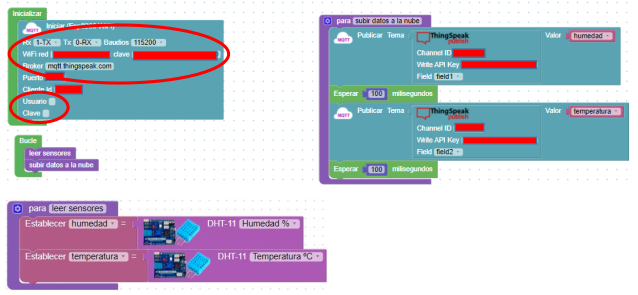

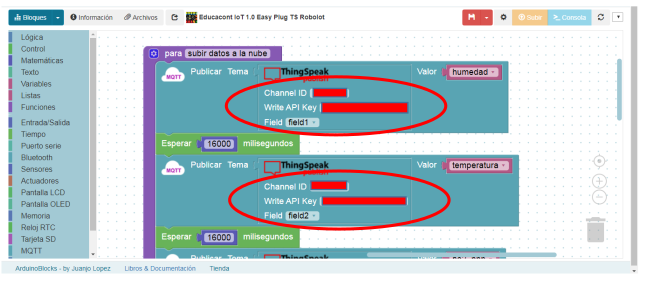


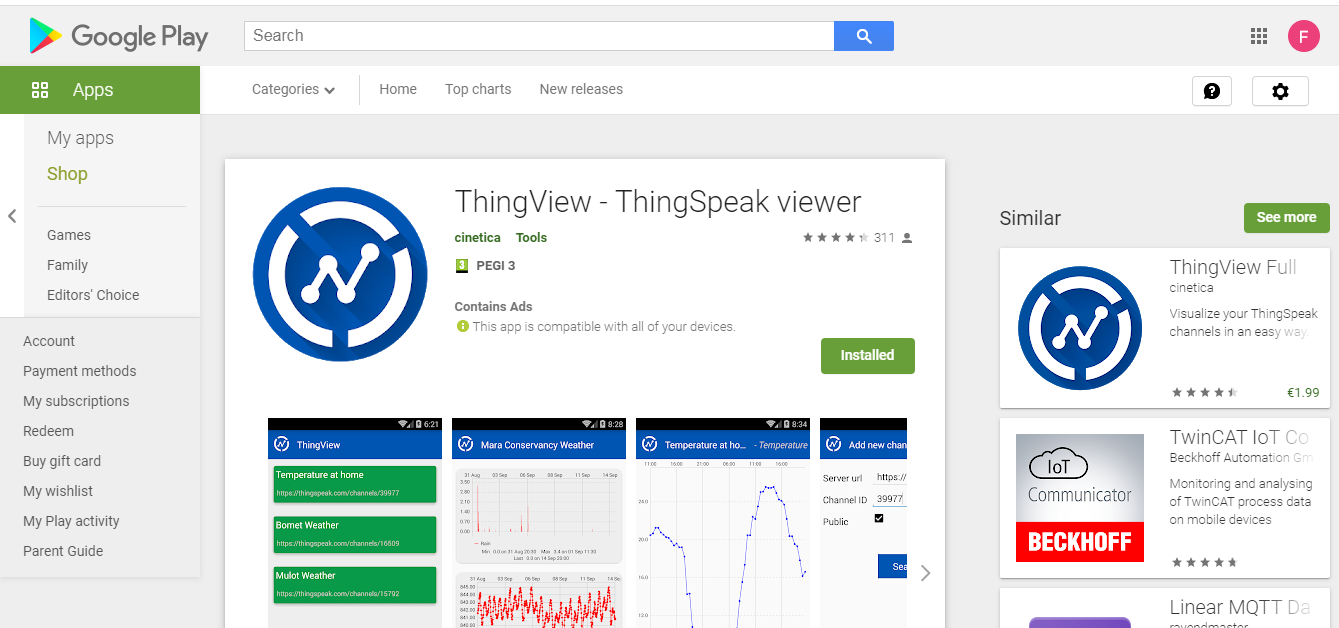
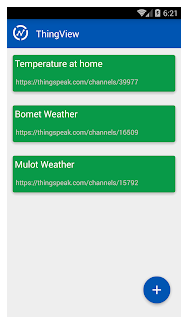
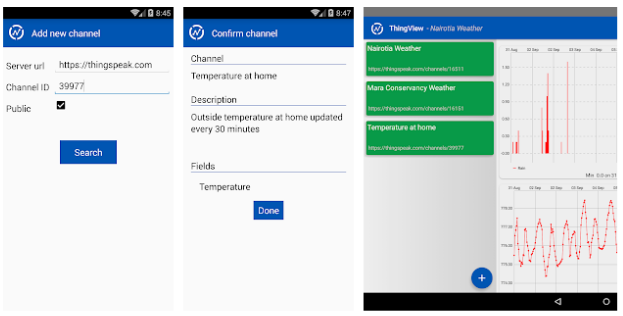
No comments to display
No comments to display