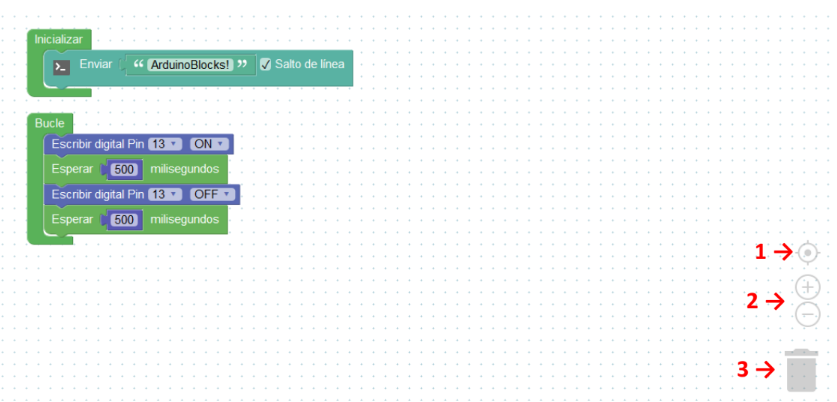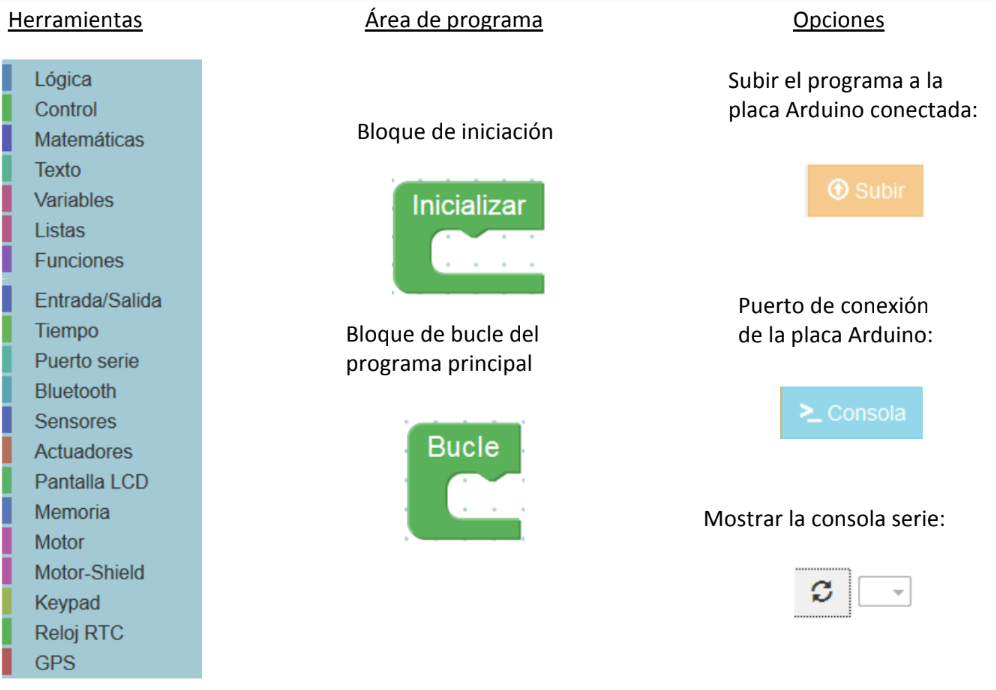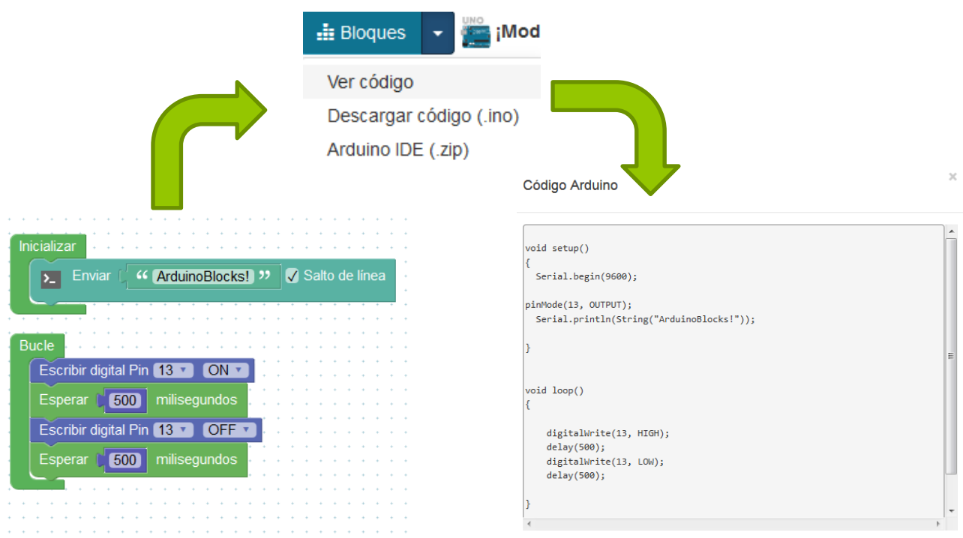Empezando
Entramos en Proyectos y podemos ver nuestros proyectos creados como también empezar uno.
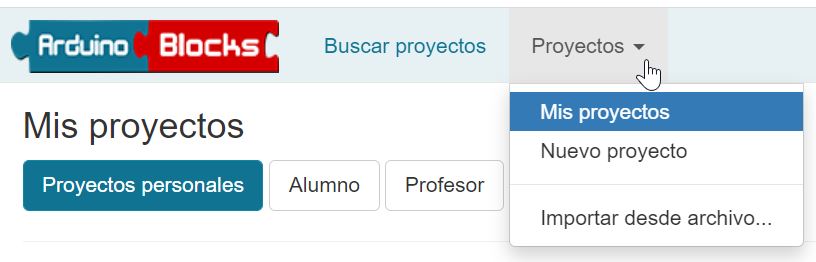
Y nos aparece tres opciones :
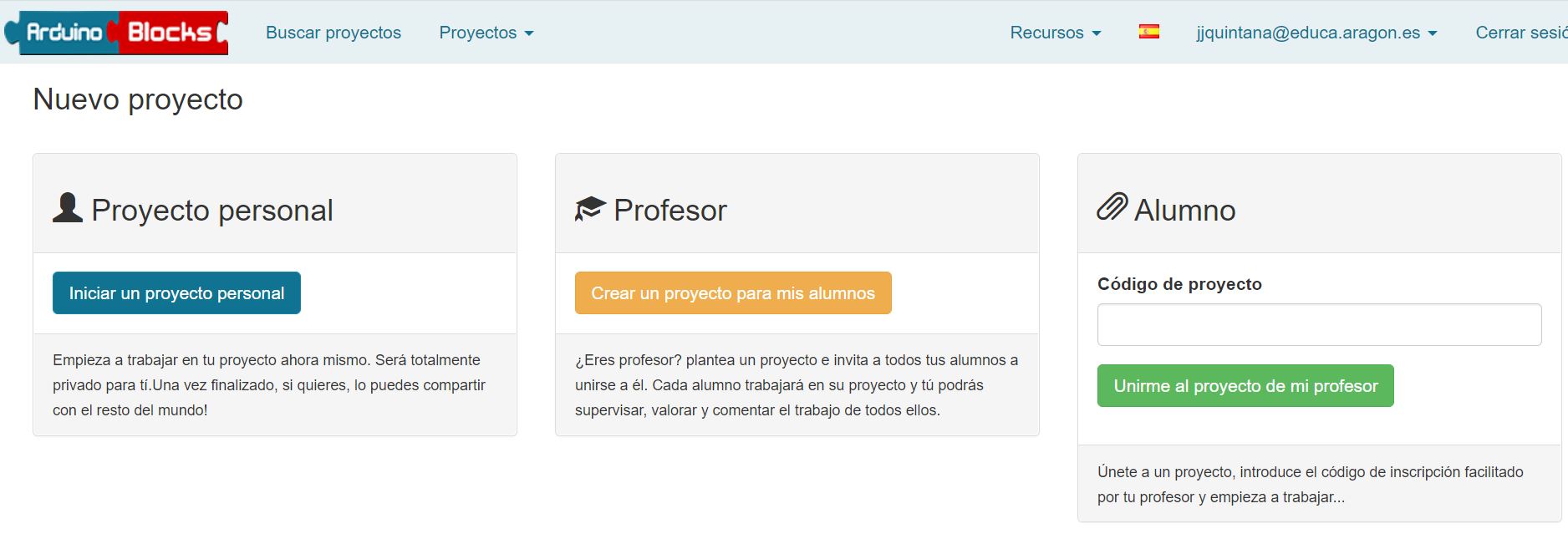
En esta ventana podremos elegir que tipo de proyecto vamos a realizar:
- Proyecto Personal: Iniciar un nuevo proyecto que sólo será accesible para el usuario. Posteriormente se puede compartir al resto de la comunidad si se desea.
- Proyecto Profesor: Iniciar un proyecto como profesor. De esta forma no se inicia un proyecto como tal, sino que se especifican los datos del proyecto y se genera un código para que los alumnos se puedan suscribir al proyecto. El profesor podrá supervisar y valorar los proyectos de sus alumnos.
- Alumno: De esta forma nos unimos a un proyecto planteado por el profesor. Nosotros realizaremos el proyecto como si de un proyecto personal se tratara, pero el profesor podrá supervisar y valorar nuestro trabajo.
Adaptado de este enlace. José Andrés Echevarría @cantabRobots CC-BY-NC-SA
Lo primero que tenemos que elegir es para qué tipo de placa se hace el proyecto.
- En el caso de que estés en el kit de CATEDU del Rover marciano con Arduinoblocks el tipo de proyecto es para NodeMCU
- En el caso de que estés en el kit de CATEDU del Arduino con Arduinoblocks el tipo de proyecto es para Arduino UNO
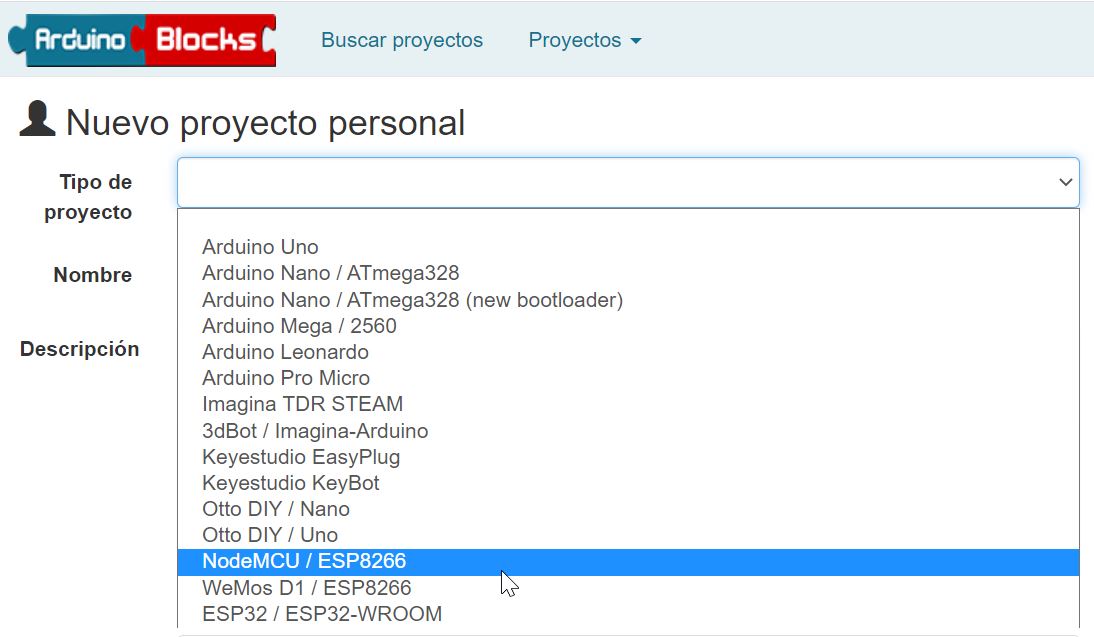
Actualización (03/12/21): Ahora sale este desplegable :
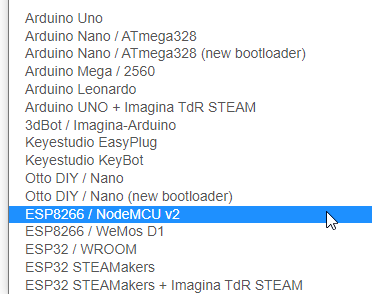
ATENCIÓN luego NO se puede cambiar. Es decir, un proyecto realizado para un tipo de placa, no se puede cambiar a otro tipo de placa (la razón es simpe: las instrucciones cambian)
Luego el nombre y el resto de campos es optativo pero importante y buena costumbre rellenarlos, sobre todo si el proyecto lo compartimos:
- Descripción
- Componentes
- Comentarios
Área de programación del proyecto
Este es el área sobre el que se trabaja en Arduinoblocks. En esta área arrastraremos y colocaremos los bloques que vamos a utilizar para crear nuestro programa.
En el área de trabajo hay un Zoom (2) para ampliar o reducir la imagen, un icono para centrar
(1) y un icono donde podremos borrar los bloques que no utilicemos (3).
(José Andrés Echevarría @cantabRobots CC-BY-NC-SA)
Las principales secciones del área de programación son las siguientes :
(José Andrés Echevarría @cantabRobots CC-BY-NC-SA)
Ver el código
ArduinoBlocks genera el código de Arduino a partir de los bloques. El programa se puede compilar y subir directamente a la placa Arduino gracias a la aplicación ArduinoBlocks-Connector, sin embargo si deseamos ver o descargar el código podemos realizarlo desde el área de bloques.
(José Andrés Echevarría @cantabRobots CC-BY-NC-SA)
Siempre, desde un lenguaje de programación en bloques podemos obtener su equivalente a código (de hecho es lo que hacen los programas, y luego con las funciones de AduinoIDE lo pasan a lenguaje máquina que es la que se graba el Arduino) pero no al revés es decir, no existen programas que dado un código lo pasen a bloques gráficos, y mucho menos de lenguaje máquina a lenguaje código. La Ingeniería inversa en informática trata pues de eso: obtener la fuente, el código, con el fin de hackear los programas.